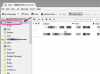คู่สนทนาผ่านเว็บแคมของแล็ปท็อป
เครดิตรูปภาพ: Wavebreakmedia Ltd / รูปภาพ Wavebreak Media / Getty
แล็ปท็อป HP ส่วนใหญ่มาพร้อมกับเว็บแคมในตัว อย่างไรก็ตาม ผู้ใช้ทั่วไปหลายคนประสบปัญหาในการเข้าถึงเว็บแคม ไม่ว่าคุณจะเป็นผู้ใช้ครั้งแรกหรือคุณลบไอคอน "HP Webcam" ออกจากเดสก์ท็อป คุณก็สามารถเข้าถึงเว็บแคมได้อย่างง่ายดาย ข้อกำหนดเพียงอย่างเดียวคือคุณมีซอฟต์แวร์ HP QuickPlay และไดรเวอร์ล่าสุดสำหรับเว็บแคมติดตั้งอยู่ในคอมพิวเตอร์ของคุณ
ขั้นตอนที่ 1
ดาวน์โหลดไดรเวอร์ล่าสุดสำหรับเว็บแคมโดยไปที่เว็บไซต์ HP Support and Drivers (hp.com/us/en/support-drivers.html) ป้อนหมายเลขรุ่นของแล็ปท็อปซึ่งอยู่ด้านหน้าของหน้าจอแล็ปท็อปและสติกเกอร์ผลิตภัณฑ์ที่ด้านล่างของแล็ปท็อป เลือกรุ่นที่แน่นอนจากรายการที่ปรากฏ จากนั้นเลือกระบบปฏิบัติการที่ติดตั้งในแล็ปท็อป HP ของคุณ ดาวน์โหลดไดรเวอร์เว็บแคมจากรายการไดรเวอร์และโปรแกรมซอฟต์แวร์ที่มี ติดตั้งไดรเวอร์และรีบูตคอมพิวเตอร์เมื่อสิ้นสุดกระบวนการติดตั้ง
วีดีโอประจำวันนี้
ขั้นตอนที่ 2
เปิดแอปพลิเคชัน HP QuickPlay แล็ปท็อป HP เกือบทั้งหมดมีโปรแกรมติดตั้งไว้ล่วงหน้า หากคุณไม่มีโปรแกรมด้วยเหตุผลบางประการ คุณสามารถดาวน์โหลดได้จากเว็บไซต์ของ HP (hp.com/us/en/support-drivers.html)
ขั้นตอนที่ 3
คลิกที่ไอคอน "Music Videos Pictures" ใน HP QuickPlay HP Webcam จะพร้อมใช้งานในรายการอุปกรณ์ คลิกที่ปุ่ม "HP Webcam" เพื่อเปิด ไฟถัดจากเลนส์เว็บแคมและภาพจะปรากฏขึ้นบนหน้าจอ
ขั้นตอนที่ 4
ดับเบิลคลิกที่ภาพเว็บแคมที่ใช้งานอยู่เพื่อขยายให้เต็มหน้าจอ
ขั้นตอนที่ 5
เลื่อนลงไปที่มุมล่างซ้ายของหน้าจอ แล้วคลิกไอคอน "Snapshot Image" เพื่อถ่ายภาพ คลิกไอคอน "บันทึก" เพื่อบันทึกวิดีโอ
ขั้นตอนที่ 6
คลิกไอคอน "ข้อมูล/การตั้งค่าเพิ่มเติม" ที่มีตัว "i" ตัวพิมพ์เล็กเพื่อเปลี่ยนการตั้งค่า เช่น อัตราส่วนภาพ (4:3 หรือ 16:9) หรือคุณภาพการบันทึก
ขั้นตอนที่ 7
ใช้แสงที่เพียงพอสำหรับเว็บแคมโดยคำนึงถึงคุณภาพของภาพที่จำกัดและความสามารถในที่แสงน้อย
เมื่อคุณได้ติดตั้งไดรเวอร์สำหรับเว็บแคมแล้ว โปรแกรมของบริษัทอื่นส่วนใหญ่ควรจะสามารถตรวจจับและเข้าถึงเว็บแคมได้ สามารถใช้กับแอพพลิเคชั่น Messenger สำหรับการสนทนาทางวิดีโอ/การประชุมทางวิดีโอได้
เคล็ดลับ
รูปภาพและวิดีโอทั้งหมดที่ถ่ายด้วยเว็บแคมจะถูกเก็บไว้ในตำแหน่งที่จัดเก็บเริ่มต้น ซึ่งสามารถเปลี่ยนแปลงได้จากเมนู "การตั้งค่า"
รูปภาพและวิดีโอจะแสดงในคอลัมน์เพลย์ลิสต์ใน QuickPlay