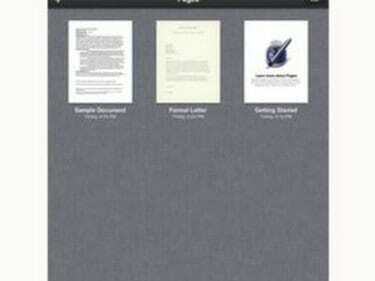
เพจสามารถเปิดไฟล์ได้หลายรูปแบบ
ด้วยชุดแอป iWorks สำหรับ iPad Apple ทำให้การดู แก้ไข และถ่ายโอนไฟล์ Microsoft Office ระหว่าง iPad และ Mac หรือ PC เป็นเรื่องง่ายอย่างเหลือเชื่อ คุณต้องซื้อแต่ละแอพแยกกันซึ่งเป็นราคาที่จ่ายเล็กน้อยเพื่อความสะดวกในการดูและแก้ไขเอกสารสำคัญทุกที่ทุกเวลา แอพ Pages เข้ากันได้กับ Microsoft Word, แอพ Numbers เข้ากันได้กับ Microsoft Excel และแอพ Keynote เข้ากันได้กับ Microsoft PowerPoint เป็นวิธีที่ยอดเยี่ยมในการทำการบ้านในนาทีสุดท้ายให้เสร็จหรือปรับแต่งงานนำเสนอขนาดใหญ่
ย้ายไฟล์ Microsoft Office จากคอมพิวเตอร์ของคุณไปยัง iPad
ขั้นตอนที่ 1
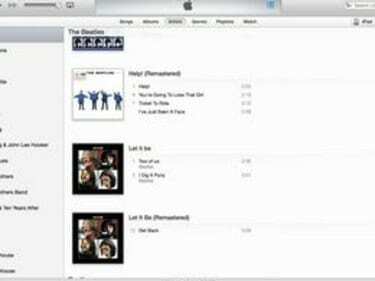
เริ่มใน iTunes
เชื่อมต่อ iPad กับคอมพิวเตอร์โดยใช้สาย USB ที่มาพร้อมกับ iPad เปิด iTunes
วีดีโอประจำวันนี้
ขั้นตอนที่ 2
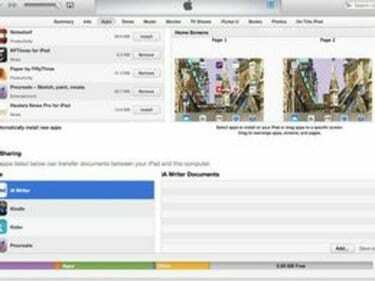
การแชร์ไฟล์.
เลือก iPad ของคุณโดยคลิกปุ่ม "iPad" ที่มุมขวาบนของ iTunes เลือกแท็บ "แอป" และเลื่อนลงไปที่หน้าจอจนกว่าคุณจะเห็น "การแชร์ไฟล์"
ขั้นตอนที่ 3
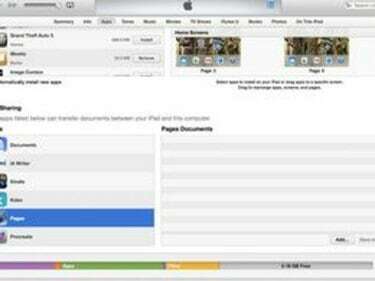
เลือกแอพ
คลิกชื่อแอปที่คุณจะใช้เพื่อเปิดไฟล์ Microsoft Office ตัวอย่างเช่น เลือก "หน้า" เพื่อดูและแก้ไขไฟล์ Microsoft Word, "ตัวเลข" สำหรับไฟล์ Microsoft Excel และ "Keynote" สำหรับไฟล์ PowerPoint เลือกแอป iWork ที่ตรงกับไฟล์ที่คุณต้องการนำเข้า แล้วคลิก "เพิ่ม"
ขั้นตอนที่ 4
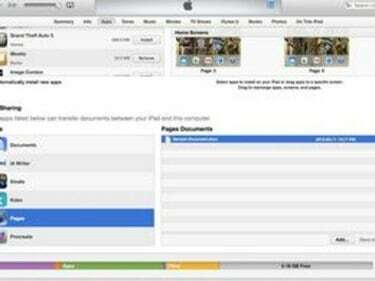
เลือกไฟล์.
เลือกไฟล์ที่คุณต้องการนำเข้าจากกล่องโต้ตอบที่ปรากฏขึ้นและคลิก "เลือก" ไฟล์ที่คุณเพิ่งนำเข้าจะปรากฏในกล่อง "เอกสาร" ทางด้านขวาของรายการแอพ iWork
ขั้นตอนที่ 5
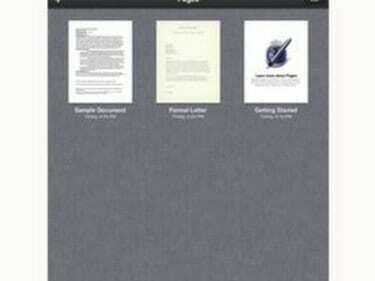
เลือกแอพ iWork
ถอด iPad ออกจากคอมพิวเตอร์ เลือกแอพ iWork ที่ตรงกับไฟล์ที่คุณเพิ่งนำเข้าและ เลือก "เอกสารของฉัน" "สเปรดชีต" หรือ "งานนำเสนอ" กดไอคอนโฟลเดอร์ที่มุมบนซ้ายของ หน้าจอ. เลือกไฟล์ Microsoft Office ที่คุณต้องการนำเข้า
ย้ายไฟล์ Microsoft Office จาก iPad ของคุณไปยังคอมพิวเตอร์
ขั้นตอนที่ 1
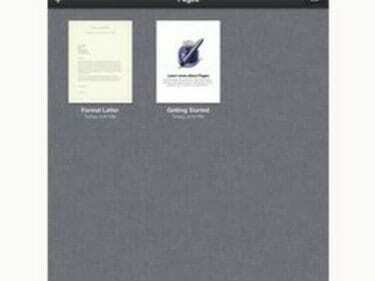
เลือกแอพ iWork
เลือกแอป iWork ที่ตรงกับไฟล์ Microsoft Office ที่คุณต้องการโอนจาก iPad ไปยังคอมพิวเตอร์ของคุณ เลือก "เอกสารของฉัน" "สเปรดชีต" หรือการนำเสนอ
ขั้นตอนที่ 2
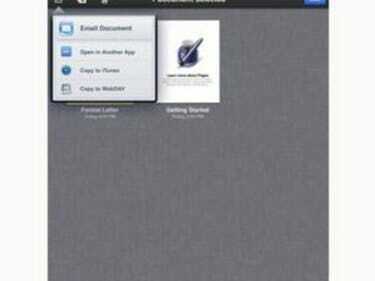
ค้นหาไฟล์ที่จะส่งออก
เลื่อนดูไฟล์ของคุณจนกว่าคุณจะพบไฟล์ Microsoft Office ที่คุณต้องการส่งออก แตะ "แก้ไข" จากนั้นเลือกไฟล์นั้นแล้วแตะปุ่ม "การดำเนินการ"
ขั้นตอนที่ 3
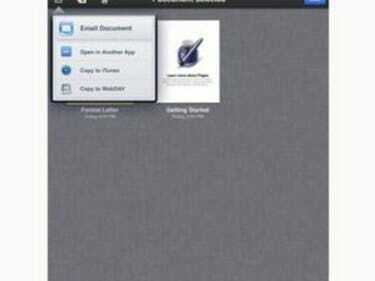
เลือกรูปแบบสำนักงาน
เลือก "คัดลอกไปยัง iTunes" ในกล่องโต้ตอบที่ปรากฏขึ้น ในกล่องโต้ตอบถัดไปที่ปรากฏขึ้น ให้เลือกรูปแบบ Microsoft Office ที่เกี่ยวข้องเพื่อส่งออกไฟล์
ขั้นตอนที่ 4
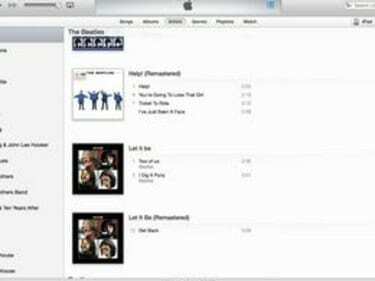
เปิด iTunes
เชื่อมต่อ iPad กับคอมพิวเตอร์โดยใช้สาย USB ที่มาพร้อมกับ iPad เปิด iTunes เลือกอุปกรณ์ของคุณจากปุ่ม "iPad" ที่มุมบนขวาของ iTunes เลือกแท็บ "แอป"
ขั้นตอนที่ 5
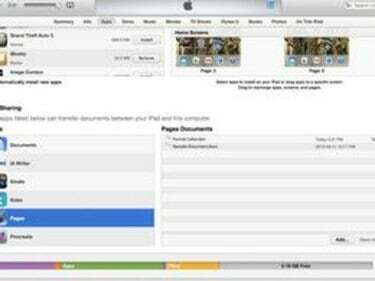
แชร์ไฟล์.
เลื่อนลงไปที่ด้านล่างของหน้าจอจนกว่าจะถึงส่วนการแชร์ไฟล์ เลือกชื่อแอป iWork ที่ตรงกับไฟล์ Microsoft Office ของคุณ เลือกไฟล์ Microsoft Office ที่คุณต้องการส่งออกและคลิก "บันทึกไปยัง" เลือกตำแหน่งสำหรับไฟล์ของคุณในกล่องโต้ตอบที่ปรากฏขึ้นและคลิก "เลือก"



