
อย่าลืมตรวจสอบของเรา ให้ออกไป เพื่อลุ้นรับรางวัล Steam Box build ของเรา
ที่ กล่องไอน้ำ ตอนนี้เป็นความเป็นไปได้ที่จับต้องได้ แม้ว่าจะไม่มีวันวางจำหน่ายหรือการออกแบบขั้นสุดท้ายก็ตาม Xi3 นำเสนอแพลตฟอร์มอ้างอิง Piston ในงาน CES ในขณะที่มีการตรวจสอบฮาร์ดแวร์อื่นๆ หลังประตูที่ปิดสนิท ในขณะเดียวกัน Valve กำลังเตรียม Steam สำหรับการเปิดตัวฮาร์ดแวร์ใหม่ในที่สุด อินเตอร์เฟซภาพใหญ่ และรองรับลินุกซ์ ทุกชิ้นกำลังเข้าที่
วิดีโอแนะนำ
นักเล่นเกมที่มองหาแพลตฟอร์มแบบเปิดที่เป็นนวัตกรรมใหม่แทบรอไม่ไหวที่จะเปิดตัว แต่รายละเอียดยังคงคลุมเครือ Valve อาจจะเปิดตัวพรุ่งนี้ เดือนหน้า หรือปีหน้า รายละเอียดเกี่ยวกับข้อมูลจำเพาะ ราคา และความสามารถยังไม่ทราบ
ที่เกี่ยวข้อง
- วิธีใช้โหมดเดสก์ท็อปบน Steam Deck เพื่อให้คุณสามารถใช้งานได้เหมือนพีซี
- วิธีสร้างอิโมจิของคุณเอง
- วิธีเล่น Among Us บน Chromebook ของคุณ
เรารู้ว่าคอนโซลของ Valve จะถูกสร้างขึ้นด้วยฮาร์ดแวร์พีซี ใช้ Steam เพื่อเข้าถึงเกม และอาจใช้ Linux แล้วจะรอทำไม? คุณสามารถสร้าง Steam Box ของคุณเองได้แล้ววันนี้ด้วยราคาต่ำกว่า 500 ดอลลาร์ นี่คือวิธีการ
การสร้างเป้าหมาย
เราไม่ใช่คนแรกที่เผยแพร่คู่มือ Steam Box ที่ต้องทำด้วยตัวเอง คนอื่น ๆ ได้สำรวจแนวคิดนี้ในเชิงลึกแล้ว แต่เรามีปัญหากับสิ่งที่เราเคยเห็นมา: ราคา
พีซีสำหรับเล่นเกมมีมานานหลายปีแล้ว การรวมเข้าด้วยกันแทบจะไม่ใช่แนวคิดใหม่ สิ่งที่ทำให้ Steam Box ดั้งเดิมคือการผสมผสานระหว่างขนาด ราคา และความสามารถ Steam Box เป็นทั้งพีซีและคอนโซลของคู่แข่ง และนั่นหมายความว่าราคาจะไม่แพงเกินไป นั่นเป็นเหตุผลที่เราจำกัดงานสร้างของเราไว้ที่งบประมาณ 500 ดอลลาร์
อย่าคิดว่าเรากำลังเสียสละเสียงฮึดฮัดอย่างไรก็ตาม ระบบนี้สามารถให้อัตราเฟรมที่ยอมรับได้ในเกมสมัยใหม่ที่มีความละเอียด 1080p และมีรายละเอียดปานกลาง และ ที่สุด เกมจะสามารถเล่นได้ในรายละเอียดสูงหรือสูงสุด พีซีราคาไม่แพงเครื่องนี้สามารถขจัดปัญหาสายตาได้
มีการเสียสละที่โดดเด่นอย่างหนึ่งที่ต้องทำเพื่อให้อยู่ในงบประมาณของเรา: Windows เราถูกบังคับให้ทิ้งมันด้วยเหตุผลเดียวกับที่ Valve เปิดตัว Steam สำหรับ Linux วินโดวส์มีราคาแพง แม้แต่สำเนา OEM ของ Windows 8 ก็ขายได้ในราคา 99 เหรียญสหรัฐ ซึ่งเป็น 20 เปอร์เซ็นต์ของงบประมาณรวมของรุ่นนี้ ไม่มีเหตุผลใดที่คุณไม่สามารถติดตั้ง Windows บนบิลด์ของเรา แต่เราเลือกใช้ Ubuntu แทน
ส่วนประกอบต่างๆ

จากการผสมผสานจำนวนนับไม่ถ้วนที่เราสามารถเลือกได้ นี่คือส่วนประกอบที่เราตัดสินใจเลือก
- หน่วยประมวลผล: อินเทลคอร์ i3-3220 ($130)
- เมนบอร์ด: กิกะไบต์ GA-H61M-HD2 Micro-ATX ($55)
- แกะ: Kingston มูลค่า 4GB DDR3 1066 Low-Profile ($30)
- วีดีโอการ์ด: AMD Radeon HD 7770 รุ่น 1GHz ($115)
- ฮาร์ดไดรฟ์: Western Digital Blue 500GB 7200RPM ($60)
- พาวเวอร์ซัพพลาย: Antec NEO ECO 400 วัตต์ ($40)
- กรณี: Antec โซลูชันใหม่ VSK-3000 ($30)
- คูลเลอร์: คูลเลอร์มาสเตอร์ GeminII M4 ($30)
ต้นทุนรวมโดยประมาณ: $490
กราฟิกการ์ด Intel Core i3-3220 dual-core และ AMD Radeon มอบประสิทธิภาพโดยรวมที่ดีที่สุดในงบประมาณ โปรเซสเซอร์ Fusion ของ AMD ซึ่งรวมถึงกราฟิก Radeon เป็นส่วนหนึ่งของแพ็คเกจ ไม่เร็วพอที่จะรองรับเกมจำนวนมากที่ความละเอียด 1080p
เงินสดส่วนที่ดีของเราถูกใช้ไปกับแหล่งจ่ายไฟและเครื่องทำความเย็นที่น่านับถือ โปรเซสเซอร์จัดส่งมาพร้อมกับระบบทำความเย็นในตัว และหลายตัวสามารถมีพาวเวอร์ซัพพลายได้ แต่เราอัปเกรดทั้งคู่เพื่อให้แน่ใจว่าโครงสร้างนี้เชื่อถือได้ เย็น และเงียบ หากคุณทำตามรุ่นของเรา คุณจะพบว่าระบบที่ได้นั้นเงียบกว่า Xbox 360 หรือ PlayStation 3
เราตัดสินใจเลือก Micro-ATX เป็นฟอร์มแฟคเตอร์สำหรับการประกอบของเรา ซึ่งหมายความว่าระบบมีขนาดเล็ก แม้ว่าจะไม่บางพอที่จะใส่ในตู้สื่อส่วนใหญ่ได้ การลดขนาดลงอาจทำให้เราต้องเพิ่มงบประมาณหรือยอมจ่ายเพื่อให้ได้ประสิทธิภาพที่ต่ำลง การแลกเปลี่ยนทั้งสองดูเหมือนจะเป็นทางเลือกที่ไม่ดี
โครงสร้างนี้ไม่มีออปติคัลไดรฟ์ เรากำลังสร้าง Steam Box และ Steam ก็เกี่ยวกับการจำหน่ายแบบดิจิทัล เราคิดว่านักเล่นเกมส่วนใหญ่ไม่จำเป็นต้องใส่แผ่นดิสก์ และการตัดออปติคัลไดรฟ์ออกจะทำให้มีเงินเหลือ 25 เหรียญสหรัฐฯ ซึ่งสามารถนำไปใช้จ่ายที่อื่นได้
ผู้ใช้บางรายอาจต้องการเคสที่เล็กกว่าหรือใหญ่กว่า เลือกผู้จำหน่ายฮาร์ดแวร์รายอื่น หรือต้องการใช้โปรเซสเซอร์ AMD แทน Intel การปรับแต่งเป็นเรื่องปกติ แต่อย่าหลงทางจนเกินไป เรารวบรวมโครงสร้างนี้เข้าด้วยกันเพื่อมอบประสิทธิภาพสูงสุดในราคาขั้นต่ำ ฮาร์ดแวร์ที่แตกต่างกันอาจทำให้ Steam Box ของคุณช้าลงหรือมีราคาแพงขึ้น
สร้างกล่อง Steam ของคุณ
คุณจะต้องคว้าเครื่องมือต่อไปนี้ก่อนที่จะเริ่มสร้างระบบของคุณ
- ไขควงหัวแฉกขนาดเล็ก
- ไฟฉาย
- แหนบ
- ถุง Ziploc (เพื่อติดตามสกรูที่คุณถอดออก)
นอกจากสิ่งของทั้งสามชิ้นนี้แล้ว คุณควรหาพื้นผิวขนาดใหญ่และมีแสงสว่างเพียงพอมาใช้งานด้วย คุณจะต้องมีพื้นที่สำหรับวางส่วนประกอบที่คุณยังไม่ได้ติดตั้ง รวมถึงพื้นที่สำหรับวางพีซีด้วย
ตัดสินและติดตั้ง? ดี. เอาล่ะ. (ไม่อยากสร้างเองเหรอ? ตรวจสอบที่ด้านล่างของโพสต์เพื่อดูข้อมูลเกี่ยวกับวิธีการชนะรางวัล Steam Box นี้!)
ขั้นตอนที่ 1: เปิดเคส

Antec VSK-3000 สามารถเปิดได้จากทั้งสองด้าน แต่คุณจะต้องเปิดแผงด้านข้างของแผงด้านซ้าย ที่ด้านหลังของกล่องหุ้ม คุณจะพบสกรูสองตัวติดอยู่ที่แผง นำออกและใส่ไว้ในถุง Ziploc เพื่อให้แน่ใจว่าจะไม่สูญหาย จากนั้นถอดแผงออกโดยค่อยๆ ดึงไปทางด้านหลังของเคส มีการเยื้องในแผงที่จะช่วยคุณค้นหาที่จับ

เมื่อเปิดเคสแล้ว ให้วางไว้ที่ไหนสักแห่งให้เกะกะ โดยไม่จำเป็นต้องใช้อีกจนกว่าจะหลายขั้นตอนต่อมา วางแผงด้านข้างไว้บนโต๊ะที่คุณกำลังทำงานอยู่ มันจะทำหน้าที่เป็นพื้นที่ทำงานในขณะที่คุณติดตั้งส่วนประกอบต่างๆ บนเมนบอร์ด
ขั้นตอนที่ 2: ติดตั้ง RAM
นำเมนบอร์ดออกจากกล่องและห่อสิ่งของต่างๆ (โดยปกติจะมีถุงป้องกันไฟฟ้าสถิตอย่างน้อยหนึ่งใบปิดไว้) วางเมนบอร์ดให้แบนบนแผงเคส
นำ RAM ออกจากบรรจุภัณฑ์และติดตั้งโดยจัดเรียงให้ตรงกับสล็อต RAM บนเมนบอร์ดที่อยู่ทางด้านขวาของซ็อกเก็ตโปรเซสเซอร์ RAM สามารถติดตั้งได้ในทิศทางเดียวเท่านั้นเนื่องจากมีรอยบากใน DIMM ดังนั้น ตรวจสอบให้แน่ใจว่าคุณได้จัด RAM เข้ากับช่องเสียบอย่างเหมาะสม

เมื่อ RAM อยู่ในตำแหน่งและจัดตำแหน่งอย่างเหมาะสมแล้ว ให้ออกแรงกดปานกลางที่ปลายแต่ละด้านจนกระทั่งแถบทั้งสองด้านของซ็อกเก็ตล็อคเข้าที่ที่ปลายแต่ละด้าน
ทำซ้ำสำหรับแท่งหน่วยความจำแท่งที่สอง
ขั้นตอนที่ 3: ติดตั้งโปรเซสเซอร์
มาเธอร์บอร์ดจัดส่งมาจากโรงงานโดยมีแผ่นป้องกันพลาสติกอยู่ในซ็อกเก็ตโปรเซสเซอร์ ถอดตัวป้องกันออกโดยกดแถบโลหะที่ติดอยู่กับเต้ารับออกด้านนอก การดำเนินการนี้จะปลดสลักออก ทำให้คุณพลิกการ์ดโลหะขึ้นและถอดตัวป้องกันออกได้ ตอนนี้หมุดในซ็อกเก็ตจะมองเห็นได้

แกะโปรเซสเซอร์ออกจากบรรจุภัณฑ์และดูอย่างใกล้ชิด คุณจะสังเกตเห็นว่ามีรอยบากที่ด้านตรงข้าม สิ่งเหล่านี้จะต้องอยู่ในแนวเดียวกับรอยบากบนซ็อกเก็ตเมนบอร์ด เมื่อคุณจัดวางเรียบร้อยแล้ว เพียงวางโปรเซสเซอร์ลงที่ ขอบของโปรเซสเซอร์จะราบเรียบกับซ็อกเก็ตโดยรอบ

สิ่งที่คุณต้องทำตอนนี้คือยึดปลั๊กให้แน่น กดสลักโลหะลงเพื่อให้กลับเข้าที่ตำแหน่งเดิม การดำเนินการนี้ต้องใช้ความพยายามพอสมควร ดังนั้นอย่ากลัวหากสลักดูเหมือนไม่เต็มใจที่จะปิด
ขั้นตอนที่ 4: ติดตั้งตัวทำความเย็น

นี่อาจเป็นส่วนที่ท้าทายที่สุดของการติดตั้ง คนส่วนใหญ่จะต้องใช้เวลายี่สิบถึงสามสิบนาทีเพื่อทำตามขั้นตอนนี้
เริ่มต้นด้วยการถอดส่วนประกอบตัวทำความเย็นทั้งหมดออก และระบุส่วนประกอบที่จำเป็นในการติดตั้งตัวทำความเย็นบนเมนบอร์ด LGA 1155 (ซึ่งอยู่ใน Steam Box ของเรา) คู่มือการใช้งานเครื่องทำความเย็นสามารถช่วยคุณได้ คุณควรจะมีขายึดสีเงินสองตัว แผ่นรองหลังโลหะขนาดใหญ่ สกรูตัวเล็กสี่ตัว และแหวนรองสี่ตัว
ตอนนี้หาวิธีแก้ปัญหาการระบายความร้อน นี่คือเยลลี่สีเทาที่บรรจุอยู่ในกระบอกฉีดพลาสติกขนาดเล็ก แกะฝาออกแล้ววางจุดเล็กๆ ขนาดประมาณยางลบดินสอไว้ตรงกลางโปรเซสเซอร์ โซลูชั่นระบายความร้อนนี้จะช่วยนำความร้อนระหว่างโปรเซสเซอร์และตัวทำความเย็น

ติดขายึดเข้ากับตัวทำความเย็นโดยใช้สกรูขนาดเล็กที่ให้มา จากนั้นวางตัวทำความเย็นไว้ที่ด้านบนของโปรเซสเซอร์ จัดเรียงสกรูที่อยู่ในฉากยึดให้ตรงกับรูสี่รูบนเมนบอร์ดที่ล้อมรอบโปรเซสเซอร์ คุณจะสังเกตเห็นว่าสกรูไม่ตรงกับรูพอดี ซึ่งก็เป็นไปตามที่คาดไว้
ตอนนี้ให้พลิกเมนบอร์ดโดยติดตั้งตัวทำความเย็นโดยคว่ำลงเพื่อให้เมนบอร์ดวางอยู่บนตัวทำความเย็นจริงๆ วางแผ่นรองหลังไว้รอบๆ ด้านหลังของซ็อกเก็ตโปรเซสเซอร์ และจัดแขนให้ตรงกับรู

ค่อยๆ ดันสกรูยึดยึดจนกระทั่งทั้งสี่ตัวผ่านรูยึดในเมนบอร์ด ตอนนี้วางแหวนรองบนสกรูตัวใดตัวหนึ่งของตัวยึด แล้วค่อยๆ ขันให้แน่น ทำขั้นตอนนี้อีกครั้งสำหรับสกรูในแนวทแยงมุมตรงข้ามกับสกรูอันแรก จากนั้นติดแหวนรองสองตัวสุดท้ายตามลำดับที่คุณเลือก
ใช้เครื่องมือหัวหกเหลี่ยมที่มาพร้อมกับตัวทำความเย็นเพื่อค่อยๆ ขันแหวนรองแต่ละตัวให้แน่นตามเข็มนาฬิกาโดยใช้ไขควงปากแฉก ในที่สุดคุณจะได้ยินเสียงคลิกโลหะเล็กๆ ขณะที่ขันแหวนรองให้แน่น ซึ่งหมายความว่าเครื่องจะแน่นที่สุดเท่าที่จะทำได้ เครื่องซักผ้าจะยังคงขยับได้ แต่จะไม่แน่นขึ้นอีกต่อไป

นั่นเป็นส่วนที่ยาก สิ่งที่คุณต้องทำตอนนี้คือพลิกเมนบอร์ดอีกครั้งเพื่อให้แบนและติดพัดลมระบายความร้อนเข้ากับเมนบอร์ด คุณจะพบขั้วต่อนี้ระหว่างซ็อกเก็ตโปรเซสเซอร์และสล็อต PCIe
ขั้นตอนที่ 5: ติดตั้งแหล่งจ่ายไฟ
ตอนนี้วางแผงด้านข้างของเคสและมาเธอร์บอร์ดไว้ครู่หนึ่งแล้วหยิบเคสอีกครั้ง ที่ด้านหลังของเคส ด้านบน คุณจะเห็นช่องเจาะขนาดใหญ่ที่ล้อมรอบด้วยรูสกรูสี่รู นี่คือที่ที่แหล่งจ่ายไฟไป

การติดตั้งทำได้ง่าย เพียงจัดรูสกรูในแหล่งจ่ายไฟให้ตรงกับรูที่ด้านหลังของเคส เนื่องจากรูปแบบของสกรูไม่ได้เป็นรูปสี่เหลี่ยมผืนผ้าอย่างสมบูรณ์ จึงเป็นไปไม่ได้ที่จะติดตั้งแหล่งจ่ายไฟผิดทิศทางอีกครั้ง
ขั้นตอนที่ 6: ติดตั้งฮาร์ดไดรฟ์
คุณจะต้องถอดแผงเคสด้านขวาออกเพื่อติดตั้งฮาร์ดไดรฟ์ ทำได้ในลักษณะเดียวกับที่คุณลบแผงก่อนหน้าออก ถอดสกรูสองตัวที่ยึดแผงออก จากนั้นค่อยๆ เลื่อนกลับเพื่อถอดออก

วางฮาร์ดไดรฟ์ไว้ในช่องใส่ฮาร์ดไดรฟ์ ซึ่งอยู่ที่ด้านหน้าของเคส ใต้ช่องใส่ไดรฟ์ออปติคัลขนาดใหญ่กว่า ใส่ฮาร์ดไดรฟ์โดยให้ฉลากหงายขึ้น และขั้วต่อสายไฟและข้อมูลหันไปทางด้านหลังของเคส จากนั้น จัดรูสกรูที่แต่ละด้านของฮาร์ดไดรฟ์ให้ตรงกับรูในช่องใส่
ใช้สกรูสองตัวที่ด้านซ้ายและด้านขวาเพื่อยึดฮาร์ดไดรฟ์ กระชับสิ่งเหล่านี้ให้มากที่สุด สกรูที่หลวมอาจทำให้เกิดการสั่นสะเทือนที่น่ารำคาญเมื่อฮาร์ดไดรฟ์ทำงาน
ขั้นตอนที่ 7: ติดตั้งเมนบอร์ด

เริ่มต้นด้วยแผงพอร์ต นี่คือโลหะบางชิ้นเล็กๆ ที่มีช่องสำหรับพอร์ตของเมนบอร์ด ควรจัดตำแหน่งให้พอร์ตสัญญาณเสียงออกทั้งสามพอร์ตอยู่ที่ด้านล่างของเคส การติดตั้งเป็นเพียงเรื่องของการจัดชิดเข้าไว้ อย่างไรก็ตาม เนื่องจากเคสในโครงสร้างนี้มีราคาไม่แพง คุณอาจต้องจับโลหะที่อยู่รอบๆ แผงพอร์ตให้แน่นในขณะที่ล็อคเข้าที่
คุณต้องติดขาตั้งก่อนติดตั้งเมนบอร์ด สแตนออฟคือสกรูขนาดเล็กที่มีหัวหกด้านขนาดใหญ่ซึ่งมีรูสกรูอีกรูหนึ่งที่ด้านบน ขาตั้งเหล่านี้ป้องกันไม่ให้มาเธอร์บอร์ดสัมผัสกับเคสโดยตรง ซึ่งอาจทำให้เมนบอร์ดสั้นได้

มีขาตั้งหนึ่งอันติดอยู่กับเคสอยู่แล้ว ใช้สิ่งนี้เป็นจุดเริ่มต้นของคุณ วางเมนบอร์ดไว้ในเคสโดยให้รูที่มุมซ้ายบนของเมนบอร์ดอยู่ในแนวเดียวกับขาตั้งที่มีอยู่ ผ่านรูอื่นๆ ในเมนบอร์ด คุณจะสามารถดูได้ว่าจำเป็นต้องติดขาตั้งเพิ่มเติมตรงไหน

ถอดเมนบอร์ดออก ติดขาตั้ง จากนั้นวางเมนบอร์ดกลับเข้าไปในเคส และจัดแนวรูตามขอบของเมนบอร์ดให้ตรงกับขาตั้ง นอกจากนี้ ให้จัดตำแหน่งพอร์ตให้ตรงกับช่องเจาะในแผงพอร์ต ใช้สกรูที่ให้มากับเคสเพื่อติดเมนบอร์ดเข้ากับขาตั้ง
ขั้นตอนที่ 8: ทำการเชื่อมต่อเมนบอร์ด

มีส่วนประกอบและพอร์ตต่างๆ มากมายที่ควรเชื่อมต่อกับเมนบอร์ดในขณะนี้
เริ่มจากพัดลมกันก่อน เคสมีพัดลมหนึ่งตัวติดตั้งที่ด้านหลังซึ่งต้องใช้ขั้วต่อสามพินหรือสี่พิน คุณจะพบขั้วต่อนี้ที่ด้านล่างของเมนบอร์ดที่มีป้ายกำกับว่า SYS_FAN
จากนั้น ค้นหาสาย USB และ HD_Audio ที่ด้านหน้าเคส สิ่งเหล่านี้จะทำให้พอร์ต USB และพอร์ตเสียงด้านหน้าใช้งานได้ เสียบสาย USB เข้ากับ F_USB1 และเสียบสาย HD_Audio เข้ากับ F_AUDIO สายเคเบิลทั้งสองสามารถเชื่อมต่อได้ในทิศทางเดียวเท่านั้น เนื่องจากมีหมุดตายอยู่ในโครงร่าง
ตอนนี้ ให้ใช้สายเคเบิล SATA ซึ่งรวมอยู่ในกล่องของเมนบอร์ด ตั้งแต่ SATA2 0 ไปจนถึงการเชื่อมต่อข้อมูล SATA บนฮาร์ดไดรฟ์ของคุณ ขอย้ำอีกครั้งว่าสายเคเบิลสามารถเชื่อมต่อได้ในทิศทางเดียวเท่านั้น
สุดท้ายคือสวิตช์และไฟที่แผงด้านหน้า หยิบคู่มือของมาเธอร์บอร์ดแล้วเปิดไปที่หน้า 17 ซึ่งคุณจะพบไดอะแกรมของตัวเชื่อมต่อ F_PANEL เมื่อคุณตรวจสอบสายเคเบิลในกรณีนี้ คุณจะเห็นว่าแต่ละสายมีลูกศรชี้ไปที่พินใดพินหนึ่ง นี่คือพินบวกหรือ "+" ด้วยเหตุนี้ ให้ติดตั้งขั้วต่อจ่ายไฟ รีเซ็ต และไฟ LED ตามแผนภาพและฉลากบนเมนบอร์ด

ขั้นตอนที่ 9: ติดตั้งการ์ดแสดงผล
ก่อนติดตั้งการ์ดแสดงผลบนเมนบอร์ด คุณต้องเพิ่มพื้นที่ว่างบนแผงด้านหลังของเคสก่อน ในการดำเนินการนี้ ให้ถอดสกรูที่ยึดโครงยึดสล็อตส่วนขยายออก จากนั้นจึงถอดสกรูตัวที่สามที่ยึดแผงสล็อตส่วนขยายด้านบนออก คุณจะต้องถอดแผงช่องขยายด้านล่างออกด้วย แต่แผงนี้ไม่ได้ยึดด้วยสกรู แต่เป็นช่องเจาะโลหะที่สามารถดันออกได้ด้วยนิ้วของคุณ

เมื่อไม่มีแผงด้านหลัง ให้ติดตั้งการ์ดแสดงผลโดยเรียงเข้ากับสล็อต PCIe และกดเบา ๆ จนกระทั่งล็อคเข้าที่ ด้านหลังของการ์ดแสดงผลซึ่งมีพอร์ตวิดีโอเอาท์ ควรอยู่ในแนวเดียวกับแผงสล็อตขยายที่คุณเพิ่งถอดออกจากเคส

ยึดการ์ดแสดงผลโดยติดไว้ที่ด้านหลังของเคสด้วยสกรู จากนั้นติดตั้งโครงยึดสล็อตส่วนขยายที่คุณถอดออกเมื่อเริ่มขั้นตอนนี้กลับเข้าไปใหม่
ขั้นตอนที่ 10: เชื่อมต่อแหล่งจ่ายไฟ
เมื่อติดตั้งฮาร์ดแวร์ทั้งหมดแล้ว ก็มีงานเดียวที่ต้องทำให้เสร็จ คุณต้องเชื่อมต่อแหล่งจ่ายไฟเข้ากับส่วนประกอบในพีซี
เริ่มต้นด้วยเมนบอร์ด มีการเชื่อมต่อสายไฟสองแบบ: ขั้วต่อสี่พินสี่เหลี่ยมด้านล่างมุมซ้ายบนของขั้วต่อเมนบอร์ด และขั้วต่อ 20 พินสี่เหลี่ยมยาวข้าง RAM ขั้วต่อทั้งสองถูกตัดเพื่อให้สามารถติดตั้งได้ในทิศทางเดียวเท่านั้น และขั้วต่อ 20 พินมีความชัดเจนและเรียบง่าย เพียงเสียบปลั๊กก็เสร็จแล้ว!

อย่างไรก็ตาม ขั้วต่อแบบสี่พินอยู่ในจุดที่แน่นหนา ดังนั้นการติดตั้งจึงอาจยุ่งยากได้ หากคุณพบว่าติดตั้งไม่ได้ ให้ใช้แหนบหรือขอความช่วยเหลือจากผู้ที่มีมือเล็กกว่าตัวคุณเอง เป็นทางเลือกสุดท้าย คุณสามารถถอดแหล่งจ่ายไฟออกจากที่ยึด ทำการเชื่อมต่อ และติดตั้งแหล่งจ่ายไฟใหม่อีกครั้ง

คุณจะต้องเสียบขั้วต่อ PCIe หกพินเข้ากับการ์ดแสดงผลและขั้วต่อ SATA แบบบางและยาวตัวใดตัวหนึ่งเข้ากับฮาร์ดไดรฟ์ ขอย้ำอีกครั้งว่าทั้งสองสามารถติดตั้งได้ในทิศทางเดียวเท่านั้น เมื่อคุณทำการเชื่อมต่อเหล่านี้แล้ว ให้เก็บสายไฟที่เหลือไว้ในช่องใส่ออปติคัลไดรฟ์ วิธีนี้จะป้องกันไม่ให้รบกวนการไหลเวียนของอากาศในเคส
เปิด

ยินดีด้วย! Steam Box ของคุณถูกสร้างขึ้นและพร้อมสำหรับการเดินทางครั้งแรก ก่อนที่คุณจะติดตั้งแผงเคสใหม่ คุณควรตรวจสอบให้แน่ใจว่าบูทแล้ว เสียบเข้ากับเต้ารับไฟฟ้า เปิดแหล่งจ่ายไฟ จากนั้นกดปุ่มเปิด/ปิดที่ด้านหน้าของเคส คุณควรเห็นไฟเคสเปิดขึ้นและได้ยินเสียงพัดลมทำงาน
มีปัญหาใช่ไหม? หากเป็นเช่นนั้น ต่อไปนี้เป็นรายการตรวจสอบปัญหาที่อาจเกิดขึ้น:
- ติดขั้วต่อสายไฟทั้งหมดให้แน่น
- ตรวจสอบการเชื่อมต่อที่แผงด้านหน้า (โดยเฉพาะปุ่มเปิด/ปิด) เพื่อให้แน่ใจว่าได้รับการติดตั้งอย่างถูกต้อง
- ตรวจสอบให้แน่ใจว่าได้ติดตั้งขาตั้งเมนบอร์ดที่จำเป็นทั้งหมดแล้ว
- ตรวจสอบว่าการ์ดแสดงผลและ RAM ติดตั้งอย่างถูกต้อง
ปิด Steam Box ของคุณกลับและติดตั้งแผงเคสใหม่ คุณสามารถติดเข้ากับจอภาพและอุปกรณ์ต่อพ่วงอื่นๆ ได้ ได้เวลาติดตั้ง Ubuntu แล้ว
การติดตั้งอูบุนตู
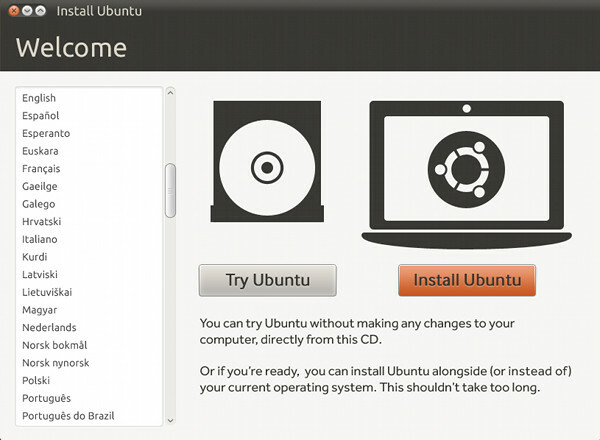
สำหรับงานสร้างของเรา เราใช้ Ubuntu 12.10 Linux เวอร์ชันนี้ได้รับความนิยม ติดตั้งง่าย และรองรับฮาร์ดแวร์ส่วนใหญ่ได้อย่างง่ายดาย
เนื่องจากไม่มีออปติคัลไดรฟ์ในรุ่นนี้ คุณจะต้องติดตั้ง Ubuntu จาก USB หากต้องการทำสิ่งนี้ ให้ดาวน์โหลดเวอร์ชันล่าสุดของ อูบุนตูเดสก์ท็อป และยังดาวน์โหลด ตัวติดตั้ง USB สากล เครื่องมือ. หลังจากการดาวน์โหลดทั้งสองเสร็จสิ้น ให้ติดตั้ง Universal USB Installer แล้วเปิดขึ้นมา
เลือก Ubuntu 12.10 เป็นการแจกจ่ายของคุณ ค้นหาไฟล์ Ubuntu .iso บนพีซีของคุณ จากนั้นเลือกแฟลชไดรฟ์ USB ที่เชื่อมต่อกับคอมพิวเตอร์ของคุณในปัจจุบัน ตรวจสอบให้แน่ใจว่าว่างเปล่า เนื่องจากกระบวนการนี้จะลบเนื้อหาทั้งหมดในไดรฟ์ USB จากนั้นคลิกสร้าง

เมื่อกระบวนการเสร็จสิ้น ให้ถอดแฟลชไดรฟ์ออกจากพีซีของคุณแล้วเชื่อมต่อกับ Steam Box เปิด Steam Box และรอ ไดรฟ์จะถูกตรวจพบโดยอัตโนมัติและตัวติดตั้งของ Ubuntu จะโหลดขึ้นมา ทำตามขั้นตอนของวิซาร์ดการติดตั้ง.
หลังจากที่ตัวติดตั้ง Ubuntu เสร็จสิ้น ยังมีอีกขั้นตอนเดียว เปิด Firefox บน Steam Box ของคุณแล้วค้นหา Google สำหรับ "ไดรเวอร์ AMD Radeon Linux" มองหาเพจ ประกอบด้วยไดรเวอร์ Catalyst ที่เป็นกรรมสิทธิ์ของ AMD สำหรับ Linux x86 และดาวน์โหลดไดรเวอร์เบต้าล่าสุดจากนั้น เว็บไซต์.
เมื่อไดรเวอร์ดาวน์โหลดเสร็จแล้ว ให้ค้นหาไฟล์ คลิกขวา และเปิดคุณสมบัติต่างๆ ไปที่แท็บสิทธิ์ในเมนูต่อไปนี้ ใกล้ด้านล่างของแท็บนี้ คุณจะเห็นช่องทำเครื่องหมายถัดจาก "อนุญาตให้เรียกใช้ไฟล์เป็นโปรแกรม" ทำเครื่องหมายที่ช่องนั้นแล้วคลิกปิด
ตอนนี้คุณสามารถเริ่มการติดตั้งไดรเวอร์ได้โดยดับเบิลคลิกที่โปรแกรมไดรเวอร์ เพียงทำตามขั้นตอนของวิซาร์ดแล้วรีบูท Steam Box
และนั่นก็คือ ตอนนี้คุณสามารถรัน Steam ในโหมด Big Picture บนพีซีเครื่องนี้ และเพลิดเพลินไปกับเกมที่เข้ากันได้กับ Linux บน Steam ในปัจจุบัน
แล้ววินโดว์ล่ะ?
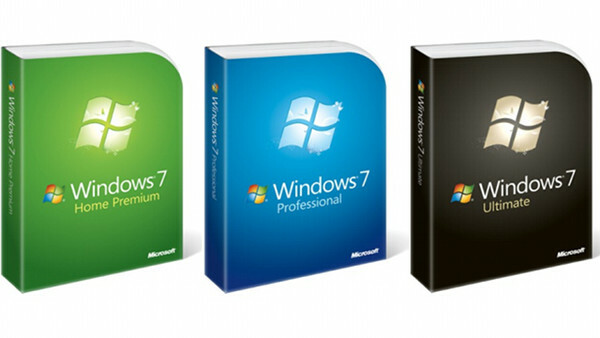
ดูเหมือนว่า Valve จะมุ่งมั่นกับ Linux และโปรโมตเป็นแพลตฟอร์มเกม แต่ก็ปฏิเสธไม่ได้ว่าไลบรารี่ในปัจจุบันยังบางอยู่เล็กน้อย มีเพียงเศษเสี้ยวของเกมที่ยอดเยี่ยมมากมายที่ Steam จำหน่ายในปัจจุบันที่สามารถใช้งานร่วมกับ Linux และ Steam Box ตามส่วนขยาย
คุณอาจตัดสินใจว่าต้องการใช้ Windows แทน Windows 8 เวอร์ชัน OEM จะคืนเงินให้คุณ 100 ดอลลาร์ทางออนไลน์ ซึ่งเป็นเงินสดเพิ่มเติมจำนวนหนึ่งซึ่งเป็นเงินที่คุณไม่จำเป็นต้องใช้จ่าย
จุดยืนของ Microsoft ต่อการลงทะเบียน Windows 7 ถือเป็นการให้อภัย ไม่จำเป็นต้องป้อนหมายเลขผลิตภัณฑ์ เคย. การไม่ใส่รหัสผลิตภัณฑ์จะทำให้ Windows เตือนคุณในที่สุดว่าซอฟต์แวร์ของคุณอาจเป็นของปลอม ซึ่งน่ารำคาญ และวอลเปเปอร์เดสก์ท็อปของพีซีจะถูกปิดใช้งาน แต่นั่นก็เกี่ยวกับมัน คุณจะยังคงได้รับการอัปเดต Windows ต่อไป
ปัญหาเหล่านี้จะไม่เป็นปัญหาสำหรับ Steam Box คุณจะไม่ได้ใช้เดสก์ท็อป Windows ด้วยซ้ำ ดังนั้นการใช้ Windows เวอร์ชันที่ไม่ได้เปิดใช้งานจึงไม่ใช่ทางเลือกที่ไม่ดี
อุปกรณ์ต่อพ่วงที่แนะนำ
เมื่อคุณมี Steam Box พร้อมแล้ว คุณสามารถเชื่อมต่อกับ HDTV หรือจอภาพและใช้งานได้อย่างบ้าคลั่ง สามารถจัดการทั้งวิดีโอและเสียงผ่านพอร์ต HDMI ของการ์ดวิดีโอ ดังนั้นคอมพิวเตอร์จึงเล่นกับเครื่องรับได้ดี
ปัญหาเดียวที่เหลืออยู่คือการควบคุม แป้นพิมพ์และเมาส์ใช้งานไม่ได้บนโซฟา ดังนั้นคุณจะต้องมีเกมแพด คุณอาจต้องการคีย์บอร์ดไร้สายด้วย นี่คือคำแนะนำบางประการ
คอนโทรลเลอร์ Microsoft Xbox 360 สำหรับ Windows

เมื่อ 360 เปิดตัว Microsoft ได้ทำการตัดสินใจเล็กๆ น้อยๆ แต่สำคัญ ไดรเวอร์สำหรับคอนโทรลเลอร์ของ 360 รวมอยู่ใน Windows นับตั้งแต่นั้นเป็นต้นมา ได้รับการยกย่องอย่างกว้างขวางว่าเป็นเกมแพดที่ดีที่สุดสำหรับพีซี เนื่องจากมีการออกแบบที่ยอดเยี่ยมและมีเกมรองรับที่แกะกล่องมาให้ด้วย เกือบทุกเกมที่วางจำหน่ายสำหรับ Xbox 360 และพอร์ตไปยังพีซีจะทำงานได้อย่างไม่มีที่ติ
Linux มีไดรเวอร์สำหรับเกมแพดนี้, ด้วย. คุณสามารถค้นหาข้อมูลที่เกี่ยวข้องได้จากเว็บไซต์ Ubuntu
โลจิเทค F710

แม้ว่าเราจะชอบคอนโทรลเลอร์ 360 องศา แต่ไม่ใช่ทุกคนที่จะชอบมัน ทางเลือกเดียวที่เหมาะสมในตลาดในความคิดของเราคือ Logitech F710 เกมแพด USB ไร้สายนี้ได้รับการตั้งค่าคล้ายกับคอนโทรลเลอร์ของ PlayStation 3 แต่มีการออกแบบที่โค้งมนและหนากว่า Linux ไม่ได้รับการสนับสนุนอย่างเป็นทางการ แต่ไดรเวอร์ gamepad เริ่มต้นของ Ubuntu นั้นเข้ากันได้
VisionTek CandyBoard

ตามทฤษฎี Steam Box ของคุณไม่จำเป็นต้องออกจากโหมด Big Picture เมื่อคุณเปิดใช้งานแล้ว แต่ผู้ใช้ส่วนใหญ่จะต้องอัปเดตไดรเวอร์หรือซอฟต์แวร์เป็นครั้งคราว นอกจากนี้ Steam Box ยังเป็นพีซีที่มีความสามารถเต็มรูปแบบ ทำไมไม่ใช้กับเนื้อหาโฮมเธียเตอร์ด้วยล่ะ
นั่นคือสิ่งที่ แคนดี้บอร์ด เข้ามา. คีย์บอร์ดไร้สายขนาดเล็กนี้ยังมีทัชแพดอยู่ตรงกลาง ทำให้เป็นอุปกรณ์ต่อพ่วงเพียงตัวเดียวที่คุณต้องการสำหรับการใช้งานสื่อ แป้นพิมพ์ทำงานได้กับทั้ง Windows และ Linux
ไม่ต้องการสร้างมันขึ้นมาเหรอ? ชนะมัน!
แม้ว่าเราจะพยายามทำให้โครงสร้างนี้เรียบง่ายที่สุดเท่าที่จะเป็นไปได้ แต่ก็ไม่ต้องสงสัยเลยว่ามันจะซับซ้อนได้ การประกอบคอมพิวเตอร์เข้าด้วยกันไม่ใช่เรื่องง่าย ระบบที่เรียบง่ายและราคาไม่แพงเป็นตัวเลือกที่ดีสำหรับการตัดฟัน แต่ถ้าคุณยังรู้สึกขี้อายก็อย่ากังวลไป ยังมีโอกาสเป็นเจ้าของอยู่นะ
เรากำลังแจก Steam Box ที่เราสร้างขึ้นให้กับผู้อ่าน Digital Trends ผู้โชคดี เข้าที่นี่!
คำแนะนำของบรรณาธิการ
- วิธีเพิ่มเกมภายนอกลงในคลัง Steam ของคุณ
- วิธีตรวจสอบว่าเกมของคุณใช้งานได้บน Steam Deck หรือไม่
- วิธีรับ Steam บน Chromebook




