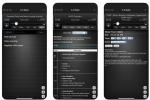หนึ่งในคุณสมบัติที่น่าตื่นเต้นที่สุดที่จะมาถึงในปีที่แล้ว ไอโอเอส 16 การเปิดตัวคือ การปรับแต่งระดับใหม่สำหรับหน้าจอล็อคของคุณ. แทนที่จะปล่อยให้คุณตั้งค่าภาพนิ่ง Apple เปิดประตูระบายน้ำเพื่อให้คุณสามารถสร้างหน้าจอที่วนผ่าน คอลเลกชันภาพถ่ายของเพื่อน สัตว์เลี้ยง และทิวทัศน์ ดูการอัปเดตสภาพอากาศสดและสภาพทางดาราศาสตร์ และอื่นๆ อีกมากมาย มากกว่า.
สารบัญ
- วิธีการตั้งค่าวอลเปเปอร์หน้าจอหลักแบบกำหนดเองเมื่อกำหนดค่าหน้าจอล็อคของคุณ
- วิธีเปลี่ยนวอลเปเปอร์หน้าจอหลักปัจจุบันของคุณจากหน้าจอล็อค
- วิธีเปลี่ยนวอลเปเปอร์หน้าจอหลักจากแอปการตั้งค่า
คุณสมบัติส่วนใหญ่ยังคงเหมือนเดิมใน ไอโอเอส 17แม้ว่า Apple จะปรับแต่งได้ดีก็ตาม ไอโอเอส 17.1 เพื่อให้คุณสามารถเลือกอัลบั้มใดๆ ของคุณเพื่อแสดงบนหน้าจอล็อค Photo Shuffle แทนที่จะจำกัดอยู่เพียงคอลเลกชันอัจฉริยะคงที่ซึ่งประกอบด้วยผู้คน สัตว์เลี้ยง ธรรมชาติ และเมือง คุณยังสามารถตั้งค่าหน้าจอล็อกหลายหน้าจอเพื่อหมุนเวียนได้ และตอนนี้ยังหมายถึงหน้าจอ Photo Shuffle หลายหน้าจอเพื่อเลือกรูปภาพจากอัลบั้มต่างๆ เนื่องจากสิ่งเหล่านี้สามารถตั้งค่าให้ขึ้นมาต่างกันได้โดยอัตโนมัติ โหมดโฟกัส
คุณสามารถให้ iPhone ของคุณสลับระหว่างอัลบั้มภาพมืออาชีพในที่ทำงานและภาพครอบครัวที่บ้านได้โดยอัตโนมัติวิดีโอแนะนำ
ง่าย
5 นาที
iPhone ที่ใช้ iOS 16 หรือ iOS 17
ในขณะที่ใหม่ โหมดสแตนด์บายใน iOS 17 หมายความว่าคุณอาจเห็นหน้าจอล็อคไม่บ่อยนักในขณะที่ iPhone กำลังชาร์จ ซึ่งจะทำงานเฉพาะเมื่อคุณพลิกโทรศัพท์ไปด้านข้างเท่านั้น ดังนั้นคุณจึงยังสามารถวางเครื่องไว้บนแท่นชาร์จตั้งตรงและยังคงเพลิดเพลินไปกับหน้าจอล็อคซึ่งใช้งานได้ดีเป็นพิเศษ จอภาพสีสมบูรณ์ที่แสดงผลตลอดเวลา บน Apple ไอโฟน 15 โปร และ ไอโฟน 15 โปรแม็กซ์.
แม้ว่าหน้าจอหลักของคุณยังช่วยให้คุณตั้งค่าภาพนิ่งให้ปรากฏด้านหลังไอคอนแอปได้ แต่ตอนนี้คุณสามารถเลือกที่จะเบลอพื้นหลังนั้นหรือตกแต่งเล็กน้อยด้วยฟิลเตอร์บางตัวได้ สิ่งที่สนุกยิ่งกว่านั้นก็คือวอลเปเปอร์หน้าจอหลักของคุณจะถูกจับคู่กับหน้าจอล็อคแต่ละหน้าจอที่คุณตั้งค่าไว้ ดังนั้นมันจึงเปลี่ยนแปลงไปในแต่ละหน้าจอ ตามค่าเริ่มต้น คุณจะได้ภาพเบลอจากหน้าจอล็อคที่เกี่ยวข้อง แต่คุณยังคงสามารถตั้งค่าเป็นภาพอื่นในไลบรารีรูปภาพของคุณได้เหมือนเมื่อก่อน

วิธีการตั้งค่าวอลเปเปอร์หน้าจอหลักแบบกำหนดเองเมื่อกำหนดค่าหน้าจอล็อคของคุณ
เมื่อคุณ สร้างวอลเปเปอร์หน้าจอล็อคใหม่หรือแก้ไขวอลเปเปอร์ที่มีอยู่iPhone ของคุณจะแสดงวอลเปเปอร์เดียวกันในเวอร์ชันเบลอสำหรับพื้นหลังบนหน้าจอหลักของคุณ มันนำคุณไปสู่การเลือกสิ่งนี้ด้วยความโดดเด่น ตั้งเป็นคู่วอลเปเปอร์ ปุ่ม แต่คุณไม่จำเป็นต้องยอมรับสิ่งนี้ตามค่าเริ่มต้น
ขั้นตอนที่ 1: จากหน้าจอล็อคของ iPhone ให้กดพื้นที่ว่างค้างไว้เพื่อเปิดตัวเลือกหน้าจอล็อค
ขั้นตอนที่ 2: สร้างหน้าจอล็อคใหม่โดยเลือก เครื่องหมายบวก ที่มุมขวาล่าง
ที่เกี่ยวข้อง
- iOS 17: วิธีใช้คัตเอาท์รูปภาพเพื่อตัดและวางรูปภาพ
- 4 คุณสมบัติ AI ที่ฉันต้องการใน iPhone เครื่องถัดไป
- ข้อเสนอเคส iPhone 15 ที่ดีที่สุดในช่วง Black Friday ที่คุณสามารถซื้อได้ตอนนี้
ขั้นตอนที่ 3: ปรับแต่งหน้าจอล็อคใหม่ตามที่คุณต้องการ ดูบทความของเราเกี่ยวกับ วิธีปรับแต่งหน้าจอล็อค iPhone ของคุณบน iOS 16 สำหรับรายละเอียดเพิ่มเติมเกี่ยวกับสิ่งที่คุณสามารถทำได้ที่นี่
ขั้นตอนที่ 4: เมื่อเสร็จแล้ว ให้เลือก เพิ่ม (หรือ เสร็จแล้ว หากคุณกำลังแก้ไขหน้าจอล็อคที่มีอยู่) การแสดงตัวอย่างหน้าจอล็อคและวอลเปเปอร์หน้าจอหลักของคุณจะปรากฏขึ้น

ขั้นตอนที่ 5: เลือก ปรับแต่งหน้าจอหลัก เพื่อเลือกวอลเปเปอร์อื่นสำหรับหน้าจอหลักของคุณ มุมมองการแก้ไขวอลเปเปอร์หน้าจอหลักใหม่จะเปิดขึ้น
ขั้นตอนที่ 6: จากตัวเลือกด้านล่าง ให้ออกไป คู่ เลือกแล้ว (ต้นฉบับ บน iOS 16.0) เพื่อคงวอลเปเปอร์เดียวกับหน้าจอล็อคของคุณ เลือก สี หรือ การไล่ระดับสี เพื่อเลือกพื้นหลังแบบคงที่หรือเลือก ภาพถ่าย เพื่อเลือกภาพอื่นจากคลังภาพของคุณ
ขั้นตอนที่ 7: ตัวเลือกสีและการไล่ระดับสีถูกกำหนดไว้ล่วงหน้าเพื่อใช้พื้นหลังที่ตรงกับวอลเปเปอร์หน้าจอล็อคของคุณ หากต้องการเลือกสีหรือการไล่ระดับสีอื่น ให้เลือก สี หรือ การไล่ระดับสี กดปุ่มอีกครั้งเพื่อเรียกตัวเลือกสีขึ้นมา

ขั้นตอนที่ 8: เลือก เบลอ เพื่อเลือกว่าจะเบลอวอลเปเปอร์หน้าจอหลักหรือไม่ ตัวเลือกนี้ใช้ได้เฉพาะเมื่อใช้วอลเปเปอร์หน้าจอล็อคที่ตรงกันหรือภาพถ่ายที่กำหนดเอง จะไม่ทำงานเมื่อใช้สีหรือการไล่ระดับสี เนื่องจากในกรณีนี้ไม่มีอะไรให้เบลอ
ขั้นตอนที่ 9: เมื่อคุณปรับแต่งวอลเปเปอร์หน้าจอหลักตามที่คุณต้องการแล้ว ให้เลือก เสร็จแล้ว ที่มุมขวาบน

วิธีเปลี่ยนวอลเปเปอร์หน้าจอหลักปัจจุบันของคุณจากหน้าจอล็อค
Apple ทำให้ iOS 16.1 ปรับแต่งวอลเปเปอร์หน้าจอโฮมได้ง่ายขึ้นจากหน้าจอล็อคโดยตรง โดยไม่ต้องผ่านการตั้งค่าหน้าจอล็อคก่อน
ขั้นตอนที่ 1: จากหน้าจอล็อคของ iPhone ให้กดพื้นที่ว่างค้างไว้เพื่อเปิดตัวเลือกหน้าจอล็อค
ขั้นตอนที่ 2: ปัดไปทางซ้ายหรือขวาเพื่อค้นหาหน้าจอล็อคที่คุณต้องการแก้ไขวอลเปเปอร์หน้าจอหลักที่เกี่ยวข้อง
ขั้นตอนที่ 3: เลือก ปรับแต่ง ปุ่มด้านล่างภาพหน้าจอล็อค
ขั้นตอนที่ 4: แตะวอลเปเปอร์หน้าจอหลักทางด้านขวา มุมมองการแก้ไขวอลเปเปอร์หน้าจอหลักจะเปิดขึ้น
ขั้นตอนที่ 5: จากตัวเลือกด้านล่าง ให้เลือก คู่ (ต้นฉบับ บน iOS 16.0) เพื่อใช้วอลเปเปอร์เดียวกับหน้าจอล็อคของคุณ สี หรือ การไล่ระดับสี เพื่อเลือกพื้นหลังแบบคงที่ หรือ ภาพถ่าย เพื่อเลือกรูปภาพอื่นจากคลังรูปภาพของคุณ
ขั้นตอนที่ 6: หากคุณใช้คู่/ต้นฉบับหรือรูปถ่าย คุณสามารถเลือกได้ เบลอ เพื่อสลับการเบลอของภาพบนหน้าจอหลักของคุณ
ขั้นตอนที่ 7: เมื่อเสร็จแล้วให้เลือก เสร็จแล้ว เพื่อกลับไปยังตัวเลือกหน้าจอล็อค
ขั้นตอนที่ 8: เลือกหน้าจอล็อคที่ต้องการเพื่อออกจากตัวเลือกหน้าจอล็อค

วิธีเปลี่ยนวอลเปเปอร์หน้าจอหลักจากแอปการตั้งค่า
คุณยังสามารถเลือกวอลเปเปอร์หน้าจอหลักใหม่สำหรับหน้าจอล็อคปัจจุบันของคุณได้อย่างรวดเร็ว เช่นเดียวกับการตั้งค่าวอลเปเปอร์ใน iOS เวอร์ชันก่อนหน้า การดำเนินการนี้จะข้ามขั้นตอนการเปิดตัวแก้ไขวอลเปเปอร์หน้าจอล็อค และนำคุณไปเลือกวอลเปเปอร์หน้าจอหลักโดยตรงแทน
ตราบใดที่คุณใช้ iOS 16.1 ขึ้นไป (และคุณควรจะเป็นตอนนี้จริงๆ) คุณสามารถปัดระหว่างคู่วอลเปเปอร์คู่ต่างๆ หรือเพิ่มคู่ใหม่ได้โดยแตะ + เพิ่มวอลเปเปอร์ใหม่ ปุ่ม.
ขั้นตอนที่ 1: เปิดแอปการตั้งค่าบน iPhone ของคุณ
ขั้นตอนที่ 2: เลือก วอลล์เปเปอร์. การแสดงตัวอย่างหน้าจอล็อคและวอลเปเปอร์หน้าจอหลักปัจจุบันของคุณจะปรากฏขึ้น
ขั้นตอนที่ 3: เลือก ปรับแต่ง ปุ่มทางด้านขวา ใต้ตัวอย่างวอลเปเปอร์หน้าจอหลัก มุมมองการแก้ไขวอลเปเปอร์หน้าจอหลักจะเปิดขึ้น
ขั้นตอนที่ 4: จากตัวเลือกด้านล่าง ให้เลือก คู่ (ต้นฉบับ บน iOS 16.0) เพื่อใช้วอลเปเปอร์เดียวกับหน้าจอล็อคของคุณ สี หรือ การไล่ระดับสี เพื่อเลือกพื้นหลังแบบคงที่ หรือ ภาพถ่าย เพื่อเลือกภาพจากคลังภาพของคุณ
ขั้นตอนที่ 5: เลือก เบลอ เพื่อสลับการเบลอของวอลเปเปอร์รูปภาพ
ขั้นตอนที่ 6: เมื่อคุณพอใจกับวอลเปเปอร์หน้าจอหลักแล้ว ให้เลือก เสร็จแล้ว ที่มุมขวาบนเพื่อบันทึกการเลือกของคุณและกลับสู่การตั้งค่าวอลเปเปอร์
หากคุณปรับแต่งวอลเปเปอร์ให้ใช้สี การไล่ระดับสี หรือภาพถ่ายแยก แล้วตัดสินใจเลือกคุณในภายหลัง ต้องการกลับไปใช้วอลเปเปอร์ที่จับคู่จากหน้าจอล็อคของคุณ ทำซ้ำขั้นตอนข้างต้นแล้วเลือก คู่ ตัวเลือก (หรือ ต้นฉบับ บน iOS 16.0)
คำแนะนำของบรรณาธิการ
- การทดสอบกล้องของ iPhone 15 และ iPhone 14 นี้ใกล้เคียงกว่าที่ฉันคาดไว้
- iOS 17: วิธีเปลี่ยนแบบอักษรนาฬิกาบน iPhone ของคุณ
- ฉันรู้วิธีปกป้อง iPhone ของฉันโดยไม่ต้องมีเคสที่น่าเกลียด
- ไม่ คุณไม่จำเป็นต้องใช้ iPhone 15 จริงๆ
- 10 สิ่งเจ๋งๆ ที่คุณสามารถทำได้ด้วยปุ่ม Action ของ iPhone 15 Pro
อัพเกรดไลฟ์สไตล์ของคุณDigital Trends ช่วยให้ผู้อ่านติดตามโลกแห่งเทคโนโลยีที่เปลี่ยนแปลงไปอย่างรวดเร็วด้วยข่าวสารล่าสุด รีวิวผลิตภัณฑ์สนุกๆ บทบรรณาธิการที่เจาะลึก และการแอบดูที่ไม่ซ้ำใคร