การปรับการตั้งค่าภาษาของคุณเป็นวิธีปรับแต่งที่ง่ายดาย Google Chrome. ที่ เว็บเบราว์เซอร์ยอดนิยม รองรับภาษาที่หลากหลาย ทำให้ง่ายต่อการแสดงเบราว์เซอร์ในภาษาที่คุณต้องการ หากคุณไม่เคยเปลี่ยนแปลงมาก่อน คุณอาจสงสัยว่าคุณจะพบการตั้งค่าเหล่านี้ได้จากที่ไหน Google Chrome เมนู.
สารบัญ
- เพิ่มภาษาใหม่
- แสดงภาษาใหม่
- หมายเหตุเกี่ยวกับเนื้อหาเว็บ
นี่คือสิ่งที่คุณต้องรู้เกี่ยวกับการเปลี่ยนการตั้งค่าภาษาและการตั้งค่าใน Chrome
วิดีโอแนะนำ
เพิ่มภาษาใหม่
การเปลี่ยนภาษาที่ใช้ใน Chrome ทำได้เพียงไม่กี่ขั้นตอน แต่โปรดทราบว่าการเปลี่ยนแปลงจะมีผลกับอินเทอร์เฟซ Chrome เท่านั้น ตัวอย่างเช่น หากคุณเปลี่ยนภาษาเริ่มต้นเป็นภาษาฝรั่งเศส ข้อความทั้งหมดภายในอินเทอร์เฟซ Chrome เช่น เมนูและการตั้งค่า จะปรากฏเป็นภาษาฝรั่งเศส การเปลี่ยนแปลงทำ ไม่ นำไปใช้กับเนื้อหาเว็บ
คำแนะนำต่อไปนี้อิงจาก Chrome 90 สำหรับ Windows 10 และ Chrome OS แม้ว่าอินเทอร์เฟซผู้ใช้จะมีลักษณะแตกต่างกันเล็กน้อย แต่คุณ (โดยทั่วไป) ยังคงสามารถใช้วิธีนี้ใน Microsoft Edge เวอร์ชันที่ใช้ Chromium ได้ วิธีการนี้ใช้ไม่ได้กับ Chrome สำหรับ MacOS.
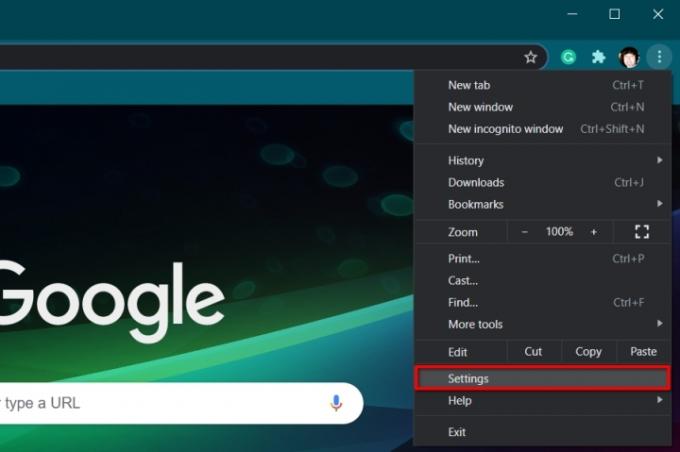
ขั้นตอน 1: เมื่อเปิด Chrome ให้คลิกจุดสามจุด ปรับแต่งและควบคุม Google Chrome ปุ่มอยู่ที่มุมขวาบน
ขั้นตอนที่ 2: คลิก การตั้งค่า ระบุไว้ในเมนูแบบเลื่อนลง
บันทึก: แผงการตั้งค่ายังสามารถเข้าถึงได้โดยการพิมพ์ “chrome://settings/” ในแถบที่อยู่
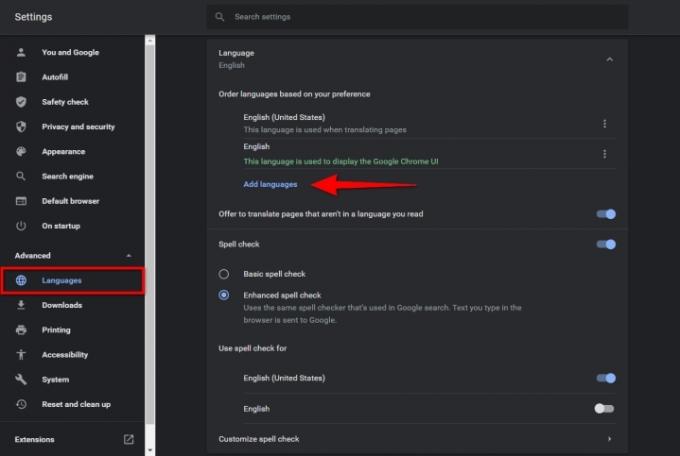
ขั้นตอนที่ 3: เลือก ขั้นสูง ซึ่งแสดงไว้ทางด้านซ้าย
ขั้นตอนที่ 4: คลิก ภาษา ระบุไว้ในเมนูที่ขยายใหม่ทางด้านซ้าย
ขั้นตอนที่ 5: ทางด้านขวา ให้คลิกไอคอนลูกศรลงที่อยู่ข้างๆ ภาษา เพื่อขยายรายการ
ขั้นตอนที่ 6: คลิกสีน้ำเงิน เพิ่มภาษา ลิงค์
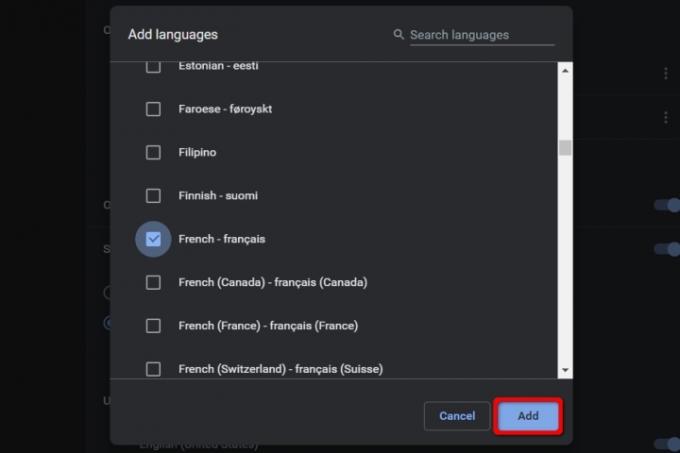
ขั้นตอนที่ 7: หน้าต่างป๊อปอัปจะปรากฏขึ้น คลิกช่องถัดจากภาษาที่คุณต้องการเพิ่ม ตามด้วยสีน้ำเงิน เพิ่ม ปุ่ม.
ขั้นตอนที่ 8: ขณะนี้ภาษาใหม่ปรากฏบน ภาษา รายการ. คลิกที่จุดสามจุด การดำเนินการมากขึ้น ไอคอนทางด้านขวาของแต่ละภาษาเพื่อเรียงลำดับใหม่หรือลบออกตามต้องการ
บันทึก: การย้ายภาษาใหม่ไปไว้ด้านบนสุดของรายการไม่ได้ทำให้ภาษานั้นเป็นค่าเริ่มต้น
ขั้นตอนที่ 9: เมื่อเสร็จแล้วให้ปิด การตั้งค่า แท็บ การเปลี่ยนแปลงทั้งหมดจะบันทึกและอัปเดตโดยอัตโนมัติ
แสดงภาษาใหม่
หลังจากเพิ่มภาษาใหม่แล้ว ตอนนี้ก็ถึงเวลาตั้งให้เป็นค่าเริ่มต้นแล้ว
ขั้นตอนที่ 1: ตามคำแนะนำในส่วนแรก ให้เลื่อนดู การตั้งค่า > ขั้นสูง > ภาษา และคลิกไอคอนลูกศรลงเพื่อขยาย ภาษา เมนู.
ขั้นตอนที่ 2: คลิกที่จุดสามจุด การดำเนินการมากขึ้น ปุ่มทางด้านขวาของภาษาใหม่ของคุณ
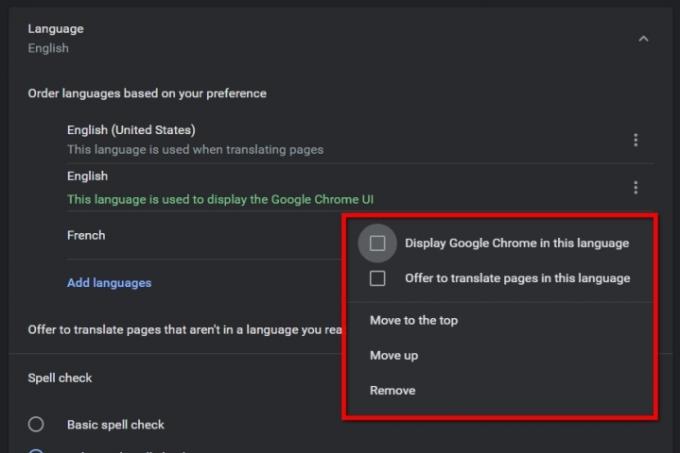
ขั้นตอนที่ 3: ในเมนูป๊อปอัป ให้คลิกช่องถัดจาก แสดง Google Chrome ในภาษานี้ เพื่อตั้งค่าภาษาใหม่เป็นค่าเริ่มต้นของคุณ
ขั้นตอนที่ 4: คลิก เปิดตัวใหม่ ขณะนี้ปุ่มแสดงถัดจากภาษาเริ่มต้นใหม่
หมายเหตุเกี่ยวกับเนื้อหาเว็บ
หากคุณเปลี่ยนภาษาอินเทอร์เฟซของ Chrome จากภาษาอังกฤษเป็นภาษาฝรั่งเศส เนื้อหาอินเทอร์เน็ตทั้งหมดจะยังคงเป็นภาษาต้นฉบับ ตัวอย่างเช่น คุณจะเห็น Digital Trends เป็นภาษาอังกฤษ เนื่องจากยังคงจัดอยู่ในประเภทภาษาที่คุณใช้ หากคุณไปที่เว็บไซต์ภาษาสเปน Google Translate จะแนะนำภาษาอังกฤษเป็นภาษาดังกล่าว
หากการผจญภัยแบบฝรั่งเศสทั้งหมดดึงดูดใจคุณ คุณสามารถรับสิ่งนี้ได้โดยการนำภาษาอังกฤษออกจากการตั้งค่าภาษาของคุณ เมื่อคุณลบออก คุณกำลังบอก Google Chrome ว่าภาษาอังกฤษไม่ใช่ภาษาที่คุณมักจะอ่าน
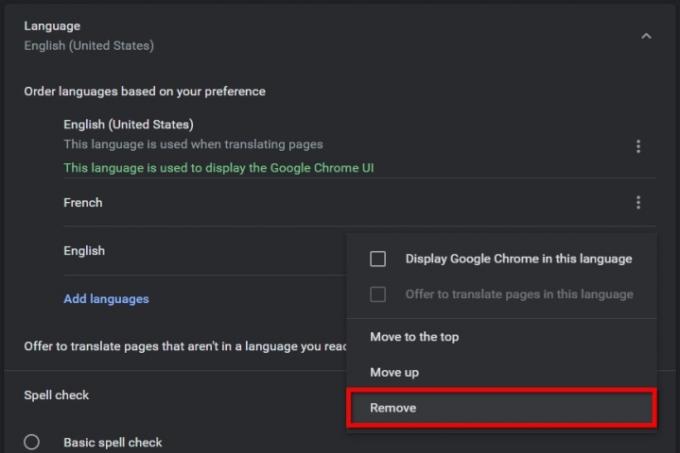
ขั้นตอนที่ 1: นำทางผ่าน การตั้งค่า > ขั้นสูง > ภาษา ตามที่อธิบายไว้ก่อนหน้านี้แล้วคลิกไอคอนลูกศรลงถัดจาก ภาษา.
ขั้นตอนที่ 2: คลิกที่จุดสามจุด การดำเนินการเพิ่มเติม ไอคอนถัดจาก ภาษาอังกฤษ และเลือก ลบ บนเมนูป๊อปอัป
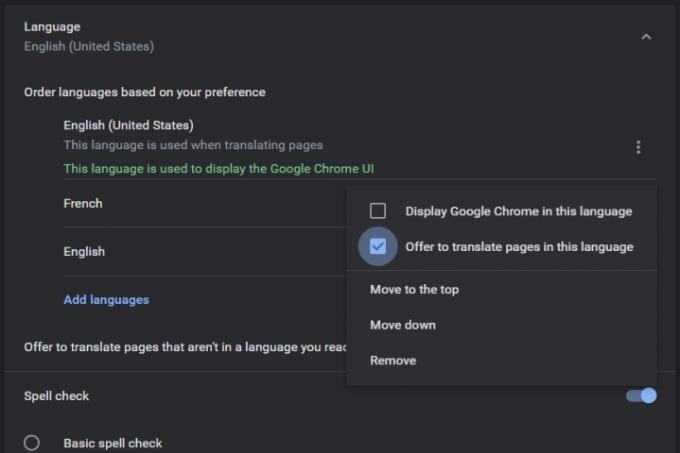
คุณยังมีตัวเลือกในการตั้งค่า Chrome ให้แนะนำภาษาอื่นๆ ที่คุณเพิ่มไว้เมื่อคุณเยี่ยมชมเว็บไซต์ต่างประเทศ อย่างไรก็ตาม โปรดทราบว่าการดำเนินการนี้จะใช้ได้กับภาษาที่ไม่ได้อยู่ในรายการของคุณในปัจจุบันเท่านั้น ภาษาเริ่มต้นของคุณ (ภาษาอินเทอร์เฟซผู้ใช้ Chrome) จะมีความสามารถนี้อยู่แล้ว สำหรับภาษาอื่นๆ ที่คุณเพิ่ม:
ขั้นตอนที่ 1: ไปที่ การตั้งค่า > ขั้นสูง > ภาษา ตามที่อธิบายไว้ก่อนหน้านี้ และเลือกลูกศรลงด้านข้าง ภาษา.
ขั้นตอนที่ 2: เลือกจุดสามจุด การดำเนินการมากขึ้น สัญลักษณ์ข้างภาษาใดภาษาหนึ่งที่คุณเพิ่ม ไม่ใช่อินเทอร์เฟซผู้ใช้ Chrome เริ่มต้น
ขั้นตอนที่ 3: ทำเครื่องหมายที่ช่องด้านข้าง ข้อเสนอที่จะแปลหน้าในภาษานี้.
หากต้องการหลีกเลี่ยงการปรับเปลี่ยนการแปลที่เฉพาะเจาะจงและค่อนข้างน่ารำคาญ คุณสามารถใช้เครื่องมือช่วยแปลอื่นๆ ของ Google ได้ Google มีเว็บไซต์แปลภาษาโดยเฉพาะซึ่งแปลคำและเอกสารได้อย่างมีประสิทธิภาพ ซึ่งช่วยให้คุณประหยัดเวลาและแรงอันมีค่าได้ เราขอแนะนำอย่างยิ่งให้ผู้ใช้ใหม่ตรวจสอบคำแนะนำที่มีประโยชน์ของเราที่ วิธีใช้ Google แปลภาษา. เราขอแนะนำให้ดาวน์โหลดส่วนขยายสำหรับ Google Translate เพื่อให้เข้าถึงได้ง่ายหากคุณรู้ว่าคุณจะใช้เครื่องมือนี้เป็นประจำ
คำแนะนำของบรรณาธิการ
- คู่มือสำหรับผู้เริ่มต้นใช้งาน Tor: วิธีนำทางอินเทอร์เน็ตใต้ดิน
- คุณลักษณะใหม่ของ Google Chrome นี้อาจช่วยเพิ่มประวัติการค้นหาของคุณได้
- วิธีการใช้งาน Google Maps
- Google Meet กับ ซูม
- วิธีถ่ายทอดสดบน YouTube ด้วย OBS
อัพเกรดไลฟ์สไตล์ของคุณDigital Trends ช่วยให้ผู้อ่านติดตามโลกแห่งเทคโนโลยีที่เปลี่ยนแปลงไปอย่างรวดเร็วด้วยข่าวสารล่าสุด รีวิวผลิตภัณฑ์สนุกๆ บทบรรณาธิการที่เจาะลึก และการแอบดูที่ไม่ซ้ำใคร




