ที่ HomePod mini วางจำหน่ายแล้ว สำหรับใครก็ตามที่ต้องการลำโพงอัจฉริยะขนาดเล็กเป็นผู้ช่วยเดสก์ท็อปส่วนตัว เช่นเดียวกับ HomePod ที่มีขนาดใหญ่กว่า mini ได้รับการออกแบบมาเพื่อทำงานในระบบนิเวศของ Apple และมุ่งเน้นไปที่ฟังก์ชั่น Siri ที่มีประโยชน์มากมาย มีหลายสิ่งที่สนุกจริงๆ ที่คุณสามารถทำได้ด้วย HomePod mini โดยเฉพาะอย่างยิ่งหากคุณมี iPhone อยู่ในมือ นี่คือเคล็ดลับและเทคนิค HomePod Mini ที่เราชื่นชอบ
สารบัญ
- ใช้ Siri หรือรับความเป็นส่วนตัว
- จับคู่ HomePod minis เพื่อเสียงสเตอริโอ
- เล่นเพลงจากแหล่งใดก็ได้บน HomePod mini
- ใช้ HomePod mini ของคุณเพื่อควบคุมอุปกรณ์อัจฉริยะ
- ส่งเสียงจาก iPhone ของคุณไปยัง HomePod mini
- กระจายข้อความอินเตอร์คอมไปรอบๆ บ้าน
- เชื่อมต่อ HomePod mini เข้ากับ Mac ของคุณ
- โทรหาผู้ติดต่อผ่าน HomePod mini
- รีเซ็ตเป็นค่าจากโรงงานในกรณีที่เกิดปัญหา

ใช้ Siri หรือรับความเป็นส่วนตัว
มีสองวิธีในการใช้ Siri เมื่อคุณตั้งค่า HomePod mini แล้ว. ขั้นแรก คุณสามารถใช้วลีปลุกแบบเดิมว่า "หวัดดี Siri" แล้ว Siri จะฟังคำสั่งของคุณ ง่าย! แต่ถ้ามีมินิอยู่ใกล้ๆ (และทำงานได้ดีเหมือนลำโพงใกล้มือด้วยขนาดที่ใหญ่) คุณสามารถแตะด้านบนและ Siri จะเริ่มฟังโดยอัตโนมัติ
ถ้ามันทำให้คุณอึดอัดที่มินิมักจะฟังวลีปลุกอยู่เสมอ หรือคุณต้องการบันทึกวลีนั้น สำหรับ iPhone ใกล้มือของคุณ - คุณสามารถปิดการใช้งานได้โดยไปที่แอพ Home กดไอคอน HomePod ค้างไว้แล้วไปที่ การตั้งค่า. ที่นี่คุณจะพบส่วน Siri ที่คุณสามารถหยุด HomePod ไม่ให้ฟัง เฮ้คำสั่ง Siri.
วิดีโอแนะนำ
จับคู่ HomePod minis เพื่อเสียงสเตอริโอ
หากคุณมี HomePod mini สองเครื่อง ทั้งสองเครื่องได้รับการออกแบบมาให้ทำงานร่วมกันเพื่อสร้างเสียงสเตอริโอ (Nest Minis ก็ทำเช่นนี้เช่นกันแม้ว่าการตั้งค่าจะซับซ้อนกว่าเล็กน้อย) เพียงตั้งค่า HomePod mini ทั้งสองเครื่อง และตรวจสอบให้แน่ใจว่าทั้งสองเครื่องอยู่ในห้องเดียวกันด้วยกัน เช่น ที่ปลายโต๊ะตรงข้ามกัน แค่นั้นแหละ! มินิจะสามารถสัมผัสถึงกันและกันได้ และจะถามว่าคุณต้องการเชื่อมต่อพวกมันหรือไม่ จากนั้นจะแบ่งเป็นเสียงสเตอริโอเมื่อเล่นเพลง ฯลฯ

เล่นเพลงจากแหล่งใดก็ได้บน HomePod mini
HomePod mini ใช้งานได้ดีกับแหล่งเพลงจาก Apple แต่เข้ากันไม่ได้กับแหล่งอื่น เช่น Spotify แต่มีวิธีแก้ไขด่วนที่คุณสามารถใช้เพื่อเล่นเพลงจากแหล่งอื่นได้ นำ iPhone ของคุณออกมา เปิดแอพที่คุณต้องการ และเริ่มเล่น จากนั้นไปที่ศูนย์ควบคุมด้วยการปัด และเลือกส่วนที่แสดงเพลงที่คุณกำลังเล่น คุณควรเห็นตัวเลือกในการส่งไปยังอุปกรณ์ใกล้เคียงด้วย AirPlay เพียงเลือก HomePod mini ของคุณจากรายการ จากนั้นเครื่องควรเริ่มเล่นเพลงของคุณ
ใช้ HomePod mini ของคุณเพื่อควบคุมอุปกรณ์อัจฉริยะ
HomePod mini เป็นวิธีที่ยอดเยี่ยมในการควบคุมอุปกรณ์อัจฉริยะรอบๆ บ้านของคุณด้วยคำสั่งเสียงของ Siri ตราบใดที่อุปกรณ์อัจฉริยะเหล่านี้รองรับ HomeKit คุณควรตั้งค่าและควบคุมอุปกรณ์เหล่านั้นด้วยแอพ Home ซึ่งหมายความว่าคำสั่ง Siri ก็สามารถควบคุมอุปกรณ์เหล่านั้นได้เช่นกัน
หากคุณยังไม่ได้ลอง ให้ไปที่แอป Home แล้วลองตรวจจับอุปกรณ์อัจฉริยะ หรือดูว่ามีอุปกรณ์ใดบ้างที่มีอยู่แล้วและรออยู่ในแอป แอพ Home ยังค่อนข้างดีในการแนะนำกิจวัตรและวิธีการที่เป็นประโยชน์ในการใช้อุปกรณ์อัจฉริยะของคุณ ซึ่งจะทำให้คำสั่ง Siri มีประสิทธิภาพยิ่งขึ้นเพื่อลองใช้ HomePod mini ของคุณ

ส่งเสียงจาก iPhone ของคุณไปยัง HomePod mini
HomePod mini มีชิป U1 แถบความถี่กว้างพิเศษ ซึ่งยอดเยี่ยมในการตรวจจับตำแหน่งใกล้เคียงของอุปกรณ์ที่รองรับ … ในกรณีนี้คือ iPhone เป็นหลัก การเชื่อมต่อประเภทนี้สามารถทำสิ่งดีๆ ได้ในอนาคต (ได้รับการติดตั้งบน iPhone 11 และ 12 แล้วเพื่อการติดตามที่แม่นยำยิ่งขึ้น แต่สำหรับตอนนี้ หนึ่งในแอปพลิเคชั่นที่มีประโยชน์ที่สุดคือการสลับเสียง)
สมมติว่าคุณออกไปข้างนอกและกำลังฟังเพลงบน iPhone ของคุณ ตอนนี้คุณพร้อมที่จะปักหลักสักพักแล้ว และมินิของคุณก็อยู่เคียงข้างคุณ หยิบโทรศัพท์ของคุณออกมาโดยถือไว้ใกล้กับมินิ แล้วปลดล็อค คุณควรได้รับการแจ้งเตือนที่ถามว่าคุณต้องการส่งต่อเพลงที่คุณกำลังเล่นอยู่หรือไม่ เลือกไอคอนนี้ จากนั้น HomePod mini จะสว่างขึ้น และเสียงจะถูกส่งต่อไปยัง Mini โดยไม่ต้องมีขั้นตอนเพิ่มเติมใดๆ
กระจายข้อความอินเตอร์คอมไปรอบๆ บ้าน
เช่นเดียวกับอุปกรณ์เอคโค่HomePod mini ช่วยให้คุณส่งข้อความไปรอบบ้านบนอุปกรณ์ที่รองรับทั้งหมดเป็นการประกาศได้ ใน iOS สิ่งนี้เรียกว่าอินเตอร์คอม และคุณใช้ผ่าน Siri พูดว่า “เฮ้ Siri บอกทุกคน” แล้วตามด้วยข้อความที่คุณต้องการ เช่น “อาหารเย็นพร้อมแล้ว” หรือ “เกมกำลังจะเริ่ม”
ข้อความนั้นจะเล่นบน HomePods ทั้งหมดในบ้าน มันจะมีประโยชน์มากกว่าสำหรับผู้ใช้หลายคน อีกด้วย แสดงบนอุปกรณ์ iOS ใด ๆ ในรูปแบบการแจ้งเตือน ดังนั้นผู้ใช้ iPhone และ iPad จะได้รับข้อความเช่นกัน

เชื่อมต่อ HomePod mini เข้ากับ Mac ของคุณ
HomePod mini อยู่ในตำแหน่งที่ดีทั้งทางกายภาพและกับซอฟต์แวร์ เพื่อทำหน้าที่เป็นลำโพงสำหรับ iMac หรือ MacBook ในบริเวณใกล้เคียง หากต้องการตั้งค่า ให้เปิด การตั้งค่าระบบ บน Mac ของคุณแล้วเลือก เสียง. จากนั้นเลือก เอาท์พุต ที่ด้านบน และเลือก HomePod mini ของคุณจากรายการ เสียง Mac ของคุณควรเล่นผ่าน HomePod mini จนกว่าคุณจะยกเลิกการเชื่อมต่อ
โทรหาผู้ติดต่อผ่าน HomePod mini
เช่นเดียวกับลำโพงอัจฉริยะอื่นๆ คุณสามารถใช้มินิเป็นอุปกรณ์เสียงสองทางเพื่อโทรออกได้อย่างง่ายดาย มุ่งหน้าสู่แอพ Home แล้วเลือก HomePod ของคุณ การตั้งค่าแล้วมองหา คำขอส่วนบุคคล ตัวเลือกภายใต้ สิริ ส่วน. ตรวจสอบให้แน่ใจว่าเปิดใช้งานแล้ว
ตอนนี้คุณสามารถออกคำสั่ง “หวัดดี Siri โทร” และเขียนชื่อได้ ชื่อนั้นจะต้องอยู่ในรายชื่อติดต่อ Apple ของคุณ แต่นี่ไม่ใช่ปัญหาใหญ่ หากคุณได้รับสายและมือของคุณยังว่างอยู่ คุณสามารถพูดว่า “เฮ้ Siri รับโทรศัพท์ของฉัน” แล้ว HomePod mini จะรับสายให้คุณ
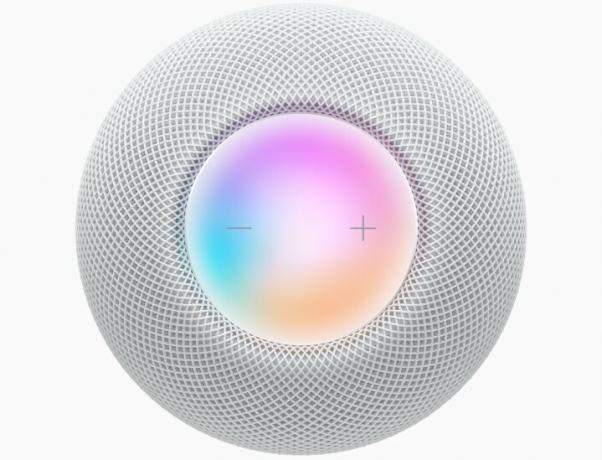
รีเซ็ตเป็นค่าจากโรงงานในกรณีที่เกิดปัญหา
หากมีสิ่งผิดปกติเกิดขึ้นระหว่างการตั้งค่าหรือมินิหยุดทำงานกะทันหัน เป็นการดีที่จะรู้วิธีรีเซ็ตเป็นค่าเริ่มต้นจากโรงงานหากจำเป็น
มีสองวิธีในการรีเซ็ตเป็นค่าจากโรงงาน แต่วิธีที่น่าเชื่อถือที่สุดคือการรีเซ็ตด้วยตนเอง ถอดปลั๊กมินิ รอสักครู่ แล้วเสียบกลับเข้าไปใหม่ ตอนนี้กดนิ้วลงบนระบบควบคุมแบบสัมผัสด้านบนของมินิค้างไว้สักครู่ จนกระทั่งไฟที่เคลื่อนที่บนมินิเปลี่ยนเป็นสีแดง ตอนนี้ Siri จะแจ้งให้คุณทราบว่าคุณกำลังเริ่มรีเซ็ตมินิของคุณ โดยกดค้างไว้จนกว่ามินิจะส่งเสียงบี๊บสามครั้ง ซึ่งเป็นสัญญาณว่าการรีเซ็ตได้เริ่มต้นขึ้นแล้ว
คุณยังสามารถเสียบมินิเข้ากับ Mac ของคุณและรีเซ็ตได้จากที่นั่น แต่หาก HomePod mini ปิดสนิท คุณอาจใช้วิธีนี้ไม่ได้
คำแนะนำของบรรณาธิการ
- อุปกรณ์ Apple HomeKit ที่ดีที่สุดสำหรับปี 2023
- โซโนส วัน vs. HomePod mini: ลำโพงอัจฉริยะตัวไหนดีที่สุด?
- Apple HomePod กับ แอปเปิ้ลโฮมพอด 2023
- มีรายงานว่า Apple กำลังพัฒนาหน้าจอโฮมอัจฉริยะที่เหมือน iPad ใหม่
- HomePod Mini กับ Echo Dot: ไหนดีกว่ากัน?




