
ส่งต่อข้อความตัวอักษรของ iPhone ไปยังผู้ติดต่อหรือกลุ่มบุคคล
เครดิตรูปภาพ: ได้รับความอนุเคราะห์จาก Apple
คุณสมบัติการส่งต่อข้อความบน Apple iPhone ไม่ชัดเจนในทันทีเมื่อคุณเปิดตัวครั้งแรก แอพข้อความเพราะแอพจัดกลุ่มข้อความที่ได้รับและส่งข้อความทั้งหมดเป็นเธรด บทสนทนา ในการส่งต่อข้อความบน iPhone ที่ใช้ระบบปฏิบัติการ iOS 8 ให้เปิดเธรดการสนทนา เลือกข้อความแต่ละข้อความจากนั้นใช้คุณสมบัติแชร์เพื่อส่งข้อความไปยัง .ของคุณอย่างน้อยหนึ่งรายการ รายชื่อผู้ติดต่อ iPhone ส่งต่อข้อความเป็นข้อความ SMS มาตรฐาน ข้อความมัลติมีเดีย MMS หรือเป็น Apple iMessage ฟรีไปยังอุปกรณ์เคลื่อนที่ Apple อื่นๆ
ขั้นตอนที่ 1
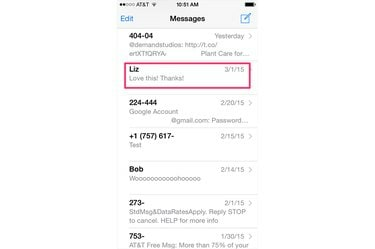
เปิดเธรดข้อความ
เครดิตรูปภาพ: ได้รับความอนุเคราะห์จาก Apple
เปิดตัว ข้อความ แอพจากหน้าจอหลักของ iPhone แตะเพื่อเลือกและเปิดเธรดการสนทนา ที่มีข้อความแต่ละข้อความที่คุณต้องการส่งต่อ หากคุณไม่พบเธรดการสนทนาที่เกี่ยวข้องในรายการข้อความ ให้แตะที่ด้านบนของหน้าจอเพื่อเปิดบานหน้าต่างค้นหา จากนั้นป้อนคำสำคัญเพื่อกรองข้อความที่แสดงในรายการ
วีดีโอประจำวันนี้
ขั้นตอนที่ 2

เลือกข้อความ
เครดิตรูปภาพ: ได้รับความอนุเคราะห์จาก Apple
เลื่อนดูการสนทนา แตะข้อความที่ต้องการค้างไว้ แล้วแตะ มากกว่า ปุ่มที่ปรากฏเหนือกรอบข้อความ
ขั้นตอนที่ 3
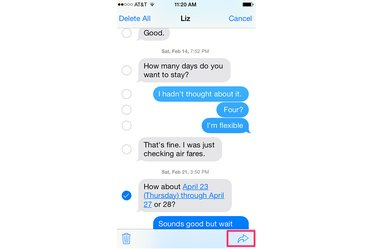
แตะปุ่มแชร์
เครดิตรูปภาพ: ได้รับความอนุเคราะห์จาก Apple
แตะ แบ่งปัน ปุ่มที่มีไอคอนลูกศรโค้งด้านล่างบานหน้าต่างข้อความ iPhone จะแสดงเครื่องหมายถูกสีน้ำเงินข้างข้อความที่เลือก
ขั้นตอนที่ 4

เปิดสมุดที่อยู่ผู้ติดต่อ
เครดิตรูปภาพ: ได้รับความอนุเคราะห์จาก Apple
แตะ + ปุ่มใน ถึง: เพื่อเปิดสมุดที่อยู่ผู้ติดต่อของคุณ หรือแตะ ถึง: ฟิลด์และพิมพ์ชื่อหรือป้อนหมายเลขโทรศัพท์ของผู้ติดต่อ
ขั้นตอนที่ 5
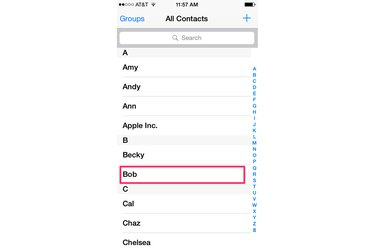
เลือกผู้ติดต่อ
เครดิตรูปภาพ: ได้รับความอนุเคราะห์จาก Apple
แตะชื่อ เพื่อเลือกผู้ติดต่อจากรายการสมุดที่อยู่ของคุณ
ขั้นตอนที่ 6
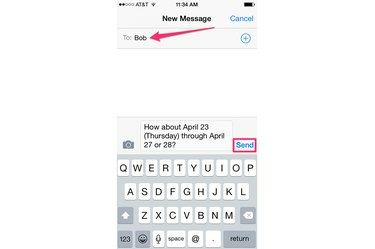
ส่งข้อความ
เครดิตรูปภาพ: ได้รับความอนุเคราะห์จาก Apple
ตรวจสอบฟิลด์ ถึง: เพื่อให้แน่ใจว่าคุณได้เพิ่มบุคคลที่ถูกต้อง หากคุณไม่เห็น ให้แตะ ลบ ปุ่มบนบานหน้าต่างแป้นพิมพ์เพื่อลบผู้ติดต่อ หากต้องการเพิ่มบุคคลในรายชื่อการแจกจ่าย ให้แตะ + อีกครั้งและเลือกผู้ติดต่อแต่ละรายจากสมุดที่อยู่ผู้ติดต่อของคุณ เมื่อคุณทำรายการแจกจ่ายเสร็จแล้ว ให้แตะ ส่ง ปุ่มเพื่อส่งต่อข้อความไปยังผู้ติดต่อของคุณ
เคล็ดลับ
หากคุณไม่เห็นผู้ติดต่อของคุณในสมุดที่อยู่เมื่อคุณแตะปุ่มบวก ให้ตรวจสอบว่าได้เลือกผู้ติดต่อทั้งหมดไว้ในหน้าจอกลุ่มแล้ว แตะปุ่ม Groups เหนือสมุดที่อยู่ แตะเพื่อเลือกแท็บ All Contacts จากนั้นแตะ Done
ในการส่งและรับ iMessages ฟรี คุณต้องเปิดใช้งานคุณสมบัติ iMessages ก่อน แตะการตั้งค่าบนหน้าจอหลัก แตะข้อความ จากนั้นสลับแท็บ iMessage ไปที่ตำแหน่งเปิดด้วยปุ่มสีเขียว
แตะไอคอนกล้องในหน้าจอข้อความใหม่หรือ iMessage ใหม่ เพื่อแนบรูปภาพหรือคลิปวิดีโอไปยังข้อความที่ส่งต่อ แตะไอคอนไมโครโฟนเพื่อบันทึกและเพิ่มข้อความเสียงลงในข้อความ
คำเตือน
Apple iMessages ฟรีใช้งานได้เฉพาะบนอุปกรณ์พกพา Apple ที่ติดตั้ง iOS 5 หรือระบบปฏิบัติการที่ใหม่กว่า



