ไม่ว่าคุณจะเป็นเจ้าของอุปกรณ์ Roku มาสองวันหรือสองปีแล้ว เรายินดีที่จะเดิมพันว่าคุณไม่ได้ใช้ประโยชน์จากทุกสิ่งที่สามารถทำได้ แพลตฟอร์มยอดนิยมไม่เพียงแต่เป็นประตูสู่บริการสตรีมมิ่งทุกประเภทภายใต้ sun รวมถึง Netflix, HBO Max, Disney+ และ Hulu แต่ Roku Channel ของตัวเองกำลังเติบโตตาม บริษัท ยังคงนำเนื้อหามาอย่างต่อเนื่อง และแม้แต่การตะลุยเข้าไป การเขียนโปรแกรมต้นฉบับ เช่นกัน.
สารบัญ
- เรียงลำดับช่องของคุณใหม่
- ลบช่อง
- เปลี่ยนธีม Roku OS
- เปลี่ยนสกรีนเซฟเวอร์ Roku
- เพิ่มช่องเบต้า (ส่วนตัว) ให้กับ Roku
- ส่งเนื้อหาไปยัง Roku ของคุณ
- การสะท้อนหน้าจอไปยัง Roku ของคุณ
- รับแอป Roku!
- ใช้แอปเพื่อค้นหา
- ใช้แอปเป็นรีโมท
- การฟังแบบส่วนตัว
- ใช้รูปถ่ายของคุณเองเป็นสกรีนเซฟเวอร์
- เล่นซ้ำได้ทันที
- ปกป้อง Roku ของคุณจากการซื้อที่ไม่ได้รับอนุญาต
- อัปเกรดที่เก็บข้อมูลช่องสัญญาณด้วยการ์ด microSD
- เข้าถึงเมนูลับ
- ไม่พลาดภาพยนตร์ด้วย My Feed
นอกเหนือจากการให้การเข้าถึงเนื้อหาทั้งหมดนี้แล้ว โรคุ อินเทอร์เฟซใช้งานง่ายมากและข้อเสนอด้านฮาร์ดแวร์มีตั้งแต่ระดับงบประมาณ โรคุเอ็กซ์เพรส ($25) สู่ชั้นบนสุด โรคุอัลตร้า ($100)ทำให้ใครๆ ก็เข้าถึงได้ง่าย
นอกเหนือจากอุปกรณ์แล้ว เนื้อหาวิดีโอสามารถสตรีมไปยังอุปกรณ์ Roku จากแล็ปท็อปหรือคอมพิวเตอร์ผ่านเครือข่ายไร้สายของคุณ สามารถสตรีมเพลงและภาพถ่ายจากอุปกรณ์พกพาได้ฟรี (และหลากหลายอย่างยิ่ง)
หากคุณเพิ่งเริ่มใช้ Roku หรือเพียงต้องการเป็นผู้ใช้ที่มีพลังมากขึ้น เราจะเริ่มด้วยบางส่วน
วิดีโอแนะนำ
ง่าย
5 นาที
อุปกรณ์โรคุ
การเชื่อมต่ออินเทอร์เน็ต
โรคุระยะไกล
แอป Roku บน สมาร์ทโฟน

เรียงลำดับช่องของคุณใหม่
หากคุณไม่ทราบ ก็ไม่มีเหตุผลที่คุณต้องเก็บหน้าจอหลักของ Roku ไว้เหมือนเดิมเมื่อคุณดึงมันออกจากกล่องและเปิดเครื่อง โดยค่าเริ่มต้น,
ขั้นตอนที่ 1: ไฮไลท์ช่องที่คุณต้องการย้าย แล้วกดปุ่ม ดาว/เครื่องหมายดอกจัน ปุ่มบนรีโมท Roku
ขั้นตอนที่ 2: จากนั้น เลื่อนแอพขึ้น ลง ซ้าย ขวา ทุกที่ที่คุณต้องการวาง ทำต่อไปเรื่อยๆ จนกว่าช่องโปรดทั้งหมดของคุณจะเรียงลำดับตามที่คุณต้องการ
ที่เกี่ยวข้อง
- อุปกรณ์สตรีมมิ่งที่ดีที่สุดสำหรับปี 2023: Apple TV, Roku และอีกมากมาย
- วิธีอัปเดตซอฟต์แวร์อุปกรณ์ Roku ของคุณ
- Apple TV 4K เทียบกับ Roku Ultra: อุปกรณ์สตรีมมิ่งตัวไหนดีที่สุด?

ลบช่อง
คุณสามารถลบช่องที่คุณไม่เคยดูและแม้แต่ลบรายการเมนูออกจากแถบด้านข้างได้ เมื่อเสร็จแล้ว คุณจะมีหน้าจอหลักที่สะอาดขึ้นพร้อมทุกสิ่งที่คุณต้องการและไม่มีอะไรที่คุณไม่ต้องการ
ขั้นตอนที่ 1: หากต้องการลบแอป ให้ไฮไลท์แอป แล้วกดปุ่ม ดาว จากนั้นจึงเลือก ลบแอพ.
ขั้นตอนที่ 2: หากนั่นไม่ใช่ตัวเลือก อาจเป็นเพราะคุณได้สมัครใช้บริการนั้น หากเป็นเช่นนั้น คุณจะต้องคลิก จัดการการสมัครสมาชิก, แล้ว ยกเลิกการสมัครสมาชิก.
ขั้นตอนที่ 3: เมื่อยกเลิกแล้วคุณจะเห็น ลบแอพ เป็นตัวเลือก และคุณสามารถคลิกสิ่งนั้นได้
ขั้นตอนที่ 4: หากต้องการลบรายการเมนู คลิก การตั้งค่า > หน้าจอหลักจากนั้นเลือก ซ่อน ในสิ่งที่คุณไม่อยากเห็น
เปลี่ยนธีม Roku OS
เมื่อหน้าจอหลักและช่องต่างๆ ของคุณสะอาดขึ้นแล้ว เรายังสามารถไปยังขั้นตอนต่อไปและเปลี่ยนธีมหรือรูปลักษณ์โดยรวมของหน้าจอหลักได้ โดยคลิก การตั้งค่า > ธีมส์ และลองใช้ธีมฟรีที่มีอยู่ การทำสิ่งนี้ในช่วงวันหยุดเป็นเรื่องสนุกเมื่อ Roku นำเสนอธีมตามฤดูกาลเพื่อให้เข้ากับโอกาสนั้นๆ
เปลี่ยนสกรีนเซฟเวอร์ Roku
และตราบใดที่เราเปลี่ยนหน้าจอหลัก เราก็สามารถเปลี่ยนสกรีนเซฟเวอร์ได้เช่นกัน คลิก การตั้งค่า > สกรีนเซฟเวอร์ เพื่อดูว่ามีอะไรบ้างที่ติดตั้งไว้ล่วงหน้า หรือไปที่ช่องสกรีนเซฟเวอร์และดูตัวเลือกทั้งหมดที่นั่น หากคุณขุดดูเตาผิงที่เสียงแตกก็มีให้เลือกใช้พร้อมกับตัวเลือกเจ๋ง ๆ มากมาย

เพิ่มช่องเบต้า (ส่วนตัว) ให้กับ Roku
คุณอาจเคยได้ยินเกี่ยวกับความสามารถในการเพิ่มสิ่งที่เรียกว่า "ช่องส่วนตัว" สำหรับช่องที่ไม่เป็นทางการและไม่ได้รับการควบคุมบนอุปกรณ์ Roku ตั้งแต่ต้นปี 2022 โรคุยุติเรื่องนี้ ฝึกฝน. อย่างไรก็ตาม,
หากคุณยังคงต้องการติดตั้งช่องเบต้าลงใน Roku ของคุณก็ค่อนข้างง่าย โปรดทราบว่าช่องเหล่านี้ไม่ใช่ช่องทางอย่างเป็นทางการ และช่องเหล่านี้ไม่จำเป็นต้องปฏิบัติตามข้อกำหนดและเงื่อนไขของ Roku ดังนั้นจึงไม่ใช่เรื่องง่ายที่จะเข้าถึงได้ ซึ่งเป็นไปตามวัตถุประสงค์ ต่อไปนี้เป็นวิธีดำเนินการ:
ขั้นตอนที่ 1: ไปที่ของคุณ บัญชีโรคุ โดยใช้เว็บเบราว์เซอร์
ขั้นตอนที่ 2: เมื่อคุณไปที่หน้าแรกของบัญชีของคุณ ให้คลิกที่ เพิ่มช่องด้วยรหัส (ดูภาพด้านบน)
ขั้นตอนที่ 3: คุณจะต้องทราบรหัสสำหรับช่องที่คุณต้องการ สมมติว่าคุณต้องการเพิ่ม Twitch คุณจะต้องพิมพ์ "TwitchTV"
ขั้นตอนที่ 4: ก็จะมีคำเตือน.. คลิก ใช่แล้ว คุณต้องการมันอยู่แล้วและ Roku ของคุณจะอัปเดตด้วยช่องนั้น

ส่งเนื้อหาไปยัง Roku ของคุณ
ตอนนี้เรามาพูดถึงการแบ่งปันเนื้อหากัน แม้ว่า Roku จะไม่ใช่อุปกรณ์ที่รองรับ Chromecast เต็มรูปแบบ แต่คุณสามารถส่งเนื้อหาไปยังอุปกรณ์นั้นได้จากแอป YouTube และ Netflix ดังนั้นหากคุณกำลังรับชมบางสิ่งบนโทรศัพท์จาก Netflix หรือ YouTube ให้คลิกที่สิ่งเล็กน้อย โทรทัศน์ ไอคอน และตราบใดที่คุณอยู่ในเครือข่ายเดียวกันกับของคุณ
คุณยังสามารถแคสต์เพลง รูปภาพ และวิดีโอที่เก็บไว้ในโทรศัพท์ไปยัง Roku ได้ด้วย สิ่งนี้ใช้ได้กับ iOS และ Android เพราะใช้
โดยคลิกที่ สื่อ ในแอป Roku แล้วเลือกเพลง วิดีโอ หรือรูปภาพที่คุณต้องการแคสต์

การสะท้อนหน้าจอไปยัง Roku ของคุณ
ด้วย Roku คุณสามารถส่งสมาร์ทโฟน แท็บเล็ต หรือหน้าจอพีซีทั้งหมดของคุณไปยังทีวีของคุณได้ คุณลักษณะนี้เป็นวิธีที่ดีในการหลีกเลี่ยงบริการใดๆ ที่คุณไม่สามารถพบได้
ตอนนี้ บางครั้งคำว่า "การแคสต์" และ "การมิเรอร์" ถูกใช้สลับกัน แต่เพื่อให้ชัดเจนที่นี่ การทำมิเรอร์เป็นกระบวนการในการแสดงสิ่งที่อยู่บนหน้าจอโทรศัพท์หรือแท็บเล็ตของคุณบนหน้าจอที่ใหญ่กว่าผ่าน โรคุ
การสะท้อนหน้าจอได้รับการสนับสนุนบน Roku ที่ใช้ OS 7.7 หรือใหม่กว่า และเปิดใช้งานโดยอัตโนมัติ ดังนั้นคุณจึงไม่ต้องดำเนินการใดๆ บน
คุณจะต้องใช้อุปกรณ์ Android และ Windows ที่รองรับ ทำตามคำแนะนำเกี่ยวกับวิธีการ เพื่อทำมิเรอร์อุปกรณ์ เมื่อสิ้นสุดกระบวนการ คุณเลือกอุปกรณ์ Roku เป็นอุปกรณ์มิเรอร์ ตราบใดที่คุณอยู่ในเครือข่ายเดียวกัน คุณก็ไม่น่าจะมีปัญหา
จะง่ายกว่าเล็กน้อยหากคุณใช้ iPhone หรือ iPad ตราบใดที่อุปกรณ์ Roku ของคุณรองรับ แอร์เพลย์หรือแอร์เพลย์ 2และส่วนใหญ่ก็ทำอยู่ตอนนี้ ในการทำเช่นนั้น ให้ทำตามคำแนะนำของ AirPlay สำหรับอุปกรณ์ของคุณ และอีกครั้ง เพียงเลือกของคุณ
คุณจะเห็นข้อความแจ้งบนทีวีของคุณจากแอป Roku ให้คุณ "อนุญาต" การเชื่อมต่อจากสมาร์ทโฟนหรืออุปกรณ์ของคุณ (ดูภาพด้านบน)
จากนั้นคุณจะเห็นสิ่งที่อยู่บนหน้าจอโทรศัพท์หรือแท็บเล็ตของคุณอย่างชัดเจนบนทีวีเครื่องใหญ่ของคุณ วิธีนี้อาจเหมาะสำหรับการนำเสนอที่คุณไม่ต้องการพยายามเชื่อมต่อแบบมีสาย

รับแอป Roku!
หากคุณไม่มีแอป Roku คุณจะพลาดสิ่งดีๆ ที่เป็นประโยชน์และสนุกสนานมากมายของคุณ
แฟนเพลงจะชื่นชอบความสามารถในการสุ่มเพลงรวมถึงความสามารถในการสร้างเพลย์ลิสต์ภายในแอปพลิเคชัน สำหรับรูปภาพของคุณ คุณสามารถปรับสไตล์การเปลี่ยนภาพและปรับแต่งความเร็วของสไลด์โชว์ภาพถ่าย รวมทั้งสตรีมเพลงที่ต้องการจากอุปกรณ์มือถือระหว่างสไลด์โชว์ได้

ใช้แอปเพื่อค้นหา
ด้วยแอป Roku ทำให้การค้นหาเนื้อหาที่คุณต้องการเป็นเรื่องง่ายมาก ไม่ว่าคุณจะกำลังจะรับชมเนื้อหานั้นบน
หรือข้ามการพิมพ์และใช้การค้นหาด้วยเสียง หากอุปกรณ์ Roku ของคุณ ไม่มีรีโมทสั่งงานด้วยเสียงคุณยังสามารถค้นหาด้วยเสียงโดยใช้
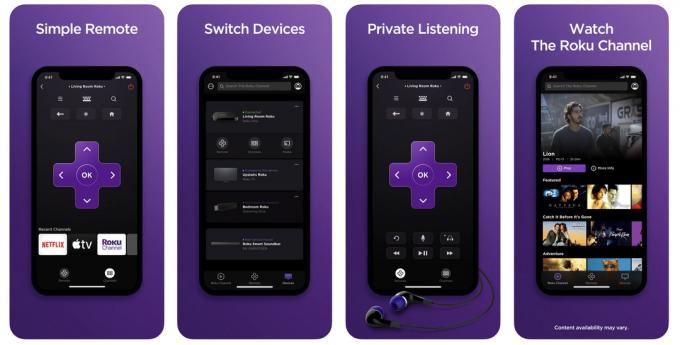
ใช้แอปเป็นรีโมท
รีโมท Roku เป็นฮาร์ดแวร์ที่น่าทึ่ง แต่ก่อนอื่นเลย หากคุณทำรีโมตหาย คุณสามารถใช้ตัวค้นหาระยะไกลของแอปเพื่อค้นหาแอปได้ โดยระบบจะส่ง ได้ยิน ส่งเสียงบี๊บไปที่รีโมทเพื่อนำคุณไปสู่มัน แต่ถ้าคุณไม่มีตัวค้นหาระยะไกลของ Roku คุณสามารถใช้แอปนี้เป็นรีโมทของคุณได้เสมอ ซึ่งหลายคนชอบ
ประการแรก การป้อนข้อความโดยใช้แอปทำได้ง่ายกว่า (ดูการค้นหาด้านบน) คุณยังสามารถใช้แอปและแป้นควบคุมทิศทางบนหน้าจอเป็นรีโมทได้ และเมื่อคุณไปถึงจุดที่คุณอยู่ จำเป็นต้องป้อนชื่อผู้ใช้ รหัสผ่าน หรือคำค้นหา เพียงยกนิ้วโป้งสองครั้งเพื่อผ่านมันไปในเศษเสี้ยวของ เวลา.

การฟังแบบส่วนตัว
บางทีส่วนเสริมที่ยอดเยี่ยมที่สุดของแอป Roku คือการฟังแบบส่วนตัว สนับสนุนโดยทั้งหมดใหม่ล่าสุด
หากโทรศัพท์หรือแท็บเล็ตของคุณรองรับการเชื่อมต่อหูฟังไร้สายหลายคู่ ผู้คนจะสามารถฟังแบบส่วนตัวได้มากขึ้น เหมาะอย่างยิ่งเมื่อคุณต้องการรับชมทีวีด้วยเสียงที่กระหึ่มและหนักแน่นโดยไม่รบกวนใคร
หรืออีกทางหนึ่ง รีโมทคอนโทรล Roku บางรุ่นมาพร้อมกับช่องเสียบหูฟัง ทำให้คุณใช้ Private Listening ได้โดยไม่ต้องใช้โทรศัพท์เลย
ใช้รูปถ่ายของคุณเองเป็นสกรีนเซฟเวอร์
คุณสมบัติแอป Roku ที่ยอดเยี่ยมอีกอย่างหนึ่งคือ การสตรีมรูปภาพของ Rokuซึ่งมาพร้อมกับใหม่ล่าสุด
คุณสามารถตั้งค่านี้ได้ก่อนผ่านแอป Roku (คุณต้องมี เวอร์ชันล่าสุด) ซึ่งคุณสามารถเลือกและสร้างแกลเลอรีของคุณได้ การทำเช่นนี้จะเพิ่มแอป Photo Stream ให้กับคุณโดยอัตโนมัติ
เล่นซ้ำได้ทันที
รีโมท Roku มีคุณสมบัติเล่นซ้ำได้ทันที (หรือข้ามกลับ) ที่สะดวกซึ่งช่วยให้คุณกรอกลับวิดีโอของคุณ 10 วินาทีในแต่ละครั้งที่คุณใช้ แต่สำหรับการเล่นซ้ำทันทีที่เป็นประโยชน์อย่างแท้จริง — บทสนทนาที่ช่วยให้คุณเข้าใจบทสนทนาที่ขุ่นเคืองหรือสำเนียงที่หนักแน่น — ให้เปิดคำบรรยายสำหรับการเล่นซ้ำทันที ซึ่งสามารถทำได้ใน โหมดคำบรรยาย การตั้งค่าของคุณ

ปกป้อง Roku ของคุณจากการซื้อที่ไม่ได้รับอนุญาต
แม้ว่า Roku จะไม่มีการควบคุมโดยผู้ปกครองแบบสากล แต่ผู้ใช้สามารถจำกัดการกระทำบางอย่างได้โดยใช้รหัส PIN สี่หลัก หลังจากเข้าสู่ระบบบัญชีผู้ใช้แล้วบน
นอกจากนี้ คุณสามารถเลือกขอ PIN โดยเฉพาะก่อนที่จะอนุมัติการซื้อ หรือแม้แต่ก่อนที่จะติดตั้งแอปพลิเคชันฟรีใดๆ บนอุปกรณ์ก็ได้
การใช้ PIN นี้ ผู้ปกครองสามารถหลีกเลี่ยงสถานการณ์ที่เด็กอาจซื้อเกมที่ไม่เหมาะสมกับวัยโดยไม่รู้ตัว ใช้เฉพาะเมื่อพยายามเพิ่มช่องหรือเกมจากอุปกรณ์ Roku ผู้ใช้ยังคงสามารถเพิ่มช่องสาธารณะและช่องเบต้าผ่านทางเว็บพอร์ทัลได้โดยไม่ต้องป้อน PIN

อัปเกรดที่เก็บข้อมูลช่องสัญญาณด้วยการ์ด microSD
แม้ว่าฮาร์ดแวร์ Roku จะมาพร้อมกับที่เก็บข้อมูลแฟลชภายในสำหรับการติดตั้งแอปพลิเคชันช่องสัญญาณ หากคุณเป็นเจ้าของรุ่นเก่า
แต่ถ้าคุณยังคงเป็นเจ้าของหรือเจอหนึ่งในการขายโรงรถหรืออะไรสักอย่างและคุณกำลังติดตั้งช่องมากมาย และเกมบนอุปกรณ์ Roku การใช้การ์ด microSD จะช่วยให้คุณหลีกเลี่ยงการติดตั้งแอปพลิเคชันซ้ำบนแฟลชภายใน พื้นที่จัดเก็บ. หากไม่มีการ์ด microSD กระบวนการนี้อาจทำให้กระบวนการเปิดแอปพลิเคชันช้าลงอย่างมาก
สิ่งสำคัญคือต้องทราบว่าช่อง microSD ไม่สามารถใช้จัดเก็บไฟล์วิดีโอหรือเนื้อหาอื่นๆ ได้ คุณจะต้องมีรุ่นที่มีพอร์ต USB (Roku Ultras รุ่นใดก็ได้) ซึ่งจะช่วยให้คุณเข้าถึงและเล่นไฟล์เหล่านั้นได้
เข้าถึงเมนูลับ
หากคุณกำลังประสบปัญหา เช่น การสตรีมมิ่ง HD กระตุกผ่านเครือข่ายไร้สาย หรือต้องการปรับแต่งเพิ่มเติมบางอย่าง การตั้งค่าการเล่น มีเมนู "ลับ" จำนวนหนึ่งที่สามารถเข้าถึงได้ผ่านการกดปุ่มบน ระยะไกล. นี่คือรายการโปรดบางส่วนของเรา:
การแทนที่อัตราบิต
สำหรับปัญหาวิดีโอติดขัด เมนูนี้อาจเป็นคำตอบ โดยกดที่ บ้าน ปุ่มห้าครั้ง, กรอกลับ สามครั้ง และ กรอไปข้างหน้า ปุ่มสองครั้งโดยใช้เวลาประมาณครึ่งวินาทีระหว่างการกดปุ่มแต่ละครั้ง คุณจะเข้าสู่เมนูลับนี้ มองหาตัวเลือกเมนูที่เกี่ยวข้อง การแก้ไขข้อบกพร่องในการเล่น และเปิดใช้งานมัน
เมื่อวิดีโอโหลดในแอปพลิเคชันส่วนใหญ่ ภาพซ้อนทับจะปรากฏขึ้นก่อนเริ่มวิดีโอ และแจ้งให้ผู้ใช้ทราบถึงความเร็วของการเชื่อมต่อ นี่จะทำให้คุณรู้ว่าสัญญาณ Wi-Fi แรงแค่ไหนในบริเวณใกล้กับ Roku ภายในเมนูแทนที่อัตราบิตเดียวกัน คุณสามารถเลือกอัตราบิตขั้นต่ำในการเล่นวิดีโอได้ โดยสมมติว่ารองรับโดยการเชื่อมต่อ Wi-Fi และความเร็วอินเทอร์เน็ต โดยค่าเริ่มต้น
เอชดีอาร์
หากคุณมี Roku ที่รองรับการเล่น HDR คุณสามารถใช้เมนูลับนี้เพื่อปรับความละเอียดหน้าจอจากสี 4:2:2 เป็นสี 4:2:0 และยังแก้ไขข้อผิดพลาด HDCP และปัญหาความเข้ากันได้อีกด้วย เข้าถึงเมนูนี้โดยการกด บ้าน ห้าครั้ง ลง ครั้งหนึ่ง, ซ้าย ครั้งหนึ่งแล้ว ขึ้น ครั้งเจ้า

ไม่พลาดภาพยนตร์ด้วย My Feed
สุดท้าย ตรวจสอบให้แน่ใจว่าได้ใช้ประโยชน์จากบริการฟีดของฉัน ซึ่งสามารถเข้าถึงได้จากเมนูหลักบน Roku ของคุณ มันช่วยให้คุณระบุภาพยนตร์ รายการทีวี นักแสดง และผู้กำกับที่คุณสนใจได้ แม้ว่าจะไม่มีอยู่ในรายการใดก็ตาม
อย่าลืมตรวจสอบ ร้านค้าช่อง Roku ทุกสองสามเดือนเพื่อค้นหาแอปพลิเคชันใหม่ คุณสามารถตรวจสอบอย่างเป็นทางการได้ บล็อกโรคุ สำหรับคำแนะนำเนื้อหาตลอดจนประกาศเกี่ยวกับช่องใหม่ แอปเวอร์ชันใหม่และซอฟต์แวร์ Roku และแน่นอนว่ารวมถึงการแก้ไขฮาร์ดแวร์ด้วย
คำแนะนำของบรรณาธิการ
- ซาวด์บาร์นี้เพิ่มซอฟต์แวร์ Roku smart ให้กับทีวีของคุณ และวันนี้ราคาอยู่ที่ 89 ดอลลาร์
- ปัญหา Roku ที่พบบ่อยที่สุดและวิธีแก้ไข
- ใช้ประโยชน์สูงสุดจาก Apple TV 4K (2022) ของคุณด้วยเคล็ดลับและคำแนะนำเหล่านี้
- เคล็ดลับและเทคนิคของ Amazon Fire TV: 8 วิธีในการเชี่ยวชาญการสตรีมของคุณ
- วิธีการตั้งค่าอุปกรณ์ Roku และเชื่อมต่อกับทีวีของคุณ




