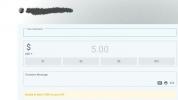ได้ของใหม่มาลงมือเลย พิกเซล 3 หรือพิกเซล 3 XL สมาร์ทโฟน? บางทีคุณอาจติดขัด พิกเซล 3a หรือ 3a XL? อุปกรณ์ที่ยอดเยี่ยมของ Google เป็นอุปกรณ์ Android ที่ซื้ออันดับต้นๆ ดังนั้นเราจึงสรุปการตั้งค่าบางอย่างที่เราคิดว่าคุณควรปรับแต่งหรือเปิดเพื่อใช้งานโทรศัพท์ Android เครื่องใหม่ของคุณให้เกิดประโยชน์สูงสุด จากนั้นตรวจสอบของเรา พิกเซล 3 และ รีวิวพิกเซล 3 XL เพื่อดูวิธีใช้โทรศัพท์เครื่องใหม่ของคุณโดยสมบูรณ์ – และดูตัวเลือกที่ดีที่สุดของเรา เคสสำหรับพิกเซล 3 และ เคส Pixel 3 XL เพื่อเพิ่มการป้องกันให้กับอุปกรณ์กระจกทั้งหมดเหล่านี้ด้วย
สารบัญ
- เปิดกำลังเล่นอยู่
- เปิดท่าทางสัมผัสลายนิ้วมือ
- ปรับแต่ง Active Edge
- เปิด Flip to Shhh และปรับแต่งไลฟ์สไตล์ดิจิทัล
- เลือกธีมของอุปกรณ์
- ล็อคโทรศัพท์ของคุณอย่างรวดเร็ว
- ปิดการหมุนอัตโนมัติไว้
- เปิดภาพถ่าย RAW
- กำหนดค่าโหมดประหยัดแบตเตอรี่
- เปลี่ยนสีที่แสดง
เปิดกำลังเล่นอยู่
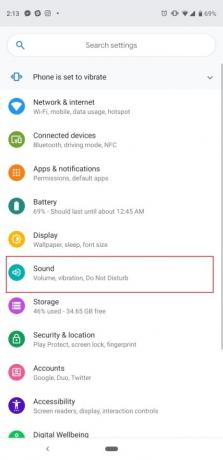
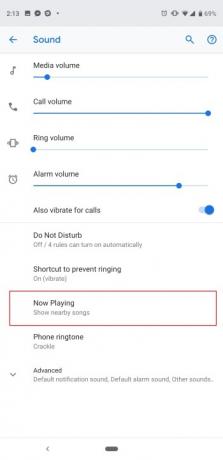
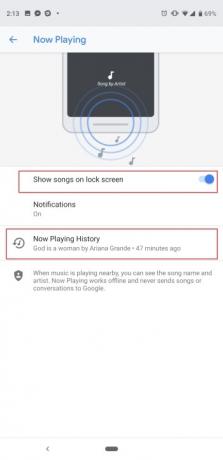
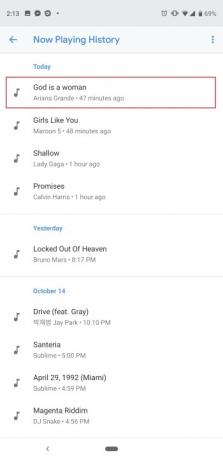
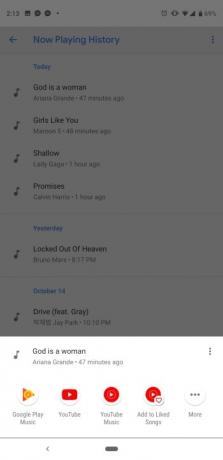
หนึ่งในคุณสมบัติที่เราชื่นชอบใน Pixel 3 เปิดตัวจริง ๆ บน Pixel 2 Now Playing ใช้การเรียนรู้ของระบบบนอุปกรณ์เพื่อฟังเพลงที่อยู่รอบตัวคุณ ไม่ว่าคุณจะอยู่ในร้านกาแฟหรือในร้านกาแฟ ร้านอาหาร Pixel 3 จะพยายามค้นหาชื่อเพลงและจะแสดงบนหน้าจอล็อคและเป็น การแจ้งเตือน ไม่ต้องกังวล ทั้งหมดนี้ดำเนินการแบบออฟไลน์ และ "จะไม่ส่งเพลงหรือการสนทนาไปยัง Google" ระบบจะปิดไว้ตามค่าเริ่มต้น ดังนั้น ต่อไปนี้เป็นวิธีเปิดใช้งาน
วิดีโอแนะนำ
ไปที่การตั้งค่าของโทรศัพท์โดยดึงหน้าต่างแจ้งเตือนลงจนสุดแล้วแตะไอคอนรูปเฟืองหรือค้นหาแอปการตั้งค่าในลิ้นชักแอป ตอนนี้ไป เสียง > กำลังเล่น และแตะบน แสดงเพลงบนหน้าจอล็อค. คุณยังสามารถเลือกรับการแจ้งเตือนได้ที่นี่หรือปิดการแจ้งเตือนได้ Now Playing ได้รับการปรับปรุงบน Pixel 3 ด้วยส่วน "Now Playing History" ใหม่ แตะที่มันแล้วคุณจะเห็นประวัติเพลงที่ระบุโดยโทรศัพท์โดยจัดเรียงตามวันที่ ยิ่งไปกว่านั้น แตะที่เพลงใดเพลงหนึ่งแล้วคุณจะสามารถเข้าถึงเพลงนั้นได้โดยตรงบนบริการเพลงที่ติดตั้งไว้ เช่น YouTube Music
นี่เป็นเวลาที่ดีที่จะตรวจสอบให้แน่ใจว่า Ambient Display ของคุณเปิดอยู่ เพื่อให้คุณสามารถดูการแจ้งเตือนเพลงเหล่านี้ได้โดยไปที่ การตั้งค่า > จอแสดงผล > ขั้นสูง > การแสดงแอมเบียนท์.
เปิดท่าทางสัมผัสลายนิ้วมือ


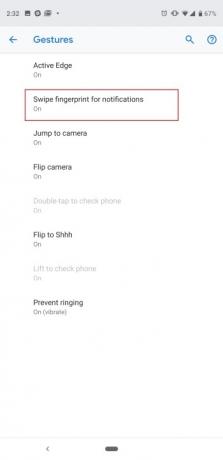
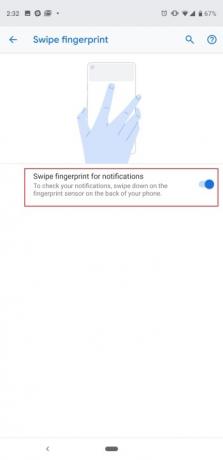
เซ็นเซอร์ลายนิ้วมือที่ด้านหลังของ Google Pixel 3 หรือ 3a ทำได้มากกว่าแค่ปลดล็อคโทรศัพท์ของคุณ คุณสามารถปัดนิ้วของคุณลงหรือขึ้นเพื่อดึงแถบการแจ้งเตือนลงหรือดันขึ้น มีประโยชน์อย่างยิ่งใน Pixel 3 XL หรือ 3a XL ซึ่งอาจเข้าถึงด้านบนของหน้าจอขนาดใหญ่ 6.3 นิ้วได้ยาก มันถูกปิดโดยค่าเริ่มต้น ดังนั้นต่อไปนี้เป็นวิธีเปิดใช้งาน: มุ่งหน้าสู่ การตั้งค่า > ระบบ > ท่าทาง > ปัดลายนิ้วมือเพื่อดูการแจ้งเตือน แล้วแตะสวิตช์ ตอนนี้ปัดลงหรือขึ้นบนเซ็นเซอร์ลายนิ้วมือ แล้วคุณจะเห็นแถบการแจ้งเตือนเลื่อนขึ้นและลงอย่างน่าอัศจรรย์
ปรับแต่ง Active Edge


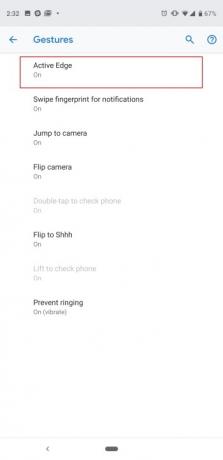
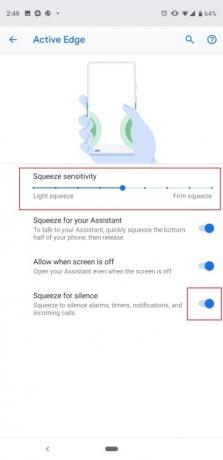
คุณสมบัติ Active Edge ของ Google ที่ให้คุณบีบด้านข้างของโทรศัพท์เพื่อเปิดใช้งาน Google Assistant ให้กลับมา คุณจะได้รับแจ้งพร้อมตัวเลือกในการกำหนดค่านี้ในระหว่างขั้นตอนการตั้งค่าโทรศัพท์ แต่มีวิธีปรับแต่งความไวในภายหลัง คุณสามารถปิดได้อย่างสมบูรณ์หากคุณต้องการเพียงแค่กดปุ่มโฮมค้างไว้หรือแตะไอคอนผู้ช่วยในแถบค้นหาของ Google มุ่งหน้าไป การตั้งค่า > ระบบ > ท่าทาง > Active Edge. ที่นี่คุณสามารถย้ายจุดบนแถบเลื่อนไปรอบๆ ด้วยตนเองเพื่อบังคับให้กดเบาๆ หรือแรงๆ เพื่อเปิดใช้งาน ผู้ช่วยและมีตัวเลือกให้ปิดด้านล่างทั้งหมดหรือเพื่อให้ทำงานได้แม้ในขณะที่หน้าจออยู่ ปิด.
Active Edge ไม่ได้มีไว้เพื่อเข้าถึง Google Assistant เท่านั้น คุณสามารถบีบโทรศัพท์เพื่อปิดเสียงปลุก ตัวจับเวลา การแจ้งเตือน และสายเรียกเข้า และคุณสามารถปิดการตั้งค่านี้ได้ในหน้าจอเดียวกัน
เปิด Flip to Shhh และปรับแต่งไลฟ์สไตล์ดิจิทัล

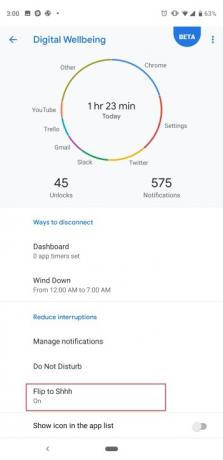

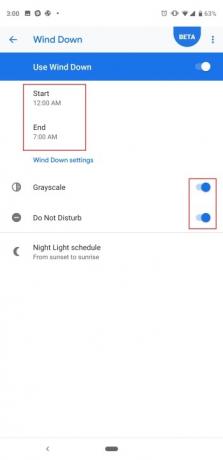
หนึ่งในคุณสมบัติซอฟต์แวร์ที่คุณต้องการลองใช้กับ Pixel 3, 3a, 3 XL หรือ 3a XL คือ “พลิกไปที่ จุ๊ๆ” ซึ่งตามเสียงที่ได้ยิน จะปิดเสียงอุปกรณ์ของคุณเมื่อคุณพลิกโทรศัพท์บนโต๊ะ (หันหน้าไปทางหน้าจอ) ลง). เป็นวิธีที่รวดเร็วในการเปิดโหมดห้ามรบกวน โดยเฉพาะอย่างยิ่งหากโทรศัพท์ของคุณสั่นเสียงดังในการประชุมหรือการสัมภาษณ์ มุ่งหน้าไปที่ การตั้งค่า > ไลฟ์สไตล์ดิจิทัล > พลิกเพื่อปิดเสียง และเปิดใช้งาน นอกจากนี้ ยังมีตัวเลือกการตั้งค่าให้เลือกใช้อีกด้วย การตั้งค่า > ระบบ > ท่าทาง > พลิกเพื่อปิดเสียง
ในขณะที่คุณอยู่ใน เมนูไลฟ์สไตล์ดิจิทัลเราขอแนะนำให้ดูตัวเลือกของ Google เพื่อช่วยลดการใช้สมาร์ทโฟน เราไม่คิดว่าตัวจับเวลาการใช้แอปมีประโยชน์มากเกินไป (เว้นแต่คุณจะตั้งค่าไว้สำหรับเด็ก) แต่เราขอแนะนำให้เปลี่ยน บน Wind Down ซึ่งจะเปลี่ยนจอแสดงผลเป็นโทนสีเทาในเวลากลางคืนและจะเปิดห้ามรบกวนโดยอัตโนมัติ โหมด. เป็นวิธีที่ดีในการงดใช้โทรศัพท์ก่อนนอนและไม่ถูกรบกวน เพียงแค่แตะ พักผ่อนเลือกเวลาเริ่มต้นและเวลาสิ้นสุด และคุณสามารถปรับแต่งได้ว่าต้องการให้เปิดโหมดห้ามรบกวนหรือไม่ เป็นหน้าจอระดับสีเทา หรือแม้แต่ว่าโทรศัพท์ควรเปิด Night Light (ซึ่งจะเปลี่ยนหน้าจอหรือไม่) สีเหลือง เพื่อป้องกันแสงสีฟ้า).
เลือกธีมของอุปกรณ์
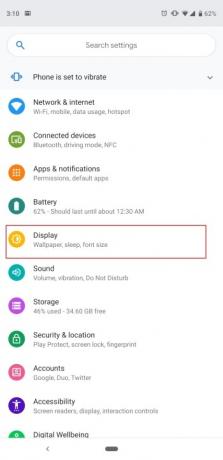


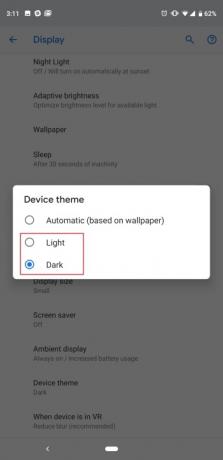
Pixel 3 ไม่มี "โหมดมืด" เต็ม แต่มีวิธีทำให้ลิ้นชักแอปและแถบการแจ้งเตือนมีสีเข้มขึ้น สบายตามากขึ้นเมื่อคุณอยู่ในห้องมืดและไม่อยากถูกบดบัง ตามค่าเริ่มต้น การตั้งค่านี้จะเป็น "อัตโนมัติ (ตามวอลเปเปอร์)" ซึ่งหมายความว่าหากคุณมีวอลเปเปอร์สีเข้ม การตั้งค่านี้จะเป็น "อัตโนมัติ" การแจ้งเตือนและลิ้นชักแอปจะสลับเป็นธีมสีเข้มโดยอัตโนมัติ และในทางกลับกันหากคุณมีไฟแช็ก วอลล์เปเปอร์. หากคุณต้องการกำหนดค่าด้วยตนเอง เพียงไปที่ การตั้งค่า > จอแสดงผล > ขั้นสูง > ธีมอุปกรณ์ > และเลือก แสงสว่าง หรือ มืด.
ล็อคโทรศัพท์ของคุณอย่างรวดเร็ว
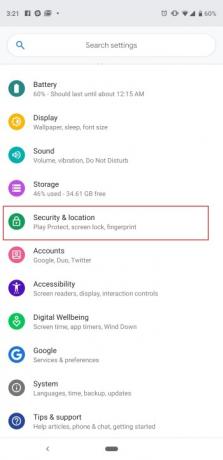
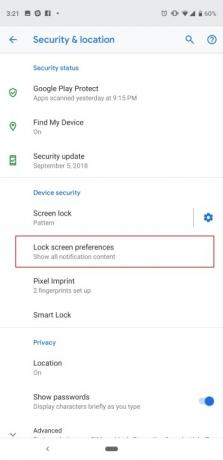
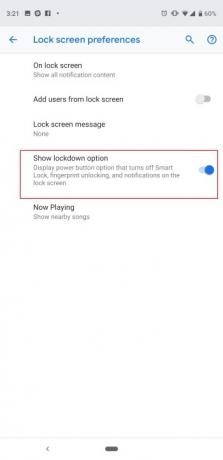
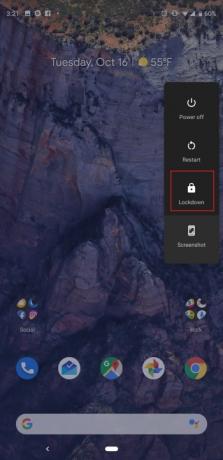
มีหลายวิธีในการให้โทรศัพท์ของคุณข้ามหน้าจอล็อค คุณสามารถตั้งค่าได้ สมาร์ทล็อคดังนั้นโทรศัพท์ของคุณจะไม่ขอให้คุณปลดล็อคเมื่อคุณอยู่ที่บ้าน หรือคุณสามารถตั้งค่าให้เชื่อถืออุปกรณ์ Bluetooth ที่เชื่อมต่อ เพื่อให้นาฬิกาอัจฉริยะหรือหูฟังของคุณปลดล็อคโทรศัพท์ของคุณไว้ แต่อาจมีบางครั้งที่คุณอาจต้องการล็อคโทรศัพท์ของคุณอย่างรวดเร็ว เพื่อให้แน่ใจว่าไม่มีใครสามารถเข้าถึงได้โดยไม่ต้องใช้รหัสผ่านหน้าจอล็อคของคุณ Google ทำให้เป็นเรื่องง่าย แต่คุณจะต้องเปิดฟังก์ชันนี้ก่อน
มุ่งหน้าไปที่ การตั้งค่า > ความปลอดภัยและตำแหน่ง > การตั้งค่าหน้าจอล็อค > และเปิดสวิตช์ แสดงตัวเลือกการล็อคดาวน์ ตอนนี้เมื่อคุณกดปุ่มเปิดปิดค้างไว้ คุณจะเห็นตัวเลือกในการ "ล็อคเครื่อง" การดำเนินการนี้จะปิด Smart Lock ไม่อนุญาตให้คุณใช้เซ็นเซอร์ลายนิ้วมือ และซ่อนการแจ้งเตือนจากหน้าจอล็อค ไม่น่าเป็นไปได้ที่คุณจะต้องใช้ฟีเจอร์นี้มากนัก แต่อาจมีประโยชน์มากในบางสถานการณ์
ปิดการหมุนอัตโนมัติไว้
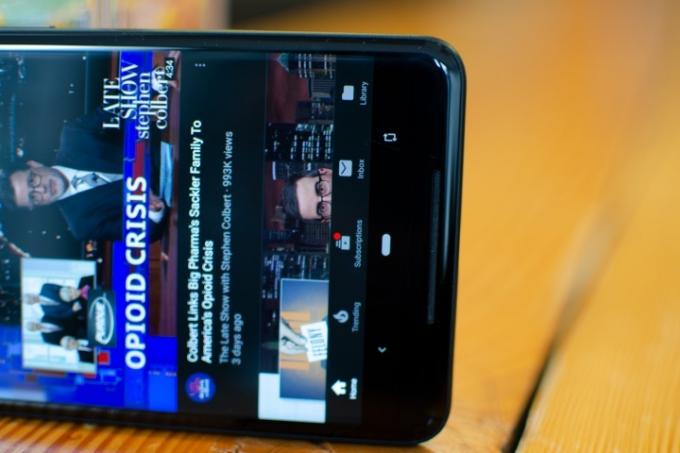
เบื่อกับหน้าจอของคุณที่หมุนตลอดเวลาเมื่อคุณเปลี่ยนการวางแนวหรือไม่? การหมุนอัตโนมัติเป็นคุณสมบัติที่มีประโยชน์ แต่อาจมีความละเอียดอ่อนเกินไปเล็กน้อย เครื่องมือการหมุนอัจฉริยะใหม่ใน Android 9 Pie ทำให้คุณสามารถปิดการสลับการหมุนอัตโนมัติได้ตลอดเวลา มันทำงานอย่างไร? ก่อนอื่นคุณต้องปิดการหมุนหน้าจออัตโนมัติก่อน ดึงแถบการแจ้งเตือนลงจนสุดจนกว่าคุณจะเห็นไทล์การตั้งค่าด่วน หา หมุนอัตโนมัติแล้วแตะเพื่อปิด (หากเปิดไว้แล้ว) ไปที่แอปใดก็ได้แล้วหมุนหน้าจอเป็นแนวนอน คุณจะเห็นไอคอนหมุนปรากฏขึ้นถัดจากปุ่มโฮม แตะแล้วเนื้อหาของหน้าจอจะหมุนไปในทิศทางที่ถูกต้องและจะยังคงล็อคอยู่ เมื่อคุณกลับเข้าสู่แนวตั้ง ปุ่มจะปรากฏขึ้นอีกครั้ง และเพียงกดเพื่อล็อคกลับเป็นแนวตั้ง เป็นการใช้งานที่ชาญฉลาดกว่าการต้องจัดการกับระบบหมุนอัตโนมัติที่ละเอียดอ่อนมากเกินไป
เปิดภาพถ่าย RAW
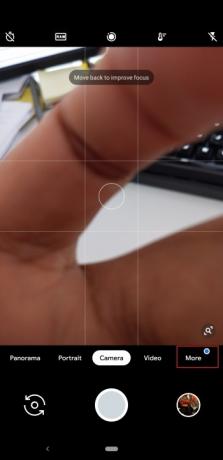

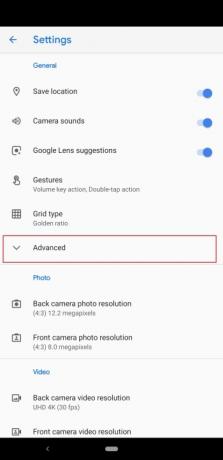
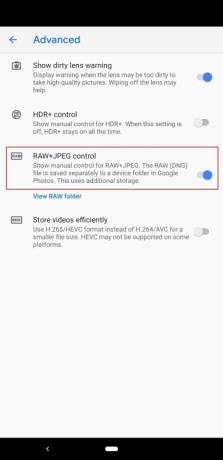
Pixel 3 ถ่ายภาพได้ยอดเยี่ยม และหากคุณเป็นช่างภาพมืออาชีพ คุณอาจต้องการควบคุมการแก้ไขภาพเหล่านั้นเพิ่มเติม ขณะนี้มีวิธีที่สะดวกในการตรวจสอบให้แน่ใจว่า Pixel 3 บันทึกรูปแบบไฟล์ JPEG และ RAW เปิดแอปกล้องถ่ายรูปโดยแตะสองครั้งที่ปุ่มเปิดปิด หรือค้นหาในลิ้นชักแอป แตะ มากกว่า, แล้ว การตั้งค่า. ไปที่ ขั้นสูง แท็บ จากนั้นสลับเป็นเปิด การควบคุม RAW+JPEG. ตอนนี้คุณจะเห็นอัลบั้มแยกต่างหากในแอป Google Photos ซึ่งจะช่วยให้คุณสามารถเข้าถึงไฟล์ภาพ RAW เหล่านี้ได้ โปรดทราบว่าการดำเนินการนี้จะใช้พื้นที่เก็บข้อมูลของอุปกรณ์มากขึ้น อ่านของเราให้ครบถ้วน คำแนะนำในการถ่ายภาพ Pixel 3 สำหรับข้อมูลเพิ่มเติม
กำหนดค่าโหมดประหยัดแบตเตอรี่


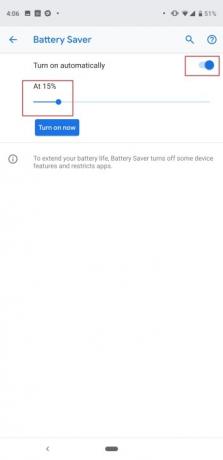
Pixel 3 และ Pixel 3 XL ไม่ได้บรรจุแบตเตอรี่ที่ใหญ่ที่สุดไว้ข้างใน และทำให้เราอยากได้มากกว่านี้ คุณจะต้องการให้แน่ใจว่าคุณมีน้ำเพียงพอสำหรับอยู่ได้ทั้งวัน และคุณสามารถให้โหมดประหยัดแบตเตอรี่เปิดโดยอัตโนมัติเมื่อโทรศัพท์ของคุณถึงระดับแบตเตอรี่ที่กำหนด หากต้องการทำสิ่งนี้ ให้ไปที่ การตั้งค่า > แบตเตอรี่ > ประหยัดแบตเตอรี่ > เปิดโดยอัตโนมัติ. แถบเลื่อนจะปรากฏขึ้น และคุณสามารถเลื่อนจุดไปรอบๆ เพื่อเลือกเปอร์เซ็นต์ที่คุณต้องการให้โหมดประหยัดแบตเตอรี่เริ่มทำงาน โหมดประหยัดแบตเตอรี่จะปิดคุณสมบัติบางอย่างในโทรศัพท์และจำกัดการใช้พื้นหลังสำหรับบางแอป ซึ่งจะช่วยยืดอายุการใช้งานแบตเตอรี่ Pixel 3a และ 3a XL มีแบตเตอรี่ที่ใหญ่กว่าเล็กน้อย แต่คุณอาจต้องการใช้คุณสมบัตินี้เพื่อเพิ่มความแข็งแกร่งในบางครั้ง
เปลี่ยนสีที่แสดง
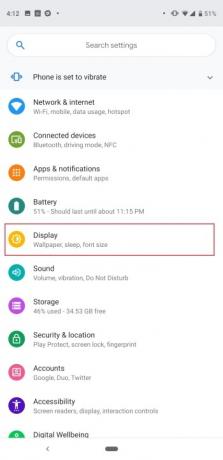
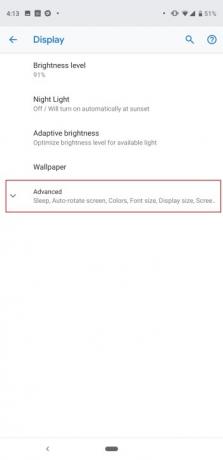
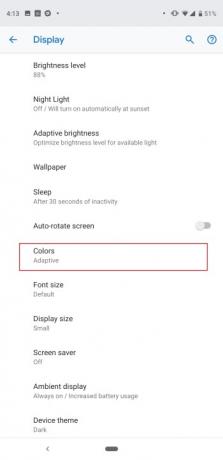

เมื่อปีที่แล้วผู้คนจำนวนมากบ่นว่าหน้าจอ Pixel 2 XL ดูเงียบไปเล็กน้อย ดังนั้น Google จึงเพิ่มการกำหนดค่าการแสดงผลบางอย่างเพื่อเอาใจ เรายังไม่เห็นปัญหาสำคัญใด ๆ กับหน้าจอของ Pixel 3 XL แต่ในโทรศัพท์ทั้งสองเครื่องคุณจะเห็นตัวเลือกสีหน้าจอเดียวกัน มุ่งหน้าไป การตั้งค่า > จอแสดงผล > ขั้นสูง > สี. มีสามตัวเลือกให้เลือก: Natural, Boosted และ Adaptive ตามชื่อที่แนะนำ Natural จะให้สีที่ดูสมจริงที่สุดแก่คุณ ในขณะที่ Boosted จะช่วยเพิ่มความอิ่มตัวของสี โหมด Adaptive เริ่มต้นจะเพิ่มความอิ่มตัวของสีในทำนองเดียวกัน แต่จะช่วยให้แน่ใจว่าสิ่งต่างๆ เช่น สีผิวและสีแดงจะถูกลดสีลง 9to5Google.
นี่คือการตั้งค่าหลักบางส่วนที่เราคิดว่าคุณควรเปลี่ยน แต่ยังมีอีกมากมาย เคล็ดลับและกลเม็ด เพื่อปรับแต่ง Pixel 3, 3a, 3 XL หรือ 3a XL ของคุณเพิ่มเติม เพลิดเพลินไปกับโทรศัพท์เครื่องใหม่ของคุณ!
คำแนะนำของบรรณาธิการ
- โทรศัพท์ Pixel ในอนาคตของ Google เพิ่งได้รับข่าวร้าย
- เคส Google Pixel Fold ที่ดีที่สุด: 10 เคสที่ดีที่สุดที่คุณสามารถซื้อได้
- iPhone ของคุณอาจขโมยฟีเจอร์ Pixel Tablet นี้เมื่อได้รับ iOS 17
- แอปนี้อาจทำให้อายุการใช้งานแบตเตอรี่ของโทรศัพท์ Pixel ของคุณลดลง
- สี Google Pixel 7a: นี่คือทุกตัวเลือกที่คุณจะได้รับ