ในที่สุดก็เอาชนะการลงโทษอย่างบ้าคลั่ง เลือด เจ้านายหรือคลัตช์นั้นเข้าเส้นชัยเป็นที่หนึ่ง วอร์โซน และอยากจะอวดเพื่อนๆของคุณไหม? หรือบางทีคุณอาจเป็นเพียงนักเขียนเกมที่มีปัญหาเรื่องกำหนดเวลาที่ต้องการเนื้อหารูปภาพ ไม่ว่าด้วยเหตุผลใดก็ตามที่คุณอาจต้องจับภาพหน้าจอเกมของคุณบน PlayStation 4 คุณโชคดีเพราะ การบันทึกและแชร์การเล่นของคุณเป็นส่วนสำคัญของเกมยุคใหม่ โดยมีฟังก์ชันการใช้งานที่ง่ายดายรวมอยู่ใน PS4 โดยตรง กล่อง. ต่อไปนี้เป็นคำแนะนำโดยย่อเกี่ยวกับวิธีถ่ายภาพหน้าจอบน PS4
สารบัญ
- กำลังถ่ายภาพหน้าจอ
- การแชร์ภาพหน้าจอ
- กำลังบันทึกภาพหน้าจอ
- การส่งออกไปยังอุปกรณ์ USB
ดูเพิ่มเติม
- วิธีแชร์เกมบน PS4
- เกม PS4 ที่ดีที่สุด
- วิธีรีเซ็ต PS4 จากโรงงาน
กำลังถ่ายภาพหน้าจอ

ขั้นตอนที่หนึ่ง การจับภาพหน้าจอนั้นง่ายมาก ทางด้านซ้ายของทัชแพดบนคอนโทรลเลอร์ DualShock ของคุณคือ แบ่งปัน ปุ่มที่คุณสามารถใช้เพื่อจับภาพและวิดีโอได้ตลอดเวลาไม่ว่าคุณจะอยู่ในเกมหรือไปที่เมนูต่างๆ ถือ แบ่งปัน เพื่อจับภาพและบันทึกภาพหน้าจอของสิ่งที่อยู่บนหน้าจอของคุณในขณะที่คุณกดปุ่ม หรืออีกทางหนึ่งหากกดแล้วปล่อยทันที แบ่งปัน คุณจะหยุดการกระทำชั่วคราวและเรียกขึ้นมา
แบ่งปัน เมนู. จากนั้นคุณสามารถกด สามเหลี่ยม เพื่อบันทึกภาพหน้าจอหรือเลือก แบ่งปันภาพหน้าจอ (ไฮไลต์ด้านล่าง) เพื่อส่งภาพของคุณโดยตรงไปยังฟีดกิจกรรม PSN และโซเชียลมีเดีย
การแชร์ภาพหน้าจอ
หากต้องการแชร์รูปภาพจากเกมทันที ให้กดปุ่ม แบ่งปัน หนึ่งครั้งเพื่อหยุดชั่วคราวและแสดงภาพซ้อนทับขึ้นมา เลือก ภาพหน้าจอ ตัวเลือกแล้วกด เอ็กซ์ เพื่อเลือกช่องทางที่คุณสามารถแบ่งปันเนื้อหาของคุณได้
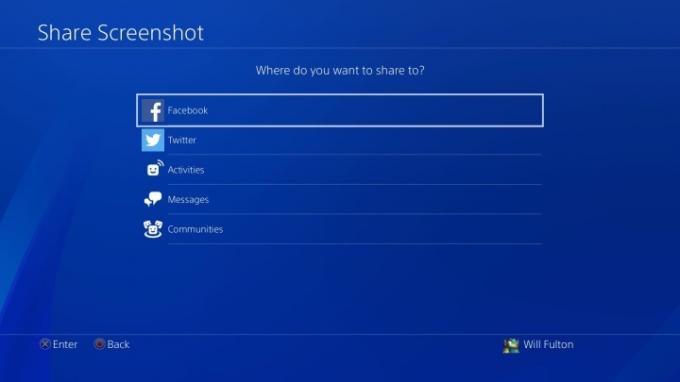
ครั้งแรกที่คุณแชร์ภาพหน้าจอผ่านโซเชียลเน็ตเวิร์กภายนอกเช่น เฟสบุ๊ค หรือ ทวิตเตอร์คุณจะต้องป้อนข้อมูลรับรองการเข้าสู่ระบบของคุณ มิฉะนั้น คุณพร้อมที่จะแบ่งปันตามต้องการในฟีดกิจกรรมของ PlayStation เอง ในข้อความตรงถึงเพื่อนของคุณ หรือถึงผู้อื่น ชุมชน ซึ่งคุณเป็นสมาชิกอยู่แล้ว
วิดีโอแนะนำ
กำลังบันทึกภาพหน้าจอ
ในทางตรงกันข้าม หากคุณต้องการแชร์ภาพหน้าจอในภายหลัง คุณสามารถทำได้จาก Capture Gallery ซึ่งสามารถเข้าถึงได้ทุกเมื่อเพียงแค่กดปุ่ม ป.ล ปุ่มและจะผ่าน บ้าน เมนู.

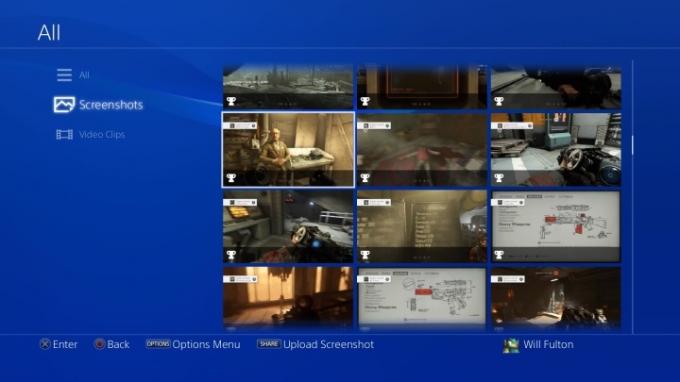
ไฟล์สื่อของคุณจะถูกจัดระเบียบเป็นภาพหน้าจอและวิดีโอโดยอัตโนมัติ และภายในประเภทไฟล์เหล่านั้น คุณจะเห็นโฟลเดอร์ที่แยกตามเกม ค้นหาภาพหน้าจอที่คุณต้องการแชร์และกด แบ่งปัน ปุ่ม. คุณควรเห็นตัวเลือกปรากฏขึ้นเหมือนกับที่เคยทำมาก่อนสำหรับช่องที่มีอยู่เมื่อคุณทำเช่นนี้
การส่งออกไปยังอุปกรณ์ USB
หากคุณต้องการเพียงไฟล์ภาพต้นฉบับเป็น JPG คุณสามารถใช้เครื่องมือจัดเก็บข้อมูล USB และบันทึกและส่งออกได้โดยตรง เราต้องการชี้ให้เห็นว่า PS4 จะรองรับเฉพาะอุปกรณ์ที่ฟอร์แมต exFAT และ FAT32 เท่านั้น ขณะที่อุปกรณ์ USB ของคุณยังเสียบอยู่ ให้ตรงไปที่ จับภาพแกลลอรี่ จาก บ้าน เมนู. ค้นหาไฟล์เฉพาะที่คุณต้องการแชร์และพุช ตัวเลือก สำคัญ. จากที่นี่ คุณจะเห็นเมนูปรากฏขึ้นทางด้านขวาของหน้าซึ่งจะมีตัวเลือกให้อ่าน คัดลอกไปยังอุปกรณ์จัดเก็บข้อมูล USB. ไฮไลต์สิ่งนี้ด้วยเคอร์เซอร์แล้วกด เอ็กซ์ซึ่งจะช่วยให้คุณสามารถเลือกภาพหน้าจอได้มากเท่าที่คุณต้องการส่งออกจำนวนมากไปยังอุปกรณ์ที่เสียบปลั๊กของคุณ วิธีการส่งออกนั้นรวดเร็วและตรงไปตรงมา และเนื้อหาของคุณจะถูกจัดเรียงในไดรฟ์ในโฟลเดอร์ PS4 > แชร์ > ภาพหน้าจอ หลังจากนี้ก็จะจัดตามเกมอีกครั้ง
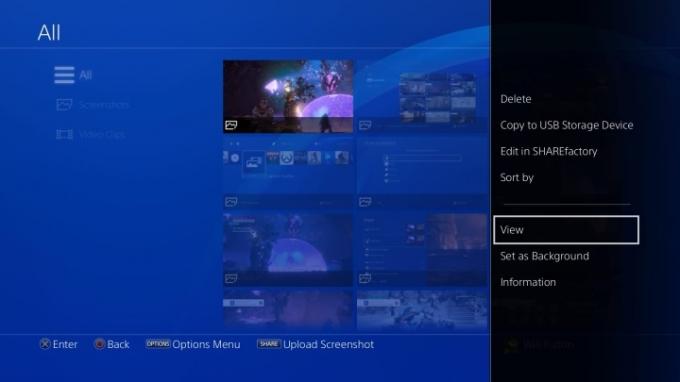
คำแนะนำของบรรณาธิการ
- Diablo 4 PC: การตั้งค่าที่ดีที่สุด, DLSS, ความต้องการของระบบ และอื่นๆ
- Pikmin 4: ใช้เวลานานแค่ไหนในการเอาชนะเนื้อเรื่องหลักและหลังเกม
- นิทาน 4: วันที่วางจำหน่าย ตัวอย่าง เกมเพลย์ และอื่นๆ
- เกม PS5 ที่ดีที่สุดสำหรับเด็ก
- เราทดสอบคอนโซลวิดีโอเกมอย่างไร
อัพเกรดไลฟ์สไตล์ของคุณDigital Trends ช่วยให้ผู้อ่านติดตามโลกแห่งเทคโนโลยีที่เปลี่ยนแปลงไปอย่างรวดเร็วด้วยข่าวสารล่าสุด รีวิวผลิตภัณฑ์สนุกๆ บทบรรณาธิการที่เจาะลึก และการแอบดูที่ไม่ซ้ำใคร



