แอพ Magnifier ของ Apple ทำหน้าที่ตามที่ดูเหมือน ช่วยให้ iPhone หรือ iPad ของคุณมีแว่นขยายในตัว ซึ่งเย็นกว่าเท่านั้น กับ ไอโอเอส 14, แว่นขยายได้รับพลังใหม่ ทำให้ค้นหาและใช้งานได้บ่อยขึ้นได้ง่ายขึ้น แว่นขยายใช้กล้องของ iPhone ของคุณเพื่อให้อ่านงานพิมพ์เล็กๆ ได้ง่ายขึ้น และหลังจากที่คุณเปิดใช้งานแล้ว คุณสามารถวางแว่นขยายบนหน้าจอหลักได้โดยตรงจาก ห้องสมุดแอพ, ถ้าคุณต้องการ.
สารบัญ
- วิธีการตั้งค่า
- ฟังก์ชั่นแว่นขยาย
- เหลื่อม
- การตรวจจับคน
วิธีการตั้งค่า


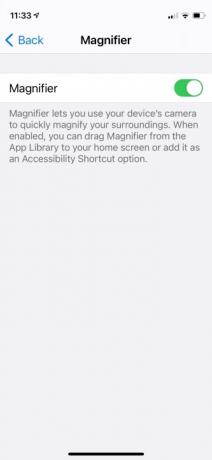
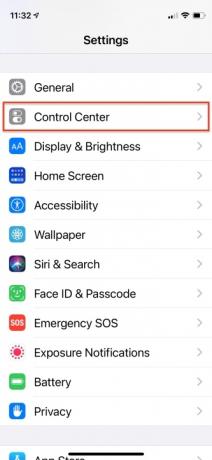
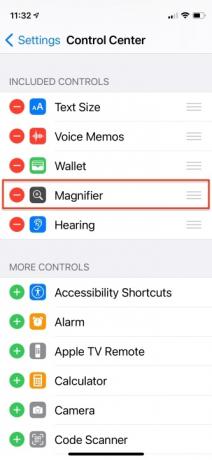
คุณอาจคุ้นเคยกับแว่นขยายอยู่แล้ว เนื่องจากมีมาตั้งแต่ iOS 10 คุณสามารถค้นหาได้ผ่านทาง การเข้าถึง ตัวเลือกของแอปการตั้งค่า และคุณยังสามารถตั้งค่าเป็นทางลัดสำหรับการเข้าถึงได้โดยไปที่ การตั้งค่า > การช่วยการเข้าถึง > ปุ่มลัดการช่วยการเข้าถึง > แว่นขยาย. จากนั้นคลิกสามครั้งที่ ด้านข้าง บน iPhone หรือ iPad ของคุณเพื่อเริ่มขยายในขณะที่หันกล้อง iPhone ของคุณไปที่รายการที่คุณต้องการอ่าน คุณสามารถตั้งค่าได้ในศูนย์ควบคุมโดยไปที่ การตั้งค่า > ศูนย์ควบคุม. จากนั้นปัดลงเพื่อค้นหา แว่นขยาย แล้วแตะ เครื่องหมายบวก ที่อยู่ข้างๆ เพื่อเพิ่มลงในตัวเลือกของคุณ จากนั้นลากขึ้นหรือลงเพื่อตั้งค่าลำดับความสำคัญของหน้าจอ
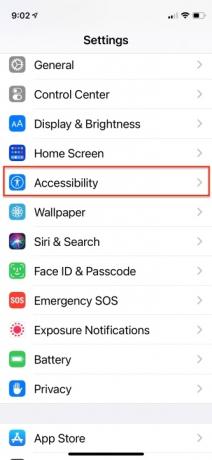
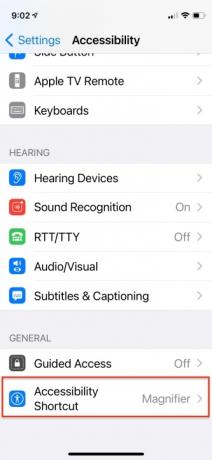

ฟังก์ชั่นแว่นขยาย
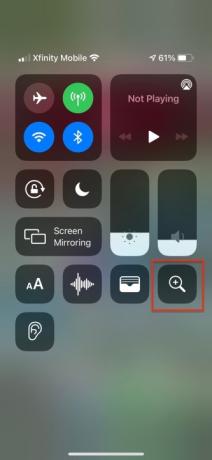

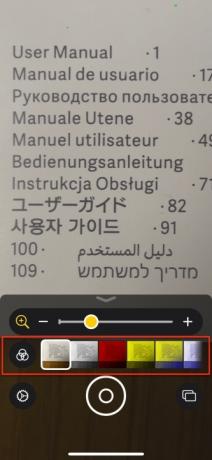
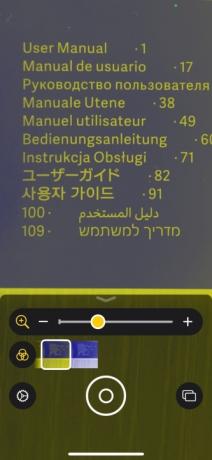
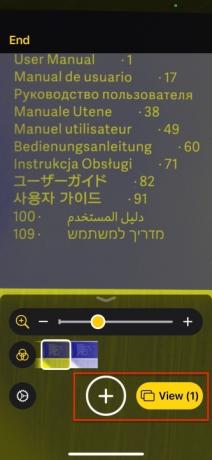
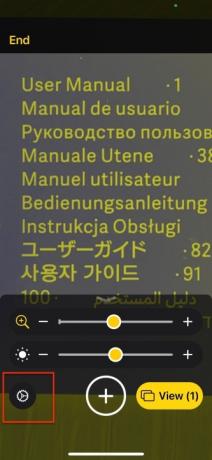
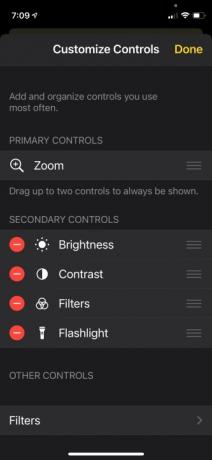

เมื่อคุณอยู่ในอินเทอร์เฟซของแอป Magnifier แล้ว แถบเลื่อนจะช่วยให้คุณขยายภาพ ปรับคอนทราสต์ หรือเพิ่มขนาดภาพได้ ความสว่าง — หรือคุณสามารถใช้ท่าทางการบีบและซูมหรือเพียงแค่เลื่อนนิ้วของคุณขึ้นหรือลงหน้าจอเพื่อปรับ กำลังขยาย แม้ว่าการซูมจะเป็นการควบคุมหลักเริ่มต้น คุณสามารถยกระดับการควบคุมรองอีกอันหนึ่งไปที่ด้านหน้าอินเทอร์เฟซได้: ฟิลเตอร์ ความสว่าง คอนทราสต์ หรือไฟฉาย แตะที่ ไฟฉาย ไอคอนเพื่อเปิดไฟ LED ของโทรศัพท์และกดไอคอนค้างไว้เพื่อปรับระดับความสว่าง ชุดฟิลเตอร์ช่วยให้คุณสลับสีในคอมโบต่างๆ โดยที่ข้อความสีดำบนข้อความสีขาวอาจดูเหมือนเป็นเนกาทีฟภาพถ่ายของข้อความสีขาวบนพื้นสีดำ ตัวเลือกอื่นๆ ได้แก่ ระดับสีเทากลับด้านและการผสมผสานระหว่างสีเหลือง สีแดง และสีน้ำเงินที่หลากหลาย ฟิลเตอร์ความสว่าง คอนทราสต์ และสีเหล่านี้จะปรับแต่งสิ่งที่คุณเห็นเพื่อให้มองเห็นรายละเอียดได้มากขึ้น
วิดีโอแนะนำ
เมื่อคุณโฟกัสการพิมพ์แล้ว คุณสามารถถ่ายภาพเนื้อหาของหน้าจอได้อย่างรวดเร็วเพื่อการอ่านที่เสถียรยิ่งขึ้น แตะที่ เลนส์ ปุ่มเพื่อตรึงเฟรม แตะที่ สี่เหลี่ยมที่ทับซ้อนกัน ที่ด้านขวาของชัตเตอร์เพื่อสร้างลำดับเฟรมหยุดภาพ แล้วแตะ ดู เพื่อตรวจสอบพวกเขาหรือ แบ่งปัน ปุ่มเพื่อส่งข้อความหรือส่งอีเมลถึงพวกเขา แตะ จบ ที่ด้านซ้ายบนเพื่อออกจากโหมดนั้น ด้วย iOS 14 แว่นขยายช่วยให้คุณถ่ายภาพหลายภาพติดต่อกันได้ แต่ภาพเหล่านี้จะไม่ได้จัดเก็บไว้ในแอพรูปภาพ
เหลื่อม
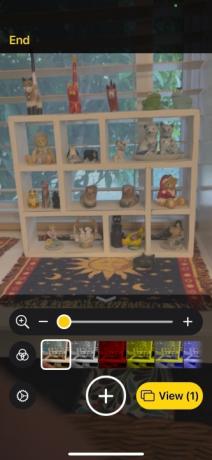

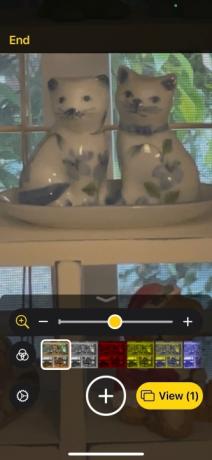
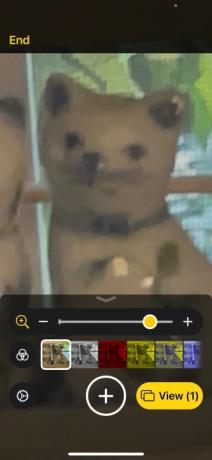
แม้ว่าแว่นขยายจริงจะมีช่วงที่ค่อนข้างจำกัด แต่แว่นขยายของ iPhone ก็สามารถขยายให้ใหญ่ขึ้นได้ในระยะไกล วัตถุในระยะหลายฟุตโดยใช้การซูมแบบดิจิตอล 10 เท่าของกล้อง ช่วยให้คุณสามารถถอดรหัสวัตถุได้ ห่างไกล มันไม่ได้หรูหรามากนัก แต่ถ้าคุณต้องการบอกความแตกต่างระหว่างใบไม้กับนกตัวเล็ก มันสามารถช่วยคุณได้
การตรวจจับคน
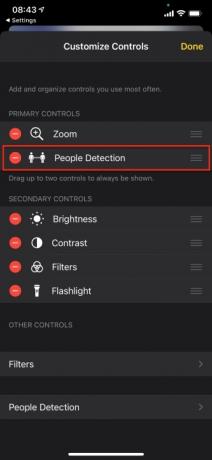
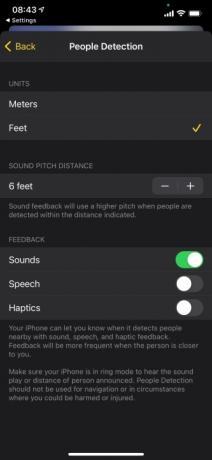

คุณสมบัติแว่นขยายใหม่ใน iOS 14.2 สำหรับ ไอโฟน 12 โปร และ 12 โปรแม็กซ์ ให้โทรศัพท์ของคุณแจ้งเตือนเมื่อมีคนอื่นอยู่ใกล้ๆ โดยใช้ความเป็นจริงเสริม (AR) และการเรียนรู้ของเครื่องเพื่อตรวจจับตำแหน่งของมนุษย์ สิ่งนี้มีประโยชน์อย่างยิ่งสำหรับผู้ใช้ที่ตาบอดและสายตาเลือนราง iPhone ทั้งสองรุ่นนี้ทำงานแตกต่างจาก iPhone รุ่นอื่นๆ เนื่องจากมีเทคโนโลยีแสงที่มีระยะห่าง (LiDAR) ซึ่งช่วยให้คำนวณระยะทางได้อย่างแม่นยำ
การตรวจจับบุคคลเป็นโหมดที่คุณจะใช้เป็นระยะๆ ตามความจำเป็น หากต้องการเรียกใช้ คุณต้องแตะ ประชากร ไอคอน. จากนั้น เมื่อมนุษย์คนอื่นเข้ามาในมุมมองของกล้อง iPhone iOS จะจดจำพวกเขาและใช้การตรวจจับบุคคลของคุณ การตั้งค่าเพื่อแจ้งเตือนคุณ วัดระยะห่างจากคุณแบบไดนามิก และแจ้งให้คุณทราบด้วยเสียง คำพูด หรือสัมผัส ข้อเสนอแนะ. เสียงตอบรับจะดังขึ้นหรือบ่อยขึ้นเมื่ออีกฝ่ายเข้ามาใกล้คุณมากขึ้น และคุณสามารถปรับความถี่และระดับเสียงของเสียงตอบรับได้
- แตะที่ เกียร์ ไอคอนที่ด้านซ้ายล่างของแอพ Magnifier
- แตะที่ บวก ไอคอนถัดจาก การตรวจจับคน ใน การควบคุมรอง แล้วลากไปที่การควบคุมหลัก
- แตะ การตรวจจับคน.
- ปรับแต่งหน่วย (เมตรหรือฟุต) ระยะห่างของระดับเสียง (ระยะห่างและระดับเสียงของการตอบสนองของเสียง) และการตอบสนอง (การผสมผสานระหว่างเสียง คำพูด และการสัมผัส)
- แตะ เสร็จแล้ว.
คำแนะนำของบรรณาธิการ
- วิธีชาร์จ iPhone ของคุณอย่างรวดเร็ว
- ข้อเสนอ iPad ที่ดีที่สุดสำหรับวันสำคัญ: ข้อเสนอเริ่มต้นมาถึงรุ่นท็อป
- อุปกรณ์ขนาดเล็กเครื่องนี้มอบฟีเจอร์ที่ดีที่สุดของ iPhone 14 ให้คุณในราคา 149 ดอลลาร์
- มี iPhone, iPad หรือ Apple Watch หรือไม่? คุณต้องอัปเดตตอนนี้
- แอพส่งข้อความที่ดีที่สุด 16 อันดับสำหรับ Android และ iOS ในปี 2023
อัพเกรดไลฟ์สไตล์ของคุณDigital Trends ช่วยให้ผู้อ่านติดตามโลกแห่งเทคโนโลยีที่เปลี่ยนแปลงไปอย่างรวดเร็วด้วยข่าวสารล่าสุด รีวิวผลิตภัณฑ์สนุกๆ บทบรรณาธิการที่เจาะลึก และการแอบดูที่ไม่ซ้ำใคร




