ระบบเสียงผ่าน IP (VoIP) ของ Google กูเกิลวอยซ์ เป็นบริการโทรศัพท์และส่งข้อความฟรี สามารถเข้าถึงได้จากโทรศัพท์หรือคอมพิวเตอร์ของคุณ เปิดตัวในปี 2552 และตั้งแต่นั้นมาก็เป็นวิธีที่สะดวกในการเพิ่มหมายเลขโทรศัพท์ที่สองลงในอุปกรณ์เคลื่อนที่ของคุณ นอกจากทำหน้าที่เป็นหมายเลขที่ทำงานหรือหมายเลขส่วนตัวที่สองแล้ว Google Voice ยังทำงานเพื่อปกป้องคุณอีกด้วย ข้อมูลส่วนตัว จากอาชญากร แฮกเกอร์ และผู้ก่อปัญหาออนไลน์เพื่อปกป้องความเป็นส่วนตัวของคุณ เช่นเดียวกับที่คุณไม่ให้หมายเลขโทรศัพท์พื้นฐานแก่ใครก็ตาม คุณไม่จำเป็นต้องมอบหมายเลขโทรศัพท์มือถือของคุณให้กับทุกแอป รายชื่ออีเมล โซเชียลเน็ตเวิร์ก หรือคนใหม่ที่คุณพบ แค่ ใช้ Google วอยซ์. ต่อไปนี้เป็นวิธีการตั้งค่า
สารบัญ
- Google วอยซ์คืออะไร?
- ตั้งค่า Google วอยซ์บน iPhone
- ตั้งค่า Google Voice บน Android
- วิธีการตั้งค่า Google Voice บนคอมพิวเตอร์
- วิธีเชื่อมโยงมากกว่าหนึ่งหมายเลขเข้ากับบัญชี Google Voice บนคอมพิวเตอร์ของคุณ
วิดีโอแนะนำ
ง่าย
20 นาที
บัญชีกูเกิล
แอป Google วอยซ์
ไอโฟนหรือ หุ่นยนต์
พีซีหรือแมค
โปรดทราบ: เมื่อคุณโทรผ่าน Google Voice จากอุปกรณ์เคลื่อนที่ คุณอาจเห็นหมายเลขโทรศัพท์ที่ไม่ใช่หมายเลข Google Voice ของคุณหรือหมายเลขของผู้รับสาย หมายเลขเหล่านี้ใช้เพื่อส่งสายสนทนาทั้งหมด คนที่คุณโทรหาจะยังคงเห็นหมายเลข Google Voice ของคุณ การโทรตามหมายเลขเข้าถึงดังกล่าวใช้นาทีมาตรฐานจากแผนบริการโทรศัพท์มือถือของคุณ และอาจมีค่าใช้จ่ายหากคุณเดินทางไปต่างประเทศ โปรดจำไว้ว่า Google Voice ใช้งานได้เฉพาะในสหรัฐอเมริกาเท่านั้น
Google วอยซ์คืออะไร?
Google Voice ใช้บัญชี Google ของคุณเพื่อให้หมายเลขโทรศัพท์สาธารณะอื่นแก่คุณสำหรับการโทร การส่งข้อความ และข้อความเสียงของคุณ สมาร์ทโฟน หรือคอมพิวเตอร์ คุณเลือกหมายเลขของคุณเป็น หมายเลขโทรศัพท์ที่สอง ที่เชื่อมโยงไปยังหมายเลขส่วนตัวที่แท้จริงของคุณ คุณสามารถตั้งค่าแอปให้โอนสาย ข้อความ และข้อความเสียงด้วยการสำรองข้อมูลเต็มรูปแบบ แอพนี้ยังนำเสนอการถอดเสียงข้อความเสียงขั้นสูงที่คุณสามารถอ่านในแอพหรือส่งไปยังอีเมลของคุณ และให้คุณโทรไปยังจุดหมายปลายทางต่างประเทศในราคาที่แข่งขันได้โดยไม่มีค่าใช้จ่ายเพิ่มเติม
หากคุณใช้อุปกรณ์หลายเครื่องพร้อมกันเหมือนที่คนส่วนใหญ่ใช้ในปัจจุบัน Google Voice จะเชื่อมต่อกับอุปกรณ์ทั้งหมดเพื่อให้คุณสามารถตรวจสอบกล่องจดหมายของคุณได้จากทุกที่ Google Voice ยังกรองสแปมออกและสามารถบล็อกหมายเลขที่คุณเลือกได้
Google Voice ใช้ได้กับบัญชี Google และบัญชี G Suite ในสหรัฐอเมริกาเท่านั้น การส่งข้อความผ่าน Google Voice มีให้บริการเฉพาะในสหรัฐอเมริกาและแคนาดาเท่านั้น นอกจากนี้ หากคุณต้องการเพิ่มหมายเลขโทรศัพท์อื่นลงในบัญชีที่มีอยู่แล้ว คุณจะพบขั้นตอนชุดอื่น การป้อนข้อมูลผิดลำดับหรือการเปลี่ยนแปลงหมายเลขโทรศัพท์และการตั้งค่าอื่นๆ อาจเปลี่ยนแปลงกระบวนการเล็กน้อยเช่นกัน
ตั้งค่า Google วอยซ์บน iPhone
ขั้นตอนที่ 1: หากคุณไม่มีแอป Google Voice ให้ดาวน์โหลดจาก แอพสโตร์.
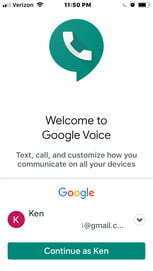
ขั้นตอนที่ 2: เปิดแอป และเมื่อ Google จำบัญชีของคุณได้ ให้แตะ ดำเนินการต่อในนาม [ชื่อของคุณ].
ที่เกี่ยวข้อง
- วิธีติดตั้ง Google Play Store บนแท็บเล็ต Amazon Fire ของคุณ
- Apple Music ราคาเท่าไหร่ และคุณจะรับมันฟรีได้อย่างไร?
- วิธีเปลี่ยน Live Photo ให้เป็นวิดีโอบน iPhone ของคุณ
ขั้นตอนที่ 3: แตะ ยอมรับ ตามข้อกำหนดและเงื่อนไข
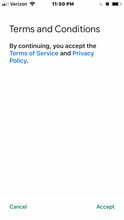
ขั้นตอนที่ 4: แตะ ค้นหา เพื่อเลือกหมายเลข Google Voice ตามเมืองหรือรหัสพื้นที่
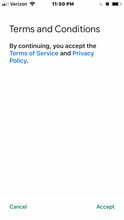
ขั้นตอนที่ 5: เลือกหมายเลขที่คุณต้องการจากรายการ

ขั้นตอนที่ 6: ตกลงที่จะยืนยันหมายเลขโทรศัพท์ที่มีอยู่ของคุณโดยแตะ ต่อไป.
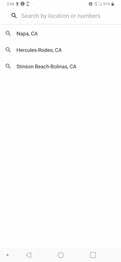
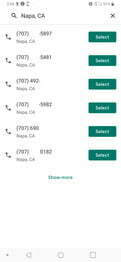
ขั้นตอนที่ 7: ป้อนหมายเลขโทรศัพท์ของคุณแล้วแตะ ส่งรหัส.


ขั้นตอนที่ 8: ป้อนรหัสข้อความที่คุณได้รับ
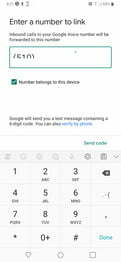
ขั้นตอนที่ 9: คุณจะได้รับข้อความว่าบัญชีของคุณพร้อมใช้งานแล้ว
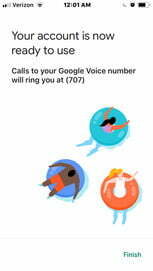
ขั้นตอนที่ 10: Google จะแจ้งเตือนคุณว่ามีการเพิ่มบัญชีของคุณแล้ว
ขั้นตอนที่ 11: Google ขออนุญาตในการเข้าถึงที่อยู่ติดต่อของคุณ แตะ ตกลง.
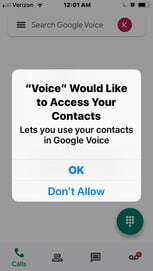
ขั้นตอนที่ 12: Google ขออนุญาตเพื่อส่งการแจ้งเตือน แตะ อนุญาต.
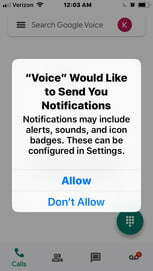
ขั้นตอนที่ 13: Google ส่งการแจ้งเตือนว่าการโทรทั้งหมดจาก Google Voice จะปรากฏในแอป
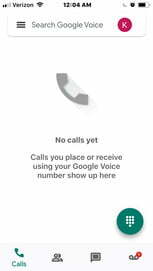
ตั้งค่า Google Voice บน Android
ขั้นตอนที่ 1: หากคุณไม่มีแอป Google Voice ให้ดาวน์โหลดและติดตั้งจาก Google Play สโตร์.

ขั้นตอนที่ 2: แอปอาจหรืออาจไม่ขอให้คุณเลือกหรือลงชื่อเข้าใช้บัญชี Google ของคุณ
ขั้นตอนที่ 3: แตะ ค้นหา เพื่อเลือกหมายเลขโทรศัพท์ Google Voice เลือกหมายเลขที่คุณต้องการให้ผู้ติดต่อของคุณเห็นเมื่อคุณโทรหาพวกเขา คุณสามารถค้นหาตามเมืองหรือรหัสพื้นที่

ขั้นตอนที่ 4: แตะ เลือก เมื่อคุณเลือกหมายเลขของคุณ แล้วแตะ ต่อไป เพื่อยืนยันหมายเลขโทรศัพท์ที่คุณเลือก
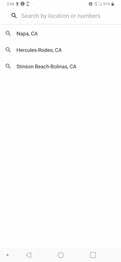
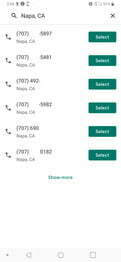
ขั้นตอนที่ 5: Google Voice ยืนยันหมายเลขที่คุณเลือก และหากทุกอย่างเรียบร้อยดี ให้แตะ ยอมรับหมายเลข

ขั้นตอนที่ 6: คุณจะถูกขอให้เพิ่มหมายเลข หากคุณยังไม่ได้เพิ่มหมายเลขโทรศัพท์มือถือลงในบัญชี Google ให้ดำเนินการแล้วคลิก ส่งรหัส.

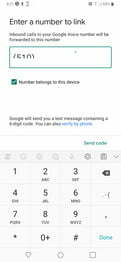
ขั้นตอนที่ 7: การแจ้งเตือนจะขออนุญาตจาก Google Voice เพื่อเข้าถึงรายชื่อติดต่อของคุณ แตะ อนุญาต.
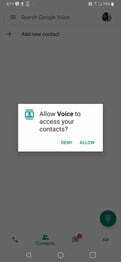
ขั้นตอนที่ 8: รายชื่อผู้ติดต่อของคุณจะปรากฏขึ้น
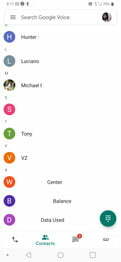
ขั้นตอนที่ 9: ตอนนี้คุณพร้อมที่จะใช้หมายเลขโทรศัพท์ Google Voice ใหม่ของคุณแล้ว
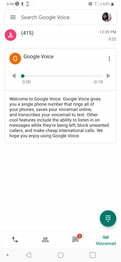
วิธีการตั้งค่า Google Voice บนคอมพิวเตอร์
หากต้องการตั้งค่า Google Voice บนคอมพิวเตอร์ ให้ทำตามขั้นตอนด้านล่าง:
ขั้นตอนที่ 1: เยี่ยมชม เว็บไซต์กูเกิลวอยซ์.
ขั้นตอนที่ 2: ลงชื่อเข้าใช้บัญชี Google ของคุณเพื่อเข้าถึง
ขั้นตอนที่ 3: ยอมรับข้อกำหนดในการให้บริการและนโยบายความเป็นส่วนตัวที่แสดงบนหน้าจอ จากนั้นคลิก ดำเนินการต่อ.
ขั้นตอนที่ 4: ค้นหาหมายเลขที่ใช้ได้ตามเมืองหรือรหัสพื้นที่ ในกรณีที่คุณไม่พบหมายเลขที่เหมาะสม ให้ลองใช้เมืองหรือรหัสพื้นที่ใกล้เคียง
ขั้นตอนที่ 5: เลือกหมายเลข
ขั้นตอนที่ 6: ยืนยันหมายเลขโทรศัพท์ที่มีอยู่ของคุณโดยทำตามกล่องโต้ตอบบนหน้าจอ
ขั้นตอนที่ 7: คลิก เสร็จ เพื่อเสร็จสิ้นการตั้งค่า
วิธีเชื่อมโยงมากกว่าหนึ่งหมายเลขเข้ากับบัญชี Google Voice บนคอมพิวเตอร์ของคุณ
หากคุณต้องการเชื่อมโยงหมายเลขมากกว่าหนึ่งหมายเลขกับบัญชี Google Voice บนคอมพิวเตอร์ของคุณ ให้ทำตามคำแนะนำด้านล่าง:
ขั้นตอนที่ 1: เปิด เว็บไซต์กูเกิลวอยซ์.
ขั้นตอนที่ 2: ลงชื่อเข้าใช้บัญชี Google ของคุณ
ขั้นตอนที่ 3: คลิกที่ การตั้งค่า ปุ่ม.
ขั้นตอนที่ 4: เลือก หมายเลขที่เชื่อมโยง จากเมนู
ขั้นตอนที่ 5: คลิก หมายเลขที่เชื่อมโยงใหม่ เพื่อเพิ่มหมายเลขอื่น
ขั้นตอนที่ 6: ยืนยันหมายเลขปัจจุบันของคุณแล้วคลิก เสร็จ.
คำแนะนำของบรรณาธิการ
- วิธีชาร์จ iPhone ของคุณอย่างรวดเร็ว
- แอพหาคู่ที่ดีที่สุดในปี 2023: 23 แอพโปรดของเรา
- วิธีการพิมพ์จากสมาร์ทโฟนหรือแท็บเล็ต Android ของคุณ
- วิธีรับตัวเลือกสำหรับนักพัฒนาซอฟต์แวร์บนโทรศัพท์ Android ของคุณ
- วิธีค้นหาไฟล์ที่ดาวน์โหลดบน iPhone หรือสมาร์ทโฟน Android ของคุณ
อัพเกรดไลฟ์สไตล์ของคุณDigital Trends ช่วยให้ผู้อ่านติดตามโลกแห่งเทคโนโลยีที่เปลี่ยนแปลงไปอย่างรวดเร็วด้วยข่าวสารล่าสุด รีวิวผลิตภัณฑ์สนุกๆ บทบรรณาธิการที่เจาะลึก และการแอบดูที่ไม่ซ้ำใคร




