Apple ได้ปรับปรุงเบราว์เซอร์ Safari สำหรับ ไอโอเอส 15เปิดตัวเมื่อวันที่ 20 กันยายน หนึ่งในคุณสมบัติใหม่ที่เป็นที่ถกเถียงกันมากที่สุดของเบราว์เซอร์มือถือเวอร์ชันใหม่คือแท็บ/แถบที่อยู่ซึ่งปัจจุบันอยู่ที่ด้านล่างของหน้าจอ ซึ่งจะปรากฏขึ้นเมื่อคุณเรียกดูหน้าเว็บ แม้ว่าแถบด้านล่างจะเป็นเค้าโครงเริ่มต้น แต่ iOS 15 เวอร์ชันสุดท้ายจะให้คุณเปลี่ยนตำแหน่งกลับไปที่ด้านบนของหน้าจอได้ หากคุณเลือก ไม่ว่าแถบที่อยู่จะอยู่ที่ใด คุณจะยังคงจัดการแท็บในลักษณะเดียวกัน
สารบัญ
- แถบแท็บใหม่
- การสร้างกลุ่มแท็บ
- บรรทัดล่าง
Mobile Safari ได้นำสไตล์ของ Safari Start Page มาใช้ ซึ่งได้มาจาก MacOS 11 (Big Sur) ในปัจจุบัน คุณสร้างกลุ่มแท็บที่สามารถเข้าถึงได้บนอุปกรณ์ Apple ทั้งหมดของคุณเพื่อทำให้การท่องเว็บราบรื่นยิ่งขึ้น ประสบการณ์. iOS 15 Safari ใหม่มีฟังก์ชันการทำงานมากกว่าเวอร์ชันก่อนหน้ามาก เชื่อมต่อระหว่างอุปกรณ์ต่างๆ ได้มากขึ้น เสนอพื้นที่หน้าจอสำหรับท่องเว็บโดยเฉพาะมากขึ้น และรองรับส่วนขยายเบราว์เซอร์ นอกจากนี้ยังต้องอาศัยเมนูที่ซ้อนกันหลายชุดและต้องใช้เวลาพอสมควรในการทำความคุ้นเคย
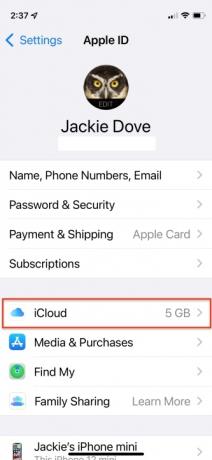
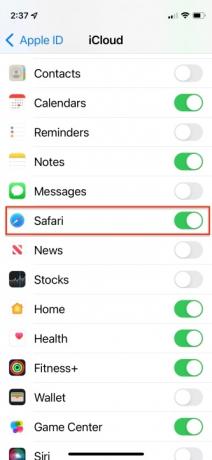
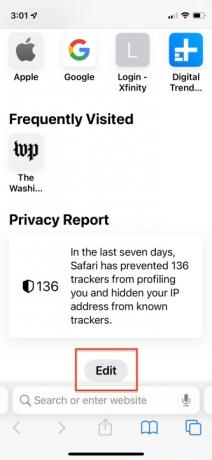
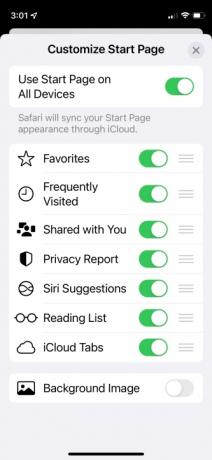




หน้าเริ่มต้นที่ออกแบบใหม่ของ Mobile Safari สามารถแสดงที่คั่นหน้า รายการโปรด เว็บไซต์ที่เยี่ยมชมบ่อย คำแนะนำโดย Siri แท็บ iCloud รายการอ่าน และรายงานความเป็นส่วนตัว หากต้องการดูคุณจะต้องไปที่ก่อน
การตั้งค่า > ชื่อของคุณ > iCloud > Safari และสลับการควบคุมไปที่ บน (ตำแหน่งสีเขียว). ที่ แก้ไข ปุ่มช่วยให้คุณปรับแต่งรายการที่จะปรากฏในหน้าเริ่มต้นของคุณและให้คุณเพิ่มวอลเปเปอร์ที่กำหนดเองหรือใช้พื้นหลังอื่นจากรูปภาพของคุณ หากคุณซิงค์หน้าเริ่มต้นใน iCloud หน้าเริ่มต้นนั้นจะปรากฏพร้อมกับเนื้อหาเดียวกันบนอุปกรณ์ทุกเครื่องของคุณ หากต้องการใช้งานข้ามอุปกรณ์ได้อย่างสมบูรณ์ คุณต้องมี MacOS 12 (Monterey) ด้วย — ยังอยู่ในช่วงเบต้า — ติดตั้งบนคอมพิวเตอร์ของคุณ อย่างไรก็ตาม คุณยังสามารถทำอะไรได้มากมายด้วย iOS 15 และ MacOS 11 Big Sur รุ่นสุดท้าย ซึ่งเป็นที่มาของตัวอย่างนี้วิดีโอแนะนำ
แถบแท็บใหม่





แถบแท็บใหม่จะอยู่ที่ด้านล่างของหน้าเริ่มต้นซึ่ง Apple ได้รวมการควบคุมหลายตัวไว้ด้วยกันซึ่งทำได้โดยการกดแบบยาวหรือการแตะไอคอน การแตะ URL ของแถบแท็บจะย้ายไปตรงกลางหน้าจอ เพื่อให้คุณสามารถค้นหาเว็บไซต์หรือป้อนที่อยู่เว็บได้ เมื่อคุณตี ไปหน้าเว็บจะโหลดและแถบแท็บจะกลับลงมาที่ด้านล่างของหน้าจอ ทำให้มองเห็นหน้าเว็บได้โดยไม่มีสิ่งกีดขวาง หากการมีแถบแท็บรบกวนสมาธิบนหน้าจอขนาดเล็กของคุณมากเกินไป คุณสามารถปัดลงเพื่อย่อให้เล็กสุดได้ แต่มันจะย่อขนาดโดยอัตโนมัติเมื่อคุณเลื่อนหน้าลงมา และสิ่งที่คุณต้องทำเพื่อแสดงมันอีกครั้งก็คือ แตะ.

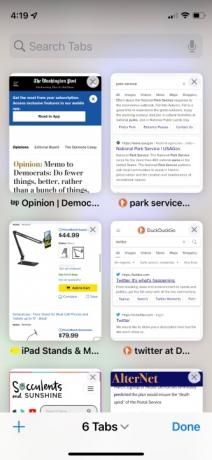

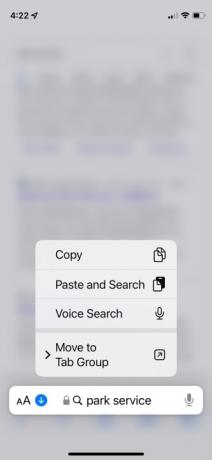
เมื่อคุณคุ้นเคยกับแถบแท็บแล้ว คุณจะทำอะไรได้อีกมากมาย ขั้นแรก คุณสามารถใช้ไอคอนแท็บที่ด้านล่างขวาสุดเพื่อเข้าถึงอินเทอร์เฟซตัวสลับแท็บ จากนั้นให้ปัดข้ามแถบระหว่างแท็บที่เปิดอยู่ไปทางซ้ายหรือขวาเพื่อเลื่อนดูแท็บที่เปิดอยู่ การกดแถบแท็บค้างไว้จะแสดงเมนูการทำงานพร้อมตัวเลือกต่างๆ เช่น คัดลอก วาง และค้นหา ค้นหาด้วยเสียง และ ย้ายไปที่กลุ่มแท็บ.

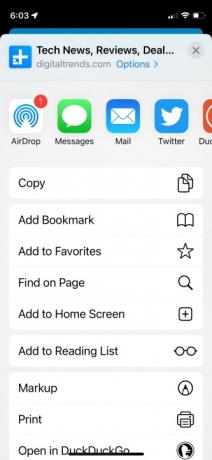
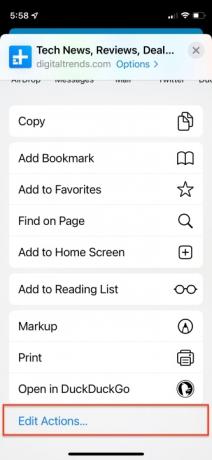
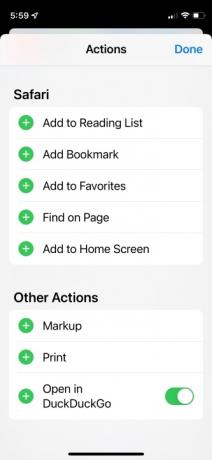
การแตะไอคอนแชร์จะทำให้คุณมีเมนูแชร์ แต่ด้านล่างจะมีคำสั่งมากมายเช่น เพิ่มบุ๊คมาร์ค เพิ่มในรายการโปรด เพิ่มในรายการเรื่องรออ่าน, และอื่น ๆ. ที่ แก้ไขการดำเนินการ คำสั่งที่ด้านล่างของเมนูหน้าช่วยให้คุณสามารถจัดเรียงตัวควบคุมที่คุณต้องการดูที่ด้านบนของหน้าจอใหม่เพื่อความสะดวกในการใช้งาน
การสร้างกลุ่มแท็บ
ใน iOS 15 แท็บต่างๆ หาได้ง่ายเนื่องจากปรากฏเป็นตัวอย่างภาพขนาดย่อแบบเลื่อนในแนวตั้ง กลุ่มแท็บช่วยให้คุณบันทึกแท็บและจัดระเบียบตามหมวดหมู่ หัวข้อ และหมวดหมู่ เพื่อช่วยคุณประหยัดเวลาในการปัดผ่านแท็บต่างๆ เพื่อค้นหาไซต์เฉพาะ


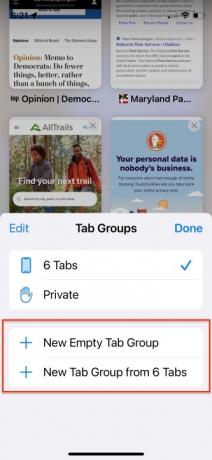
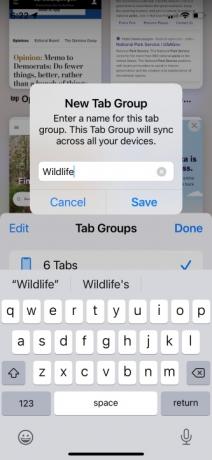
หลังจากเปิดตัว Safari บนมือถือแล้ว ให้แตะที่ไอคอนแท็บ จากนั้นแตะลูกศรแท็บในแถบแท็บเพื่อเข้าถึงเมนูเพื่อสร้างกลุ่มแท็บว่างใหม่ กลุ่มใหม่ที่มีแท็บที่คุณเปิดอยู่ หรือกลุ่มแท็บส่วนตัว หากแท็บที่เปิดอยู่ทั้งหมดอยู่ในหมวดหมู่เดียวอยู่แล้ว คุณสามารถเลือกได้เช่นกัน กลุ่มแท็บใหม่จาก X Tabs ตั้งชื่อกลุ่มแท็บแล้วคลิก ตกลง. กลุ่มแท็บเสนอคำแนะนำในการตั้งชื่อที่ตีความแนวความคิดที่ค่อนข้างซับซ้อนของเนื้อหาไซต์แบบแท็บ หากคุณตั้งชื่อกลุ่มแท็บแล้ว คุณจะเห็นกลุ่มแท็บนั้นแสดงอยู่ในเมนูนี้ และคุณสามารถแตะเพื่อสลับระหว่างกลุ่มแท็บนั้นกับแท็บอื่นๆ ที่มีอยู่ได้ แท็บที่เปิดแยกอิสระจะแสดงรายการตามหมายเลข ไอคอนเครื่องหมายบวก (+) ใน Tab Switcher Bar จะเปิดแท็บใหม่ การแตะค้างไว้จะแสดงแท็บที่เพิ่งปิดไป

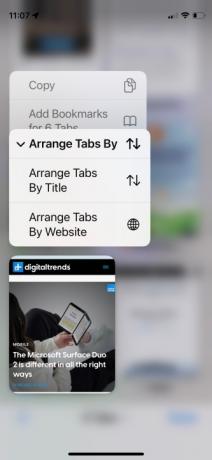

การกดแท็บใน Tab Switcher ค้างไว้จะทำให้มีคำสั่งเพิ่มเติม เช่น ปิดแท็บอื่นๆ, ย้ายไปที่กลุ่มแท็บ, จัดเรียงแท็บตามชื่อเรื่อง, และ จัดเรียงแท็บตามเว็บไซต์. แถบแท็บที่ด้านล่างของหน้าจอช่วยให้คุณเข้าถึงแท็บต่างๆ ได้ด้วยนิ้วหัวแม่มือของคุณ ผู้ใช้ยังสามารถปัดระหว่างแท็บหรือปัดขึ้นเพื่อดูมุมมองตาราง เมื่อคุณเห็นแท็บที่เปิดอยู่ทั้งหมด ให้เลือกแท็บที่คุณต้องการย้ายไปยังกลุ่มอื่นและกดค้างไว้จนกว่าคุณจะเห็นเมนูปรากฏขึ้น บนเมนู ให้เลือก ย้ายไปที่กลุ่มแท็บ แล้วแตะกลุ่มที่คุณสร้าง
บรรทัดล่าง
อินเทอร์เฟซแท็บใหม่ใน Safari สำหรับ iOS 15 มีตัวเลือกมากมายที่จะช่วยให้คุณเชื่อมต่อกับเว็บไซต์เพื่อการทำงานและความบันเทิงได้แบบเห็นภาพ มันอาจจะหนาแน่น และต้องใช้เวลาพอสมควรในการทำความคุ้นเคย แต่ไม่เพียงแต่คุณจะมีความยืดหยุ่นมากขึ้นเท่านั้น แต่คุณยังสามารถย้ายแถบที่อยู่กลับขึ้นไปด้านบนได้หากคุณไม่ชอบแถบที่อยู่ด้านล่างจริงๆ
คำแนะนำของบรรณาธิการ
- วิธีชาร์จ iPhone ของคุณอย่างรวดเร็ว
- แอพหาคู่ที่ดีที่สุดในปี 2023: 23 แอพโปรดของเรา
- ข้อเสนอ iPad ที่ดีที่สุดสำหรับวันสำคัญ: ข้อเสนอเริ่มต้นมาถึงรุ่นท็อป
- iPhone 15: วันที่วางจำหน่ายและการคาดการณ์ราคา การรั่วไหล ข่าวลือ และอื่นๆ
- วิธีที่เราทดสอบแท็บเล็ต



