
บันทึกรูปภาพเป็น PDF ได้โดยตรงจาก iPhoto
เครดิตรูปภาพ: ภาพหน้าจอมารยาทของ Apple
ผู้ที่ชื่นชอบ Mac รุ่นเก๋าทุกคนทราบดีว่าการพิมพ์เป็น PDF เป็นคุณสมบัติในตัวของ OS X นับตั้งแต่นั้นมา – ตลอดไป ด้วยการเปลี่ยนแปลงของ iPhoto 9.6 ใน OS X Yosemite คุณยังคงสามารถพิมพ์ภาพถ่ายเป็น PDF ได้ ตัวเลือกนี้ไม่ชัดเจนจนกว่าคุณจะดำเนินการสิ้นสุดขั้นตอนการพิมพ์ ภาพถ่ายแนวนอนจะหมุนโดยอัตโนมัติเมื่อพิมพ์จาก iPhoto ซึ่งเหมาะสมเมื่อคุณพิมพ์บนกระดาษ แต่แทบจะไม่มีประโยชน์หากคุณสร้าง PDF หากเกิดเหตุการณ์นี้ขึ้น คุณสามารถเปลี่ยนการหมุนได้โดยใช้การแสดงตัวอย่างก่อนบันทึกไฟล์
ขั้นตอนที่ 1
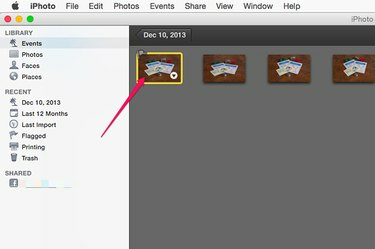
เปิดรูปภาพใน iPhoto
เครดิตรูปภาพ: ภาพหน้าจอมารยาทของ Apple
เปิด iPhoto และเลือกภาพที่คุณต้องการบันทึกเป็น PDF แก้ไขรูปภาพในนาทีสุดท้ายก่อนดำเนินการต่อ หากต้องการพิมพ์ภาพถ่ายมากกว่าหนึ่งภาพใน PDF เดียวกัน เพียง "คลิกคำสั่ง" รูปภาพที่คุณต้องการ
วีดีโอประจำวันนี้
ขั้นตอนที่ 2

กด "Command-P" และเลือกขนาดรูปภาพ
เครดิตรูปภาพ: ภาพหน้าจอมารยาทของ Apple
กด "Command-P" หรือคลิกเมนู "ไฟล์" และเลือก "พิมพ์" ไอคอนเครื่องพิมพ์จะปรากฏขึ้นทางด้านขวาพร้อมตัวเลือกสำหรับการปรับขนาดภาพถ่าย เลือกขนาดและขนาดที่ต้องการ อย่ามองหาตัวเลือก PDF ที่นี่ ไม่มี
ขั้นตอนที่ 3

เลือก "บันทึกเป็น PDF"
เครดิตรูปภาพ: ภาพหน้าจอมารยาทของ Apple
กด "Command-P" อีกครั้งหรือใช้เส้นทางของเมาส์ผ่านเมนูไฟล์ หน้าต่างพิมพ์ใหม่จะปรากฏขึ้นพร้อมปุ่ม PDF ที่คุ้นเคยของ Apple ที่ด้านล่าง คลิกที่ปุ่มนั้น หากคุณพอใจกับการวางแนวของรูปภาพแล้ว ให้เลือก "บันทึกเป็น PDF" จากนั้นดำเนินการค้นหาตำแหน่งสำหรับไฟล์ PDF ของคุณ หากต้องการหมุนรูปภาพ ให้เลือก "เปิด PDF ในการแสดงตัวอย่าง"
ขั้นตอนที่ 4

หมุนภาพตามต้องการ
เครดิตรูปภาพ: ภาพหน้าจอมารยาทของ Apple
คลิกเมนู "เครื่องมือ" ในการแสดงตัวอย่าง แล้วคลิก "หมุนซ้าย" หรือ "หมุนขวา" เพื่อเปลี่ยนการวางแนวของ PDF จากโหมดแนวตั้งเป็นแนวนอน แป้นพิมพ์ลัดสำหรับสิ่งนี้คือ "Command-L" และ "Command-R" โปรดทราบว่า OS X Yosemite สร้าง a. เสมอ ซ้ำกับรูปภาพทันทีที่คุณแก้ไข ดังนั้นคุณจึงไม่ต้องกังวลกับการเขียนทับ ต้นฉบับ.
ขั้นตอนที่ 5

เลือก "บันทึก" จากเมนูไฟล์
เครดิตรูปภาพ: ภาพหน้าจอมารยาทของ Apple
กด "Command-S" หรือเลือก "บันทึก" จากเมนูไฟล์ เลือกชื่อสำหรับ PDF ของคุณและบันทึกไฟล์ไปยัง Mac ของคุณ




