Google Slides เป็นเครื่องมือนำเสนอที่มีประโยชน์ซึ่งมีความเข้ากันได้ในตัวมากมาย คุณสามารถใช้แอปแบบสแตนด์อโลนหรือเว็บแอป แชร์การนำเสนอผ่าน Google ไดรฟ์ และรับสไลด์โชว์ได้อย่างรวดเร็ว เพื่อทำงานในแบบที่คุณต้องการ บนอุปกรณ์ทุกชนิด
สารบัญ
- วิธีขยายการนำเสนอ Google Slides ของคุณ
- วิธีเปลี่ยนอัตราส่วนภาพของ Google Slides
วิดีโอแนะนำ
ง่าย
5 นาที
แอป Google Slides หรือเว็บแอป
แต่การนำเสนอก็มีลักษณะเฉพาะของตัวเอง และบางครั้งปัญหาก็อาจเกิดขึ้นเมื่อสไลด์ไม่ปรากฏอย่างที่ควรจะเป็นบนจอแสดงผลโดยเฉพาะ หากจอแสดงผลนั้นมีอัตราส่วนภาพที่แตกต่างจากคอมพิวเตอร์ที่สร้างงานนำเสนอหรือมีปัญหาที่คล้ายกันซึ่งทำให้ไม่สามารถทำงานได้ อย่างถูกต้อง ในคู่มือนี้ เราจะอธิบายวิธีตรวจสอบให้แน่ใจว่าโปรเจ็กต์ Google สไลด์ของคุณเต็มหน้าจออย่างถูกต้อง และจะทำอย่างไรหากไม่ปรากฏกะทันหัน
วิธีขยายการนำเสนอ Google Slides ของคุณ
หากคุณกำลังดูโปรเจ็กต์สไลด์ใน Google สไลด์ และต้องการขยายให้เต็มหน้าจอหรือเข้าสู่โหมดการนำเสนอที่ถูกต้อง มีวิธีดำเนินการดังนี้
ขั้นตอนที่ 1: เมื่อเปิดโปรเจ็กต์สไลด์และพร้อมที่จะเริ่มที่สไลด์แรก ให้มองหาสไลด์ขนาดใหญ่ สไลด์โชว์
ปุ่มที่มุมขวาบนของหน้าต่าง การเลือก สไลด์โชว์ จะขยายสไลด์เป็นโหมดเต็มหน้าจอทันทีบนสไลด์ปัจจุบัน สิ่งนี้มีประโยชน์มากที่สุดหากคุณได้แคสต์หรือแชร์หน้าจอไปยังจอแสดงผลงานนำเสนอของคุณแล้ว และพร้อมที่จะเริ่มการนำเสนอ
ขั้นตอนที่ 2: หากคุณเลือกลูกศรเล็ก ๆ ทางด้านขวาของ สไลด์โชว์ คุณจะได้รับเมนูแบบเลื่อนลงพร้อมตัวเลือกเพิ่มเติม หากคุณเลือก มุมมองผู้นำเสนอหน้าต่างจะเข้าสู่โหมดสไลด์โชว์ (โดยทั่วไปไม่เต็มหน้าจอ) และหน้าต่างแยกต่างหากจะเปิดขึ้นพร้อมบันทึกของผู้บรรยาย ตัวจับเวลา และตัวควบคุมอื่นๆ เพื่อให้ผู้นำเสนอใช้ได้
ที่เกี่ยวข้อง
- Google Bard คืออะไร? ต่อไปนี้เป็นวิธีใช้คู่แข่ง ChatGPT
- วิธีลบหน้าใน Google เอกสาร
- คู่แข่ง ChatGPT ของ Google เพิ่งเปิดตัวในการค้นหา ต่อไปนี้เป็นวิธีลองทำ
ขั้นตอนที่ 3: หากคุณเลือก เริ่มจากจุดเริ่มต้นจากนั้นสไลด์จะเข้าสู่โหมดเต็มหน้าจอโดยเริ่มจากสไลด์แรก วิธีนี้จะมีประโยชน์หากคุณอยู่ระหว่างการนำเสนอขนาดใหญ่ แต่ต้องการเริ่มสไลด์โชว์จากด้านบนทันที
ขั้นตอนที่ 4: คุณยังมีตัวเลือกในการ นำเสนอบนหน้าจออื่น. หากคอมพิวเตอร์ของคุณสามารถตรวจพบหน้าจออื่นได้ คุณสามารถส่งสไลด์โชว์ไปที่นั่นและเริ่มต้นได้ทันที นี่เป็นตัวเลือกที่ดีหากคุณมีจอภาพหรือทีวีที่เชื่อมต่ออยู่ซึ่งคุณกำลังใช้ในห้องนำเสนอ เป็นต้น
วิธีเปลี่ยนอัตราส่วนภาพของ Google Slides
ตัวเลือกนี้มีไว้สำหรับผู้ที่แคสต์หรือแชร์สไลด์โชว์ของตนไปยังจอแสดงผลที่มีขนาดแตกต่างกันและอัตราส่วนภาพไม่ตรงกัน ซึ่งสามารถสร้างแถบที่รบกวนสมาธิที่ด้านข้างของงานนำเสนอและปัญหาอื่นๆ ได้ โชคดีที่คุณสามารถตั้งค่าสไลด์โชว์ให้แสดงในอัตราส่วนภาพที่ต้องการได้หากต้องการ เป็นความคิดที่ดีที่จะทดลองใช้อัตราส่วนภาพก่อนที่คุณจะเริ่มการนำเสนออย่างเป็นทางการ แต่หากคุณประหลาดใจ ขั้นตอนเหล่านี้จะยังคงใช้งานได้เมื่อคุณออกจากโหมดสไลด์โชว์
ขั้นตอนที่ 1: ในแอป Google Slides ให้เลือก ไฟล์ ตัวเลือกเมนูที่ด้านซ้ายบน
ขั้นตอนที่ 2: เลือก การตั้งค่าหน้า.

ขั้นตอนที่ 3: หน้าต่างใหม่จะเปิดขึ้นพร้อมกับอัตราส่วนภาพปัจจุบัน เลือกอัตราส่วนภาพเพื่อเปิดเมนู คุณจะพบตัวเลือกอัตราส่วนภาพหลายแบบ รวมถึง 4:3, 16:9 และ 16:10 สิ่งเหล่านี้ควรจะเพียงพอสำหรับจอแสดงผลทั่วไปส่วนใหญ่ แต่ถ้าไม่ คุณสามารถเลือกได้ กำหนดเอง เพื่อตั้งค่าจำนวนนิ้ว พิกเซล หรือการวัดอื่นๆ ที่ต้องการโดยเฉพาะ
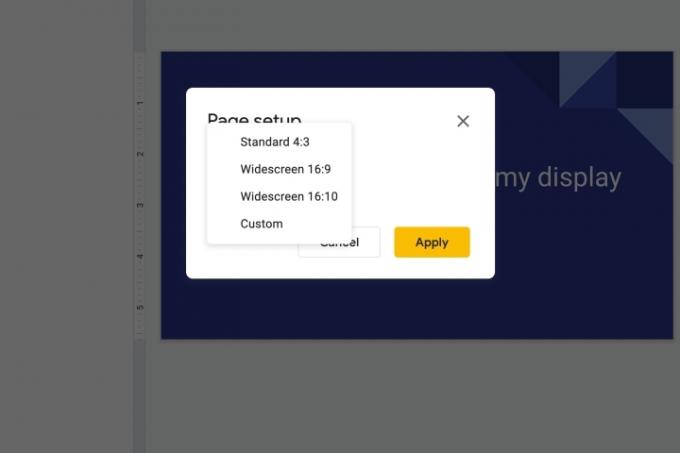
ขั้นตอนที่ 4: เลือก นำมาใช้ เมื่อคุณทำเสร็จแล้ว ตอนนี้โหมดเต็มหน้าจอควรตรงกับอัตราส่วนภาพที่คุณเลือก
ต้องการทำให้การนำเสนอของคุณน่าประทับใจยิ่งขึ้นหรือไม่? คุณอาจต้องการดู ในการเพิ่มเสียงให้กับสไลด์ของคุณ หรือ การวาดภาพเพื่อให้คุณสามารถเน้นบางส่วนได้ ของสไลด์ของคุณ Google Slides เป็นเครื่องมือที่หลากหลายมากเมื่อคุณเรียนรู้อย่างเจาะลึกแล้ว และเราพร้อมที่จะช่วยให้คุณเชี่ยวชาญมัน
คำแนะนำของบรรณาธิการ
- วิธีเพิ่มแบบอักษรลงใน Google Slides: คำแนะนำทีละขั้นตอน
- วิธีใช้ Google SGE — ลองใช้ประสบการณ์การสร้างการค้นหาด้วยตัวคุณเอง
- วิธีใช้ตัวยกและตัวห้อยใน Google เอกสาร
- วิธีใช้ Voice.ai — เปลี่ยนเสียงของคุณเป็นเกือบทุกอย่าง
- Google เพิ่งทำการเปลี่ยนแปลงครั้งใหญ่กับวิธีการทำงานของแอป Chromebook
อัพเกรดไลฟ์สไตล์ของคุณDigital Trends ช่วยให้ผู้อ่านติดตามโลกแห่งเทคโนโลยีที่เปลี่ยนแปลงไปอย่างรวดเร็วด้วยข่าวสารล่าสุด รีวิวผลิตภัณฑ์สนุกๆ บทบรรณาธิการที่เจาะลึก และการแอบดูที่ไม่ซ้ำใคร




