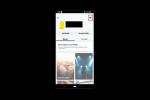หนึ่งในเครื่องมือที่สะดวกกว่าใน iOS 11 คือ Apple Pay Cash ที่ เวนโมคุณสมบัติคล้ายช่วยให้คุณสามารถส่งและรับเงินได้โดยตรงในแอป Messages
ในขณะที่ Apple Pay Cash นั้นเหมือนกับ Venmo, Google Wallet และ บริการชำระเงินแบบ peer-to-peer อื่น ๆแต่ก็มีประโยชน์เฉพาะบางประการ มันฝังอยู่ในไคลเอนต์ส่งข้อความของคุณโดยตรง ดังนั้นจึงใช้งานง่ายมากเพราะคุณไม่จำเป็นต้องติดตั้งแอปของบุคคลที่สาม มันยังเร็วอย่างเหลือเชื่ออีกด้วย เช่นเดียวกับคู่แข่งหลายราย Apple Pay Cash ช่วยให้สามารถเข้าถึงการชำระเงินที่ได้รับผ่านแอปได้แทบจะทันที การชำระเงินจะถูกเพิ่มลงในยอดคงเหลือในบัญชี Apple Pay Cash ของคุณ และสามารถใช้เพื่อชำระเงินให้เพื่อนหรือทุกที่ที่ยอมรับ Apple Pay
วิดีโอแนะนำ
ต่อไปนี้เป็นวิธีตั้งค่าและใช้ Apple Pay Cash บน iPhone หรือ iPad ที่คุณชื่นชอบ
ความต้องการ
หากปัจจุบันคุณใช้ Apple Pay คุณน่าจะสามารถใช้ Apple Pay Cash ได้โดยไม่มีปัญหา มีข้อกำหนดบางประการในการเริ่มต้น:
- คุณต้องมีอายุอย่างน้อย 18 ปีและอาศัยอยู่ในสหรัฐอเมริกา
- คุณจะต้องมีบัตรเดบิตหรือบัตรเครดิตที่มีสิทธิ์ในแอป Wallet ของคุณ หากคุณต้องการความช่วยเหลือในการเพิ่มบัตร เรา บทช่วยสอน Apple Pay สามารถนำทางคุณไปได้
- ตรวจสอบให้แน่ใจว่าคุณใช้ Apple ID เดียวกันสำหรับทั้ง iMessage และ iCloud และสิ่งนั้น การรับรองความถูกต้องด้วยสองปัจจัย ถูกตั้งค่าแล้ว
- คุณจะต้อง ยืนยันตัวตนของคุณ.
- สุดท้ายนี้ คุณจะต้องมีอุปกรณ์ที่รองรับ เราได้แสดงรายการอุปกรณ์ที่ปัจจุบันใช้งานได้กับ Apple Pay Cash ด้านล่าง
| ไอโฟน | ไอแพด | แอปเปิ้ลวอทช์ |
|
|
|
วิธีตั้งค่า Apple Pay Cash
การตั้งค่า Apple Pay Cash นั้นค่อนข้างง่าย ไปที่ การตั้งค่า > Wallet และ Apple Pay > Apple Pay Cash ตรวจสอบข้อกำหนดและเงื่อนไขแล้วแตะ เห็นด้วย.
เมื่อคุณตั้งค่า Apple Pay Cash แล้ว คุณจะต้องยืนยันตัวตนของคุณทันทีเพื่อหลีกเลี่ยงปัญหาสะดุด แม้ว่าอาจดูแปลกที่ Apple ขอข้อมูลส่วนบุคคลดังกล่าว แต่บริษัทจำเป็นต้องปฏิบัติตามกฎหมายเพื่อให้เป็นไปตามกฎของ Federal Deposit Insurance Corporation
หากต้องการยืนยันตัวตนของคุณ ให้ไปที่ การตั้งค่า > Wallet และ Apple Pay > Apple Pay Cash > ยืนยันตัวตน แตะ ดำเนินการต่อ. กรอกชื่อและนามสกุลของคุณแล้วแตะ ต่อไป. ป้อนข้อมูลที่อยู่ของคุณแล้วแตะ ต่อไป. สุดท้าย คุณจะต้องป้อนหมายเลขสี่หลักสุดท้ายของหมายเลขประกันสังคมและวันเกิดของคุณ จากนั้นแตะ ต่อไป. เมื่อเสร็จแล้ว คุณจะเห็นการยืนยันอย่างรวดเร็วบนหน้าจอก่อนที่ตัวเลือกยืนยันตัวตนจะหายไปจากเมนู
เมื่อตั้งค่าเสร็จแล้ว คุณจะเห็นไอคอน Apple Pay Cash ในลิ้นชักแอป Message ตอนนี้คุณสามารถส่งและขอการชำระเงินจากผู้ใช้รายอื่นที่ได้ตั้งค่าคุณสมบัตินี้ไว้ในโทรศัพท์แล้ว
วิธีการส่งและรับการชำระเงิน
ใช้ Apple Pay Cash กับ iPhone และ iPad ของคุณ

- เปิดแอปข้อความ
- เลือกผู้รับของคุณ คุณสามารถแตะที่เธรดข้อความได้หากคุณเพิ่งส่งข้อความถึงบุคคลนั้นหรือแตะ ข้อความใหม่ ไอคอนที่มุมขวาบน
- แตะที่ แอพสโตร์ ไอคอนถัดจากช่องข้อความ
- แตะที่ แอปเปิ้ลจ่ายเงินสด ไอคอนในลิ้นชักแอป
- ในหน้าต่างแอป ให้ป้อนจำนวนเงินที่เหมาะสมโดยใช้ไอคอน + และ – หรือปัดขึ้นเพื่อแสดงปุ่มกด
- แตะ ขอ หรือ ส่ง. หากคุณกำลังส่งเงิน คุณจะต้องตรวจสอบสิทธิ์ด้วย Touch ID, Face ID หรือรหัสผ่านของคุณ
- ก่อนเริ่มการทำธุรกรรม คุณจะเห็นคำขอปรากฏในหน้าต่างข้อความ หากคุณต้องการแนบข้อความไปกับธุรกรรม ให้ป้อนก่อนแตะสีดำ ส่ง ไอคอน.
คุณยังสามารถใช้ Siri เพื่อชำระเงินผ่าน Apple Pay Cash ได้อีกด้วย ถ้าจะชำระเงิน ให้พูดประมาณว่า "ส่งเงิน $15 ให้ Oscar เป็นค่าของชำ"
หากต้องการตอบกลับคำขอชำระเงิน คุณเพียงแค่แตะฟองคำขอ Apple Pay ในข้อความ หากคุณได้รับข้อความที่ขีดเส้นใต้จำนวนเงินดอลลาร์ คุณสามารถแตะที่ข้อความนั้นเพื่อทำธุรกรรมให้เสร็จสิ้นได้
การใช้ Apple Pay Cash กับ Apple Watch ของคุณ
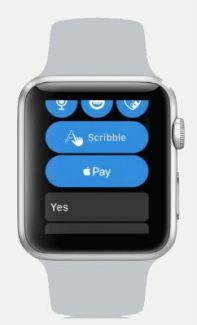
- เปิดแอพ Messages แล้วเลือกผู้รับของคุณ สำหรับการสนทนาใหม่ ให้แตะลงน้ำหนักบนหน้าจอแล้วเลือก ข้อความใหม่.
- แตะที่ แอปเปิล เพย์ ไอคอน.
- ใช้ Digital Crown เพื่อเลือกจำนวนเงิน
- แตะที่ จ่าย ไอคอน.
- ดับเบิลคลิกที่ปุ่มด้านข้างเพื่อส่งการชำระเงิน
คุณยังสามารถใช้ Siri เพื่อชำระเงินและขอการชำระเงินบน Apple Watch ของคุณได้ แค่พูดอะไรบางอย่างกับเอฟเฟกต์ของ "ส่ง $30 ให้ Nancy เพื่อซื้อเครื่องดื่ม"
หากต้องการตอบกลับคำขอชำระเงิน ให้แตะฟองคำขอ Apple Pay ในข้อความ เช่นเดียวกับบน iPhone หากคุณได้รับข้อความที่ขีดเส้นใต้จำนวนเงินดอลลาร์ ให้แตะที่ข้อความนั้นเพื่อทำธุรกรรมให้เสร็จสิ้น
การยกเลิกหรือโต้แย้งการชำระเงิน
การยกเลิกการชำระเงินเป็นเรื่องง่าย ตราบใดที่ผู้รับไม่ยอมรับการชำระเงิน หากต้องการยกเลิกการชำระเงิน ให้เปิดข้อความแล้วแตะการชำระเงิน ตรวจสอบสถานะเพื่อให้แน่ใจว่าการชำระเงินไม่ได้รับการยอมรับ จากนั้นแตะ ยกเลิกการชำระเงิน
การโต้แย้งการชำระเงินเป็นงานอีกเล็กน้อย คุณจะต้องติดต่อ แอปเปิลโดยตรง. กระบวนการโต้แย้งจะคล้ายกับข้อพิพาทเกี่ยวกับบัตรเครดิตหรือบัตรเดบิตทั่วไป ดังนั้นเงินอาจไม่กลับคืนสู่บัญชีของคุณทันที
การโอนเงินเข้าบัญชีธนาคารของคุณ
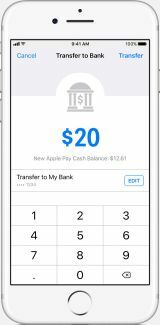
แม้ว่าคุณสามารถใช้ Apple Pay Cash เพื่อชำระเงินออนไลน์และในร้านค้าที่รับ Apple Pay ได้ แต่คุณอาจต้องการโอนเงินไปที่ธนาคารของคุณในที่สุด โดยมีวิธีการดังนี้:
- ไปที่แอพ Wallet แล้วแตะบัตร Apple Pay Cash
- แตะที่ ข้อมูลไอคอน.
- แตะที่ เพิ่มบัญชีธนาคาร ไอคอน.
- ป้อนบัญชีและหมายเลขเส้นทางของธนาคารในสหรัฐฯ ของคุณ
- กรอกจำนวนเงินที่คุณต้องการโอน
- กด โอนย้าย ที่มุมขวาบน
- ตรวจสอบสิทธิ์ด้วย Face ID, Touch ID หรือรหัสผ่านของคุณ
ไม่เหมือนกับธุรกรรม Apple Pay Cash การโอนเงินไปยังธนาคารของคุณไม่ได้เกิดขึ้นทันที โดยทั่วไปจะใช้เวลาหนึ่งถึงสามวันทำการก่อนที่การโอนเงินจะปรากฏในบัญชีธนาคารของคุณ
เคล็ดลับ
เมื่อทำการชำระเงิน Apple จะตั้งค่าเริ่มต้นเป็นยอดคงเหลือ Apple Pay Cash ของคุณก่อน หากมีเงินไม่เพียงพอที่จะครอบคลุมการชำระเงิน ยอดคงเหลือจะถูกหักจากบัตรเดบิตหรือบัตรเครดิตของคุณ หากคุณมีทั้งบัตรเดบิตและบัตรเครดิต Apple จะใช้ค่าเริ่มต้นเป็นบัตรเดบิตเสมอ การชำระเงินใดๆ ที่ใช้บัตรเครดิตในการทำธุรกรรมจะต้องเสียค่าธรรมเนียม 3 เปอร์เซ็นต์
เมื่อคุณยอมรับการชำระเงินครั้งแรกแล้ว การชำระเงินใดๆ ที่คุณได้รับจะถูกจัดเก็บไว้ในบัญชี Apple Pay Cash ของคุณโดยอัตโนมัติ หากคุณไม่ต้องการรับการชำระเงินอัตโนมัติ ให้ไปที่ การตั้งค่า > Wallet และ Apple Pay > Apple Pay Cash แตะที่ ข้อมูล และกด ยอมรับการชำระเงินด้วยตนเอง
คำแนะนำของบรรณาธิการ
- วิธีชาร์จ iPhone ของคุณอย่างรวดเร็ว
- วิธีกำจัด Apple ID ของคนอื่นบน iPhone ของคุณ
- มี iPhone, iPad หรือ Apple Watch หรือไม่? คุณต้องอัปเดตตอนนี้
- iPhone ของฉันจะได้รับ iOS 17 หรือไม่ นี่คือทุกรุ่นที่รองรับ
- iOS 17 เป็นทางการแล้ว และจะเปลี่ยน iPhone ของคุณโดยสิ้นเชิง
อัพเกรดไลฟ์สไตล์ของคุณDigital Trends ช่วยให้ผู้อ่านติดตามโลกแห่งเทคโนโลยีที่เปลี่ยนแปลงไปอย่างรวดเร็วด้วยข่าวสารล่าสุด รีวิวผลิตภัณฑ์สนุกๆ บทบรรณาธิการที่เจาะลึก และการแอบดูที่ไม่ซ้ำใคร