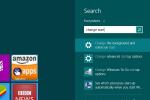คุณไม่จำเป็นต้องมีหน้าจอสัมผัสเพื่อใช้ประโยชน์จากท่าทางบน Mac ของคุณ ถ้าคุณใช้ก เมจิกเมาส์คุณสามารถใช้ท่าทางเมาส์เพื่อซูม ปัด เลื่อน และอื่นๆ ได้
สารบัญ
- ปรับท่าทางชี้และคลิก
- ปรับแต่งการปัดและท่าทางอื่นๆ
นอกจากท่าทางเหล่านี้แล้ว คุณยังสามารถปรับเปลี่ยนการแตะ การคลิก และความเร็วในการติดตามได้ เมาส์ของคุณ. เพื่อให้การทำงานหรือเล่นบนคอมพิวเตอร์ของคุณง่ายขึ้น ต่อไปนี้คือวิธีปรับแต่งเมาส์ ท่าทางบน Mac.
วิดีโอแนะนำ
ง่าย
5 นาที
คอมพิวเตอร์แมค
เมจิกเมาส์
ปรับท่าทางชี้และคลิก
ท่าทางชี้และคลิกรวมถึงท่าทางที่คุณใช้ในการเลื่อน การคลิกรอง (คลิกขวา) และการซูม
ขั้นตอนที่ 1: เปิด การตั้งค่าระบบ โดยใช้ไอคอนใน Dock ของคุณหรือ แอปเปิล ไอคอนในแถบเมนู
ขั้นตอนที่ 2: เลือก หนู.
ที่เกี่ยวข้อง
- คุณสามารถเล่นเกม Windows ได้เกือบทุกเกมบน Mac ด้วยวิธีดังต่อไปนี้
- วิธีรวมไฟล์ PDF บน Windows, macOS หรือเว็บ
- Apple ทำให้นักเล่นเกม Mac มีเหตุผลสำคัญที่จะต้องตื่นเต้น
ขั้นตอนที่ 3: เลือก ชี้และคลิก ที่ด้านบนของหน้าต่าง จากนั้นทำเครื่องหมายการตั้งค่าต่อไปนี้ที่คุณต้องการใช้
ขั้นตอนที่ 4: ทิศทางการเลื่อน: ทำเครื่องหมายตัวเลือกนี้เพื่อใช้ทิศทางการเลื่อนที่เป็นธรรมชาติ เมื่อเลื่อนหน้าหรือกล่องเลื่อน เนื้อหาจะติดตามการเคลื่อนไหวของนิ้วของคุณ

ขั้นตอนที่ 5: คลิกรอง: เลือกการตั้งค่านี้เพื่อให้คลิกรองทางด้านขวาหรือซ้ายของเมาส์ เลือกตัวเลือกที่คุณต้องการในรายการแบบเลื่อนลง

ขั้นตอนที่ 6: ซูมอัจฉริยะ: หากต้องการซูมอย่างง่ายดาย ให้เลือกช่องนี้ จากนั้นใช้นิ้วเดียวแตะเมาส์สองครั้งเพื่อซูมเข้า

ขั้นตอนที่ 7: ความเร็วในการติดตาม: หากต้องการปรับความเร็วของเคอร์เซอร์ ให้ใช้ ความเร็วในการติดตาม แถบเลื่อนที่ด้านล่างของ ชี้และคลิก แท็บ
หากคุณเลือกการตั้งค่า คุณสามารถดูตัวอย่างวิธีใช้ท่าทางชี้และคลิกได้ทางด้านขวาของหน้าต่าง

ปรับแต่งการปัดและท่าทางอื่นๆ
ท่าทางเพิ่มเติมที่มีให้สำหรับ Magic Mouse ของคุณ ได้แก่ การปัดระหว่างหน้าเว็บและแอพแบบเต็มหน้าจอ รวมถึงการเข้าถึง Mission Control
ขั้นตอนที่ 1: เปิด การตั้งค่าระบบ โดยใช้ไอคอนใน Dock ของคุณหรือ แอปเปิล ไอคอนในแถบเมนู
ขั้นตอนที่ 2: เลือก หนู.
ขั้นตอนที่ 3: เลือก ท่าทางเพิ่มเติม ที่ด้านบนของหน้าต่าง จากนั้นทำเครื่องหมายการตั้งค่าต่อไปนี้ที่คุณต้องการใช้
ขั้นตอนที่ 4: ปัดระหว่างหน้า: เมื่อคุณดูหลายหน้าใน Safari คุณสามารถปัดระหว่างหน้าเหล่านั้นได้โดยใช้ท่าทางเมาส์ ใช้ช่องแบบเลื่อนลงเพื่อเลือก เลื่อนไปทางซ้ายหรือขวาด้วยนิ้วเดียว, ปัดไปทางซ้ายหรือขวาด้วยสองนิ้ว, หรือ ปัดด้วยหนึ่งหรือสองนิ้ว.

ขั้นตอนที่ 5: ปัดระหว่างแอพแบบเต็มหน้าจอ: เมื่อคุณใช้แอพ Mac ของคุณในโหมดเต็มหน้าจอ คุณสามารถปัดระหว่างแอพเหล่านั้นโดยเปิดใช้งานการตั้งค่าเมาส์นี้

ขั้นตอนที่ 6: การควบคุมภารกิจ: ในการเข้าถึง ให้ทำเครื่องหมายตัวเลือกนี้แล้วแตะสองครั้งที่เมาส์ด้วยสองนิ้ว คุณสามารถเลือกตัวเลือกเพื่อดูตัวอย่างวิธีใช้งานได้ทางด้านขวาของหน้าต่าง

บางทีคุณอาจจะตัดสินใจเปลี่ยนท่าทางของคุณ การตั้งค่าทันทีที่คุณซื้อ Mac เครื่องใหม่ หรือรอจนกว่าคุณจะเห็นว่าอันไหนที่คุณต้องการใช้จริงๆ ไม่ว่าจะด้วยวิธีใด โปรดทราบว่าการปรับแต่งท่าทางเมาส์บน Mac ของคุณนั้นง่ายเพียงใด
คำแนะนำของบรรณาธิการ
- เมนูที่ซ่อนอยู่นี้เปลี่ยนวิธีการใช้ Mac ของฉันไปตลอดกาล
- การตรวจสอบเบต้าสาธารณะของ macOS Sonoma: เป็นมากกว่าสกรีนเซฟเวอร์
- macOS Sonoma สามารถแก้ไขวิดเจ็ตได้อย่างไร — หรือทำให้แย่ลงไปอีก
- มี iPhone, iPad หรือ Apple Watch หรือไม่? คุณต้องอัปเดตตอนนี้
- วิธีเชื่อมต่อ iPhone กับ Mac
อัพเกรดไลฟ์สไตล์ของคุณDigital Trends ช่วยให้ผู้อ่านติดตามโลกแห่งเทคโนโลยีที่เปลี่ยนแปลงไปอย่างรวดเร็วด้วยข่าวสารล่าสุด รีวิวผลิตภัณฑ์สนุกๆ บทบรรณาธิการที่เจาะลึก และการแอบดูที่ไม่ซ้ำใคร