แอพเป็นวิถีชีวิตในทุกวันนี้: เราดาวน์โหลดทันทีเพื่อแก้ไขปัญหาล่าสุดหรือสำรวจเทรนด์ใหม่ล่าสุด นั่นคือสิ่งที่พวกเขาถูกสร้างขึ้นมาเพื่อ! แต่เมื่อเวลาผ่านไป สิ่งนี้อาจทำให้เกิดการสะสมแอปที่น่ากลัวบนคอมพิวเตอร์และอุปกรณ์ของเรา ทำให้พวกเขาช้าลง และทำให้ระบบปฏิบัติการของเราเต็มไปด้วยความยุ่งเหยิง ที่แย่กว่านั้นคือแอปเก่าบางแอปอาจเริ่มก่อให้เกิดปัญหากับการอัปเดตระบบปฏิบัติการหรือฟังก์ชันต่างๆ
วิธีแก้ปัญหาคือการลบแอป แต่ก็ไม่ชัดเจนเสมอไปว่าคุณควรกำจัดแอปเหล่านั้นอย่างไร เพื่อช่วยเหลือ เรามีคำแนะนำที่คุณต้องการสำหรับ Windows 10, MacOS, iOS และ หุ่นยนต์ เพื่อถอนการติดตั้งแอปอย่างรวดเร็วและทำความสะอาดให้เสร็จสิ้น!
วิดีโอแนะนำ
ถอนการติดตั้งบน Windows

ขั้นตอนที่ 1: Windows ให้ข้อมูลที่เป็นประโยชน์แก่คุณซึ่งสามารถช่วยคุณเลือกแอปที่จะถอนการติดตั้ง หากต้องการเรียนรู้เพิ่มเติม ให้ไปที่ช่องค้นหาบนหน้าจอ Windows 10 ของคุณ (ถัดจากไอคอน Windows ที่ปรากฏขึ้นเพื่อเปิดเมนู Start) ที่นี่ ค้นหา “แอพและคุณสมบัติ”
ขั้นตอนที่ 2: ช่องค้นหาควรแสดงตัวเลือกเพื่อไปที่ส่วน "แอพและคุณสมบัติ" ของเมนูการตั้งค่า เลือกและหน้าต่างควรเปิดขึ้น ที่นี่คุณจะพบรายการแอพที่ดาวน์โหลดที่คุณมีในคอมพิวเตอร์ของคุณ คุณสามารถเลือกค้นหารายการแอพที่ต้องการ หรือจัดเรียงตามชื่อ พื้นที่ที่แอพใช้ และอื่นๆ อีกมากมาย
ขั้นตอนที่ 3: เมื่อคุณกรองแอปตามที่คุณต้องการแล้ว คุณสามารถเลือกแอปใดก็ได้ที่คุณต้องการ การดำเนินการนี้จะเปิดตัวเลือกสองสามตัวเลือกขึ้นมาหรือถอนการติดตั้งแอป เลือก "ถอนการติดตั้ง" และแอปจะถูกลบออกจากบัญชีผู้ใช้ของคุณ (การอนุญาตจะยังคงอยู่หากคุณต้องการดาวน์โหลดแอปอีกครั้ง)
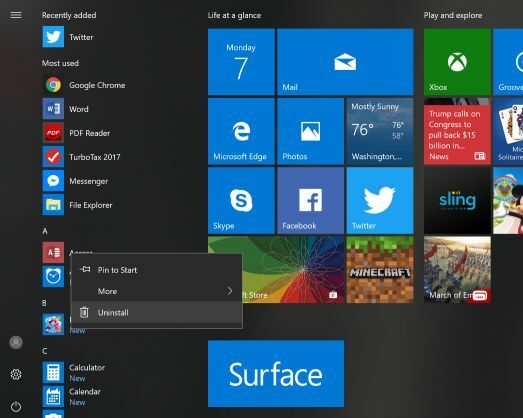
วิธีการทางเลือก: โปรดทราบว่าคุณสามารถไปที่แอปใดก็ได้ในเมนู Start และคลิกขวาที่แอปนั้น หรือกดค้างไว้หากคุณใช้หน้าจอสัมผัส เพื่อเปิดเมนูขนาดเล็กที่มีตัวเลือกการถอนการติดตั้ง อย่างไรก็ตาม วิธีการข้างต้นจะดีกว่าถ้าคุณต้องการล้างพื้นที่หรือค้นหาแอปใดแอปหนึ่งโดยเฉพาะ
ถอนการติดตั้งบน MacOS
 ขั้นตอนที่ 1: หากต้องการลบแอปเดียวอย่างรวดเร็ว ให้ไปที่ Finder คุณสามารถเปิด Finder ได้ตลอดเวลาโดยเลือกไอคอนรูปสี่เหลี่ยมจัตุรัสใน Dock ของ MacOS หากคุณยังไม่ได้เปิดหน้าต่างการจัดการไฟล์นี้
ขั้นตอนที่ 1: หากต้องการลบแอปเดียวอย่างรวดเร็ว ให้ไปที่ Finder คุณสามารถเปิด Finder ได้ตลอดเวลาโดยเลือกไอคอนรูปสี่เหลี่ยมจัตุรัสใน Dock ของ MacOS หากคุณยังไม่ได้เปิดหน้าต่างการจัดการไฟล์นี้
ขั้นตอนที่ 2: ในแถบด้านซ้ายของหน้าต่าง Finder ให้มองหาส่วนแอปพลิเคชัน ไปที่นี่เพื่อดูแอพทั้งหมดที่ดาวน์โหลดบน Mac ของคุณ โดยจะจัดเรียงตามลำดับตัวอักษร แม้ว่าคุณจะสามารถจัดเรียงรายการได้หลายวิธีก็ตาม
ขั้นตอนที่ 3: คลิกขวา (หรือเทียบเท่า) ในแอปที่คุณต้องการกำจัด เมนูแบบเลื่อนลงจะปรากฏขึ้น: ที่นี่ เลือก "ย้ายไปที่ถังขยะ" รายการทั้งหมดในถังขยะของคุณจะถูกลบหลังจากผ่านไประยะเวลาหนึ่ง หรือคุณสามารถเข้าไปและลบรายการในถังขยะด้วยตนเองเมื่อใดก็ได้ที่คุณต้องการ ไม่เหมือนกับใน Windows การดำเนินการนี้จะถอนการติดตั้งแอปโดยสมบูรณ์

วิธีอื่นด้วย Launchpad: ขั้นแรกคุณต้องเปิด Launchpad ซึ่งเป็นเครื่องมือจัดการแอปแยกต่างหากที่คุณอาจต้องการใช้ วิธีที่ง่ายที่สุดในการทำเช่นนี้คือการกดปุ่มลัด F4 หรือไอคอน Launchpad บน Touch Bar หากคุณไม่มีตัวเลือกเหล่านั้น ให้ค้นหา Launchpad ในแอปพลิเคชันของคุณ (ดูเหมือนยานอวกาศ) Launchpad จะเปิดหน้าจอภาพรวมของแอพทั้งหมดที่คุณมีบนแพลตฟอร์ม MacOS ของคุณ แอพต่างๆ จะปรากฏตามลำดับตัวอักษร ดังนั้นคุณจึงสามารถวนดูได้ตามต้องการเพื่อค้นหาแอพที่ต้องการ
เมื่อคุณพบแอปที่ต้องการกำจัดแล้ว ให้เลือกแอปนั้นค้างไว้ด้วยเมาส์/นิ้วจนกว่าแอปจะเริ่มเบียดเสียด ในเวลานี้ แอปจะปรากฏไอคอน "X" สีขาว เลือกตัวเลือกนี้ จากนั้น MacOS จะถามคุณว่าคุณต้องการลบแอปหรือไม่ ยืนยันโดยแตะ "ลบ" และแอปจะหายไป โปรดทราบว่ามีแอประบบบางแอปบน Launchpad ที่คุณไม่สามารถลบได้ ดังนั้นอย่ากังวลกับการกำจัดบางสิ่งที่สำคัญโดยไม่ตั้งใจ
ถอนการติดตั้งบน iOS

ขั้นตอนที่ 1: วิธีที่ง่ายที่สุดในการลบแอป iOS ทันที (ใช้กับ iPhone ทั้งหมด และไอแพด) คือเพียงกดแอปค้างไว้จนกระทั่งแอปเริ่มกระตุก สิ่งนี้จะสร้าง "X" ที่มุมซ้ายบนของแอป กด X นี้แล้วคุณจะสามารถยืนยันได้ว่าคุณต้องการถอนการติดตั้ง แอพจะหายไป!
ขั้นตอนที่ 2: บางครั้งวิธีการข้างต้นอาจน่าเบื่อหากคุณต้องการลบแอปจำนวนมากในเวลาเดียวกัน หากต้องการวิธีที่มีประสิทธิภาพมากขึ้น ให้เลือกไอคอนการตั้งค่า จากที่นี่เลือกส่วนทั่วไป และไปที่ “ที่เก็บข้อมูล iPhone” เราขอแนะนำให้คุณหยุดที่นี่เพื่อเปิดใช้งาน “ออฟโหลดแอพที่ไม่ได้ใช้“ ซึ่งจะบันทึกข้อมูลแอปแล้วกำจัดแอปที่คุณไม่ได้ใช้เมื่อคุณเริ่มใช้พื้นที่เก็บข้อมูลเหลือน้อย คุณยังสามารถสแกนแอพที่ดาวน์โหลดมาและเลือกแต่ละแอพแยกกันเพื่อลบออกอย่างรวดเร็ว
ถอนการติดตั้งบน Android

ขั้นตอนที่ 1: ขั้นแรก คุณจะต้องค้นหา “ตัวจัดการแอปพลิเคชัน” นี่อาจเป็นเรื่องท้าทายเล็กน้อย เนื่องจากอุปกรณ์ Android รุ่นและยี่ห้อต่างๆ อาจมีการตั้งค่าที่แตกต่างกัน เราขอแนะนำให้ไปที่ "การตั้งค่า" ก่อน จากนั้นมองหาส่วนที่ระบุว่า "แอป" หรือ "แอปและการแจ้งเตือน" เปิด ส่วนนี้และมองหาตัวเลือกเพื่อไปที่ “ตัวจัดการแอปพลิเคชัน” (หรือตรวจสอบอีกครั้งเพื่อดูว่าคุณอยู่แล้วหรือไม่ ที่นั่น).
ขั้นตอนที่ 2: เมื่ออยู่ใน Application manager แล้ว งานของคุณจะง่ายขึ้นมาก คุณจะเห็นรายการแอพที่ดาวน์โหลดตามลำดับตัวอักษร เลือกรายการใดรายการหนึ่ง จากนั้นอุปกรณ์ของคุณจะเปิดหน้าจอที่ให้ข้อมูลทั้งหมดเกี่ยวกับคุณ แอปนั้น รวมถึงพื้นที่เก็บข้อมูลที่ใช้ไป และตัวเลือกในการ "ถอนการติดตั้ง" หรือ "ปิดใช้งาน" แอป. เลือกตัวเลือก "ถอนการติดตั้ง" ในกรณีที่สามารถใช้ได้ กำจัดแอพสำรอง.
คำแนะนำของบรรณาธิการ
- ซอฟต์แวร์ควบคุมโดยผู้ปกครองฟรีที่ดีที่สุดสำหรับพีซี, Mac, iOS และ Android
- ประกาศ WWDC 2022: iOS 16, iPadOS 16, WatchOS 9, MacOS Ventura, MacBook Air M2 และอีกมากมาย
- วิธีดาวน์โหลด MacOS Big Sur
- วิธีลบรหัสผ่านเข้าสู่ระบบของคุณออกจาก Windows 10
- การใช้งาน Mac มีการเติบโตอย่างรวดเร็ว แต่ iOS ยังคงแซงหน้าประมาณ 10 เท่า
อัพเกรดไลฟ์สไตล์ของคุณDigital Trends ช่วยให้ผู้อ่านติดตามโลกแห่งเทคโนโลยีที่เปลี่ยนแปลงไปอย่างรวดเร็วด้วยข่าวสารล่าสุด รีวิวผลิตภัณฑ์สนุกๆ บทบรรณาธิการที่เจาะลึก และการแอบดูที่ไม่ซ้ำใคร

