ในขณะที่คุณสามารถใช้ Presenter View เพื่อดูบันทึกย่อของคุณได้เมื่อใด การนำเสนอสไลด์โชว์ PowerPoint ของคุณคุณอาจต้องการพิมพ์สำเนาบันทึกย่อของคุณด้วย
สารบัญ
- พิมพ์สไลด์ PowerPoint พร้อมบันทึกย่อบน Windows
- พิมพ์สไลด์ PowerPoint พร้อมบันทึกย่อบน Mac
- พิมพ์สไลด์ PowerPoint พร้อมบันทึกย่อบนเว็บ
คุณสามารถพิมพ์งานนำเสนอของคุณด้วยสไลด์ในแต่ละหน้าและบันทึกย่อที่เกี่ยวข้องที่ด้านล่าง ตามข้อมูลของ Microsoft ขณะนี้ยังไม่มีตัวเลือกอื่นสำหรับ การพิมพ์สไลด์พร้อมบันทึกย่อ.
วิดีโอแนะนำ
ง่าย
5 นาที
ไมโครซอฟต์ พาวเวอร์พอยท์
บัญชี Microsoft สำหรับ PowerPoint บนเว็บ (ตัวเลือก)
พิมพ์สไลด์ PowerPoint พร้อมบันทึกย่อบน Windows
การพิมพ์งานนำเสนอของคุณใน PowerPoint บน Windows ทำได้เพียงไม่กี่ขั้นตอน หากคุณต้องการบันทึกย่อพร้อมสไลด์ของคุณ การตั้งค่าง่ายๆ
ขั้นตอนที่ 1: เปิด PowerPoint ไปยังงานนำเสนอที่คุณต้องการพิมพ์
ขั้นตอนที่ 2: เลือก ไฟล์ แท็บ
ที่เกี่ยวข้อง
- Microsoft อาจใส่ ChatGPT ลงใน Outlook, Word และ PowerPoint
- แนวทางปฏิบัติที่ดีที่สุดสำหรับการสร้างสไลด์ PowerPoint ที่ยอดเยี่ยม
- 5 วิธีในการเพิ่มเพลงลงใน PowerPoint
ขั้นตอนที่ 3: เลือก พิมพ์ และเลือกเครื่องพิมพ์ของคุณใน เครื่องพิมพ์ แบบเลื่อนลงหากจำเป็น
ขั้นตอนที่ 4: ในช่องแบบเลื่อนลงช่องแรกด้านล่าง การตั้งค่าให้เลือกสไลด์ที่คุณต้องการพิมพ์ คุณสามารถพิมพ์ทั้งหมด สไลด์ปัจจุบัน หรือช่วงแบบกำหนดเองได้
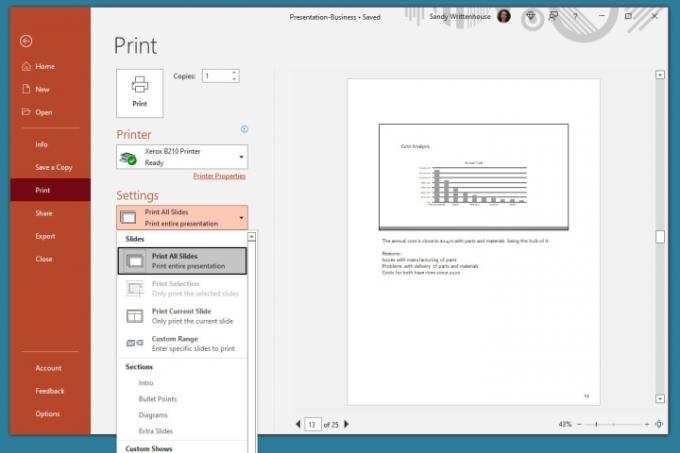
ขั้นตอนที่ 5: คลิกช่องแบบเลื่อนลงถัดไปสำหรับ รูปแบบการพิมพ์ และเลือก หน้าหมายเหตุ. คุณจะเห็นตัวอย่างทางด้านขวา
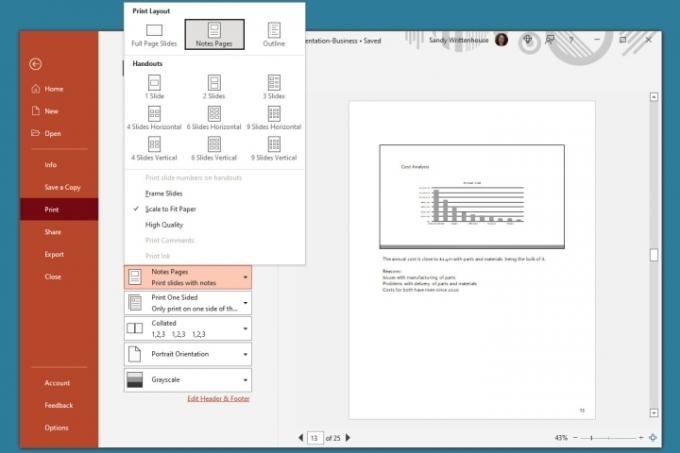
ขั้นตอนที่ 6: ปรับการตั้งค่าอื่นๆ ที่คุณต้องการก่อนพิมพ์ เช่น การสลับ แนวตั้ง ถึง การวางแนวแนวนอน หรือ สี ถึง ระดับสีเทา.
ขั้นตอนที่ 7: คลิก พิมพ์.

พิมพ์สไลด์ PowerPoint พร้อมบันทึกย่อบน Mac
หากคุณใช้ Microsoft PowerPoint บน Mac คุณสามารถพิมพ์สไลด์พร้อมบันทึกย่อได้เพียงไม่กี่ขั้นตอน เช่น บน Windows
ขั้นตอนที่ 1: เปิด PowerPoint บน Mac ของคุณไปยังงานนำเสนอที่คุณต้องการพิมพ์
ขั้นตอนที่ 2: คลิก ไฟล์ > พิมพ์ จากแถบเมนู
ขั้นตอนที่ 3: ในหน้าต่างป๊อปอัป ให้เลือกเครื่องพิมพ์ของคุณใน เครื่องพิมพ์ กล่องแบบเลื่อนลงที่ด้านบนหากจำเป็น
ขั้นตอนที่ 4: เลือกสไลด์ที่คุณต้องการพิมพ์ คุณสามารถพิมพ์สไลด์ทั้งหมด หมายเลขเฉพาะ สไลด์ที่เลือก หรือช่วงที่กำหนดเองได้
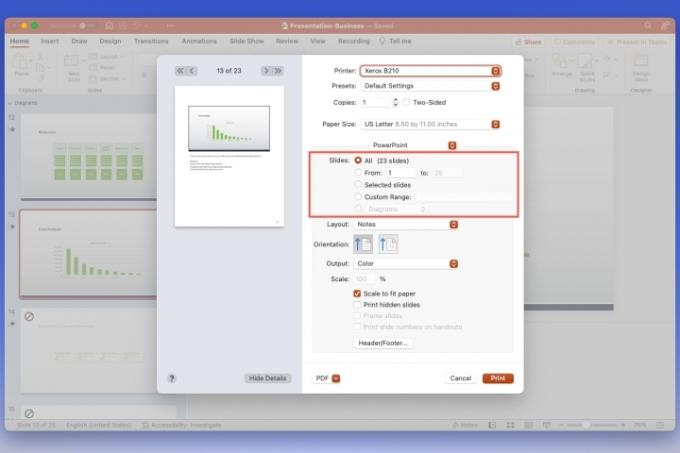
ขั้นตอนที่ 5: คลิก เค้าโครง กล่องแบบเลื่อนลงและเลือก หมายเหตุ. คุณจะเห็นตัวอย่างทางด้านซ้าย

ขั้นตอนที่ 6: คุณสามารถเลือกปรับการตั้งค่าอื่นๆ ที่คุณต้องการได้ ปฐมนิเทศ, เอาท์พุต, หรือ มาตราส่วน.
ขั้นตอนที่ 7: คลิก พิมพ์.
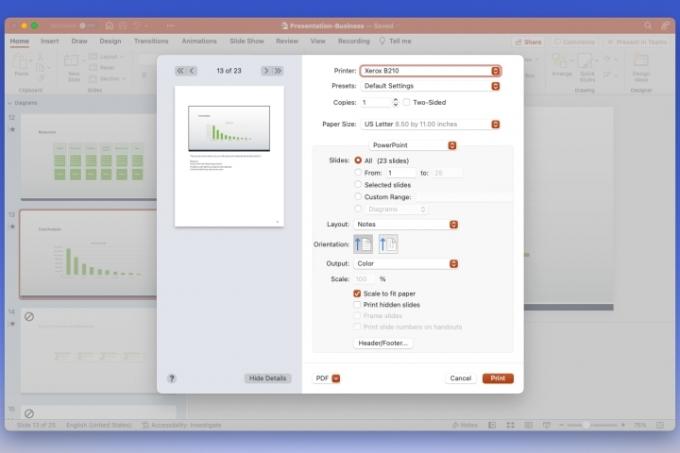
พิมพ์สไลด์ PowerPoint พร้อมบันทึกย่อบนเว็บ
บางทีคุณอาจใช้ PowerPoint บนเว็บและต้องการพิมพ์จากที่นั่น
ขั้นตอนที่ 1: เยี่ยม PowerPoint บนเว็บลงชื่อเข้าใช้แล้วเปิดงานนำเสนอของคุณ
ขั้นตอนที่ 2: เลือก ไฟล์ แท็บ
ขั้นตอนที่ 3: เลือก พิมพ์ และเลือก พิมพ์หน้าบันทึกย่อ.
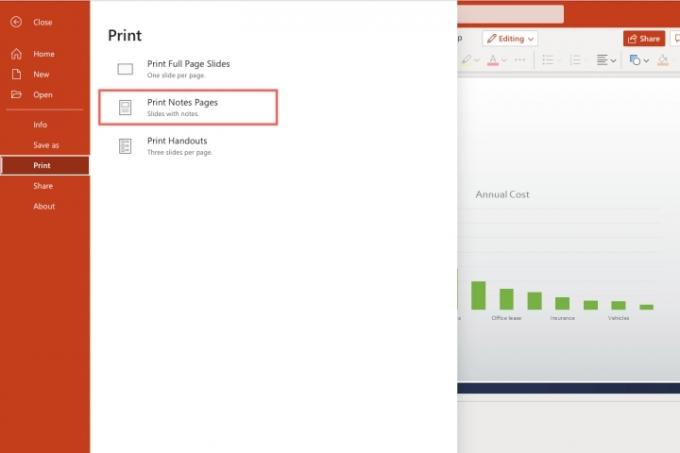
ขั้นตอนที่ 4: ในหน้าต่างป๊อปอัปขนาดเล็ก ให้เลือก เปิด PDF เพื่อดูไฟล์การนำเสนอของคุณ
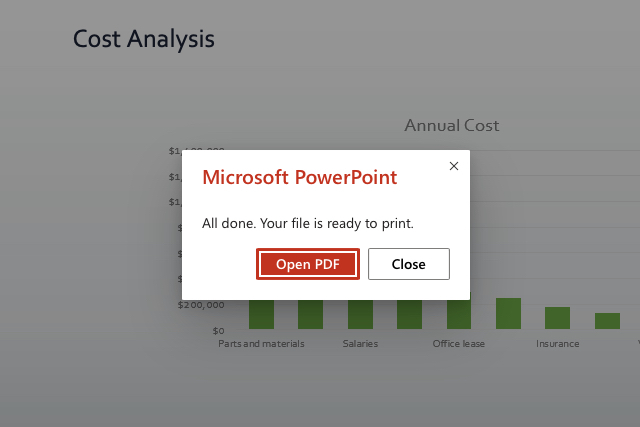
ขั้นตอนที่ 5: ขึ้นอยู่กับเว็บเบราว์เซอร์ของคุณ ให้คลิก พิมพ์ ปุ่มหรือดาวน์โหลดไฟล์เพื่อพิมพ์บนคอมพิวเตอร์ของคุณ
สำหรับเพิ่มเติม คุณสมบัติของพาวเวอร์พอยต์ตรวจสอบการใช้งานของ Microsoft คำบรรยายแบบเรียลไทม์.
คำแนะนำของบรรณาธิการ
- PowerPoint จะใช้ ChatGPT เพื่อสร้างสไลด์โชว์ทั้งหมดให้กับคุณ
- ใช้ออฟฟิศใช่ไหม? พีซีของคุณอาจมีความเสี่ยงเนื่องจากการเปลี่ยนแปลงของ Microsoft
- อย่าสร้าง PowerPoint ขึ้นมาอีกโดยไม่รู้ 3 เทคนิคนี้
- เทมเพลต PowerPoint ที่ดีที่สุด
- วิธีฝังวิดีโอ YouTube ใน PowerPoint
อัพเกรดไลฟ์สไตล์ของคุณDigital Trends ช่วยให้ผู้อ่านติดตามโลกแห่งเทคโนโลยีที่เปลี่ยนแปลงไปอย่างรวดเร็วด้วยข่าวสารล่าสุด รีวิวผลิตภัณฑ์สนุกๆ บทบรรณาธิการที่เจาะลึก และการแอบดูที่ไม่ซ้ำใคร




