AirPlay เป็นหนึ่งในคุณสมบัติความต่อเนื่องที่มีประโยชน์ซึ่งช่วยให้คุณแบ่งปันเนื้อหาระหว่างอุปกรณ์ Apple ของคุณ วิธีหนึ่งที่ยอดเยี่ยมในการใช้งานคือส่งเพลงจาก iPhone ของคุณไปยัง Mac หรือในทางกลับกัน อีกวิธีที่สะดวกในการใช้ประโยชน์จาก AirPlay คือการสตรีมหรือสะท้อนหน้าจอของคุณระหว่างอุปกรณ์ต่างๆ
สารบัญ
- ข้อกำหนดการออกอากาศ
- สตรีมจาก iPhone หรือ iPad ของคุณโดยใช้ AirPlay
- มิเรอร์จาก iPhone หรือ iPad โดยใช้ AirPlay
- มิเรอร์จาก Mac โดยใช้ AirPlay
ดูวิดีโอบน iPhone หรือ iPad ของคุณแล้วสตรีมไปยัง Mac ของคุณ หรือขยายจอภาพ Mac ของคุณโดยมิเรอร์ไปยัง Apple TV ของคุณ ไม่ว่าคุณจะตัดสินใจอะไรก็ตาม ใช้ออกอากาศ สำหรับ — การมิเรอร์หรือการสตรีม — เราจะแสดงให้คุณเห็นว่าต้องทำอย่างไร
วิดีโอแนะนำ
ปานกลาง
10 นาที
Mac, MacBook หรือ Apple TV
ไอโฟนหรือไอแพด
ข้อกำหนดการออกอากาศ
มีไม่กี่อย่าง ข้อกำหนดที่จำเป็นในการใช้ AirPlay ด้วยอุปกรณ์ Apple ของคุณ
- ยืนยันว่าคุณกำลังใช้ iPhone, iPad หรือ Mac ที่รองรับความต่อเนื่อง
- ตรวจสอบว่าเวอร์ชัน iOS, iPadOS และ MacOS ของคุณเป็นเวอร์ชันล่าสุดและเข้ากันได้
- ตรวจสอบให้แน่ใจว่าอุปกรณ์ของคุณอยู่ในเครือข่ายเดียวกัน
สตรีมจาก iPhone หรือ iPad ของคุณโดยใช้ AirPlay
คุณอาจกำลังดูวิดีโอบน iPhone หรือ iPad ของคุณและต้องการแสดงวิดีโอนั้นบนหน้าจอ Mac ของคุณ คุณสามารถทำได้ด้วยการแตะเพียงไม่กี่ครั้งด้วย AirPlay โปรดทราบว่าวิธีการที่แน่นอนอาจแตกต่างกันไปหากคุณใช้แอปของบุคคลที่สาม
ขั้นตอนที่ 1: หากต้องการสตรีมวิดีโอจากแอพ Photos ให้แตะ แบ่งปัน ปุ่มที่ด้านล่าง เลือก ออกอากาศ และเลือกอุปกรณ์จากรายการ หากต้องการหยุดการสตรีม ให้แตะ ออกอากาศ ปุ่มที่ด้านบนขวาแล้วเลือก ปิดออกอากาศ.

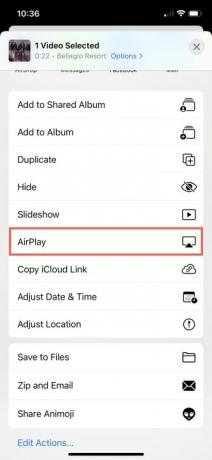
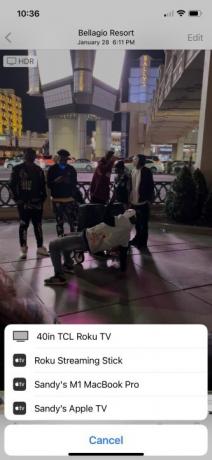
ขั้นตอนที่ 2: เพื่อสตรีมรายการจาก แอพทีวีของ Appleให้แตะ ออกอากาศ ปุ่มทางด้านซ้ายของแถบควบคุม เลือกอุปกรณ์จากรายการ หากต้องการหยุดการสตรีม ให้แตะ ออกอากาศ อีกครั้งแล้วเลือกอุปกรณ์ปัจจุบันของคุณเพื่อกลับสู่การแสดง
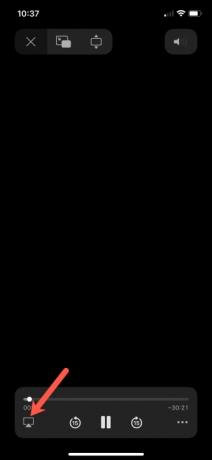
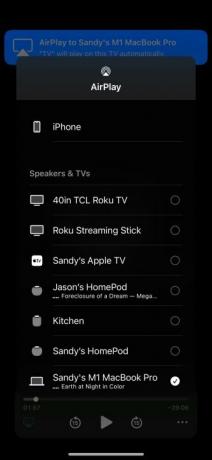
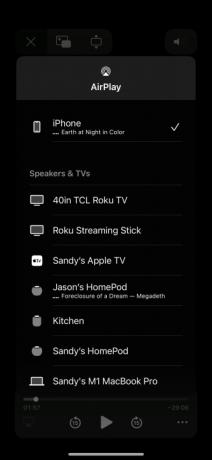
ที่เกี่ยวข้อง
- วิธีเชื่อมต่อ iPhone กับ Mac
- ผลิตภัณฑ์ Apple ใหม่ 9 รายการที่อาจเปิดตัวในปี 2023
- ตั้งแต่ล้อคลิกไปจนถึงแทร็กแพด นี่คือดีไซน์ที่ดีที่สุดของ Apple ตลอดกาล
ขั้นตอนที่ 3: เพื่อสตรีมวิดีโอจาก แอป YouTubeให้แตะ หล่อ ไอคอนที่ด้านบนของวิดีโอ เลือกอุปกรณ์ (หรือเลือก อุปกรณ์ AirPlay และอุปกรณ์บลูทูธ หากคุณไม่เห็นอุปกรณ์ของคุณ) และเลือกจากรายการ หากต้องการหยุดการสตรีม ให้แตะ หล่อ อีกครั้งและเลือกอุปกรณ์ปัจจุบันของคุณเพื่อส่งวิดีโอกลับไปยังอุปกรณ์นั้น
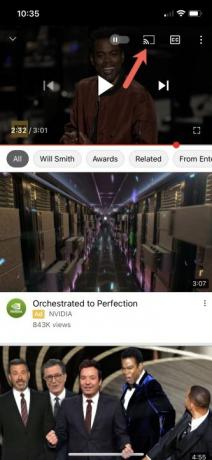
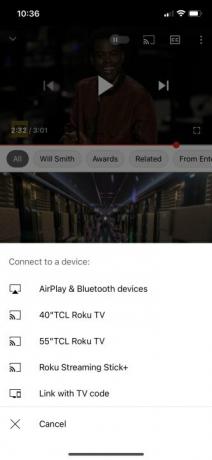
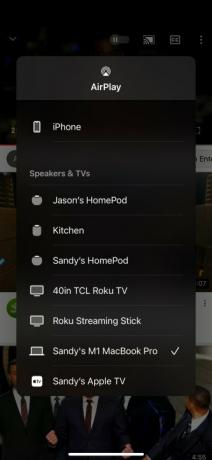
มิเรอร์จาก iPhone หรือ iPad โดยใช้ AirPlay
อีกวิธีที่สะดวกในการใช้ AirPlay คือการสะท้อนหน้าจอ iPhone หรือ iPad ของคุณไปยัง Mac, Apple TV หรือสมาร์ททีวีที่ใช้งานร่วมกันได้
ขั้นตอนที่ 1: เปิด ศูนย์กลางการควบคุม บน iPhone หรือ iPad ของคุณแล้วแตะ การสะท้อนหน้าจอ ไอคอน.
ขั้นตอนที่ 2: เลือกอุปกรณ์ที่คุณต้องการสะท้อนจากรายการ
ขั้นตอนที่ 3: หากรหัส AirPlay แสดงบน Mac หรือทีวีของคุณ ให้ป้อนรหัสนั้นบน iPhone หรือ iPad ของคุณ
ขั้นตอนที่ 4: หากต้องการหยุดการมิเรอร์ ให้เปิด ศูนย์กลางการควบคุมให้แตะ การสะท้อนหน้าจอ ไอคอนซึ่งจะถูกไฮไลต์เมื่อเปิดใช้งาน และเลือก หยุดการมิเรอร์.
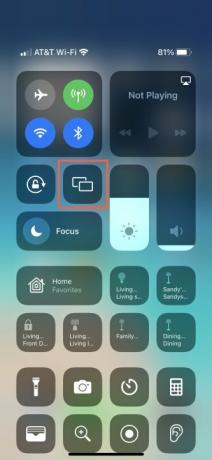
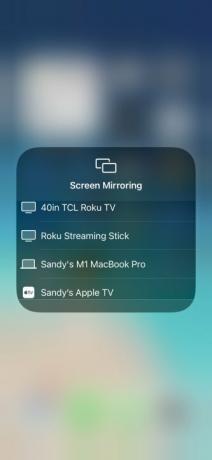
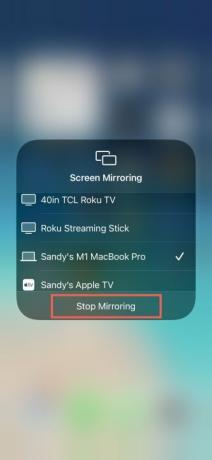
มิเรอร์จาก Mac โดยใช้ AirPlay
เมื่อใช้ AirPlay คุณสามารถสะท้อนหน้าจอ Mac ของคุณไปยัง Apple TV หรือสมาร์ททีวีที่ใช้งานร่วมกันได้ นี่เป็นวิธีที่ดีเยี่ยมในการดูงานในที่ทำงานหรือโรงเรียนบนหน้าจอที่ใหญ่ขึ้น
ขั้นตอนที่ 1: เปิด ศูนย์กลางการควบคุม บน Mac ของคุณแล้วเลือก การสะท้อนหน้าจอ.
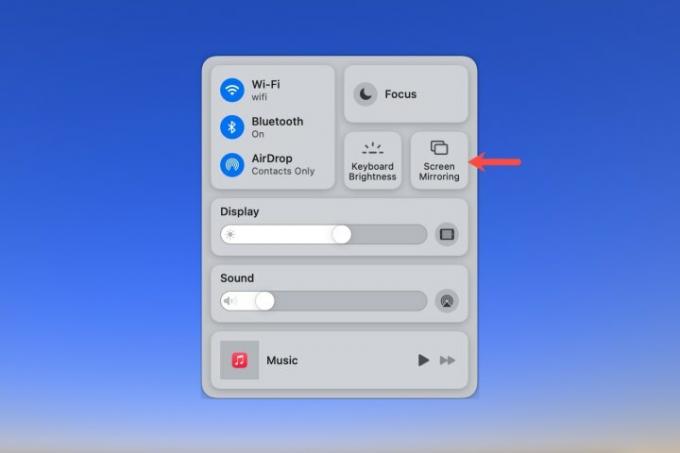
ขั้นตอนที่ 2: เลือกทีวีของคุณจากรายการ
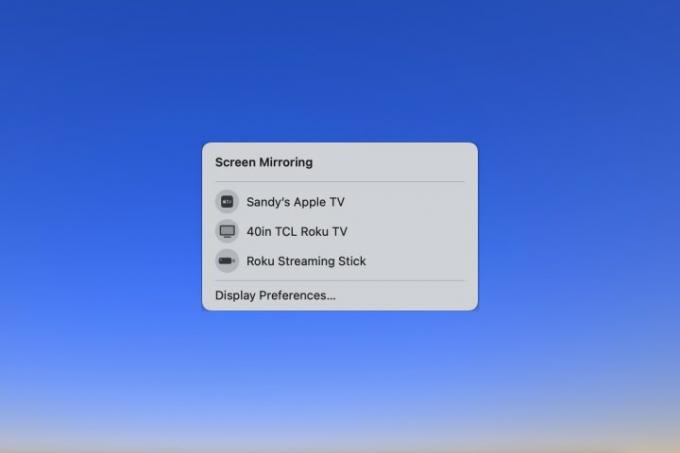
ขั้นตอนที่ 3: กลับไปสู่ การสะท้อนหน้าจอ ตัวเลือกที่ไฮไลต์ในศูนย์ควบคุมแล้วเลือกตัวเลือกเพื่อสะท้อนการแสดงผลหรือ ใช้เป็นจอแสดงผลแยกต่างหาก.
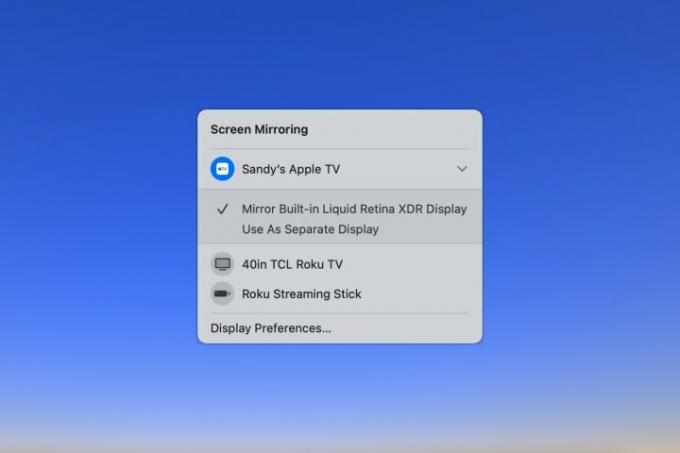
ขั้นตอนที่ 4: หากคุณใช้ภายนอกด้วย จอภาพคุณสามารถเลือกอันที่จะสะท้อนไปยังทีวีได้
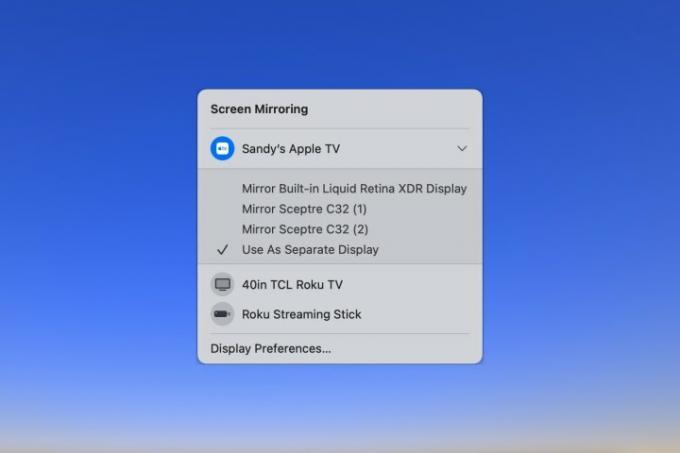
ขั้นตอนที่ 5: หากต้องการหยุดสะท้อนหน้าจอ Mac ของคุณ ให้เลือก การสะท้อนหน้าจอ ไอคอนเข้า ศูนย์ควบคุม และคลิกที่ทีวีเพื่อยกเลิกการเลือก
การใช้ AirPlay เพื่อสะท้อนหรือสตรีมจากหน้าจออุปกรณ์ Apple เครื่องหนึ่งไปยังอีกเครื่องหนึ่งเป็นวิธีที่ยอดเยี่ยมในการดูวิดีโอบนหน้าจอที่ใหญ่ขึ้น แชร์สิ่งที่คุณกำลังดูอยู่ หรือขยายจอแสดงผลของคุณ
หากต้องการความช่วยเหลือเกี่ยวกับคุณสมบัติความต่อเนื่องเพิ่มเติม โปรดดูที่ วิธีใช้ AirDrop และวิธีการ ใช้แฮนด์ออฟบน Mac.
คำแนะนำของบรรณาธิการ
- Apple อาจจะกำจัดรอยบากออกจาก Mac และ iPhone ของคุณในไม่ช้า
- คุณสมบัติที่ไม่ค่อยมีใครรู้จักนี้เป็นส่วนโปรดของฉันในการใช้ Mac และ iPhone ร่วมกัน
- วิธีสำรองข้อมูล iPhone โดยใช้ Mac, iCloud หรือ PC
- Apple ได้ทำการเคลื่อนไหวครั้งใหญ่เพื่อเพิ่มพลังให้กับ MacBook เครื่องถัดไปของคุณ
- วิธีซิงค์ปฏิทิน Outlook ของคุณกับ iPhone
อัพเกรดไลฟ์สไตล์ของคุณDigital Trends ช่วยให้ผู้อ่านติดตามโลกแห่งเทคโนโลยีที่เปลี่ยนแปลงไปอย่างรวดเร็วด้วยข่าวสารล่าสุด รีวิวผลิตภัณฑ์สนุกๆ บทบรรณาธิการที่เจาะลึก และการแอบดูที่ไม่ซ้ำใคร



