กับ โฮมคิท และแอพ Apple Home คุณสามารถเปลี่ยนบ้านของคุณให้เป็นบ้านอัจฉริยะ หรือแม้แต่บ้านที่ฉลาดที่สุดในกลุ่มก็ได้ เปิดและปิดไฟ ล็อคและปลดล็อคประตู เปิดหรือปิดทีวี และอื่นๆ อีกมากมายโดยไม่ต้องสัมผัสสวิตช์ ลูกบิด หรือรีโมท
สารบัญ
- เพิ่มอุปกรณ์เสริมให้กับแอพ Home
- ควบคุมอุปกรณ์เสริมด้วยตนเองในแอพบ้าน
- จัดฉากเพื่อควบคุมอุปกรณ์เสริม
- สร้างระบบอัตโนมัติเพื่อควบคุมอุปกรณ์เสริม
- สั่งให้ Siri ควบคุมอุปกรณ์เสริม
แอพบ้านบน iPhone, iPad และ Mac ช่วยให้คุณควบคุมอุปกรณ์สมาร์ทโฮมของคุณได้อย่างง่ายดาย ตั้งแต่การแตะไอคอนเพื่อใช้งานอุปกรณ์เสริม ไปจนถึงการตั้งค่าระบบอัตโนมัติ คุณสามารถควบคุมอุปกรณ์อัจฉริยะทั้งหมดในบ้านของคุณได้จากโซฟาที่แสนสบาย
วิดีโอแนะนำ
ปานกลาง
10 นาที
แอพแอปเปิ้ลโฮม
อุปกรณ์เสริมที่เข้ากันได้กับ HomeKit
เพิ่มอุปกรณ์เสริมให้กับแอพ Home
แม้ว่าแอป Home จะพร้อมใช้งานบน MacOS แต่คุณทำได้เท่านั้น เพิ่มอุปกรณ์เสริม บน iPhone หรือ iPad เมื่อคุณเพิ่มอุปกรณ์เสริมแล้ว คุณสามารถจัดการและควบคุมอุปกรณ์ดังกล่าวบนอุปกรณ์ Apple เครื่องอื่นๆ ของคุณได้ รวมถึง Mac
ก่อนที่คุณจะเริ่มต้น ให้ตรวจสอบคำแนะนำสำหรับอุปกรณ์เสริมเพื่อดูการดำเนินการเพิ่มเติมก่อนที่จะเชื่อมต่อกับแอพบ้าน นอกจากนี้ ตรวจสอบให้แน่ใจว่าอุปกรณ์เสริมเปิดอยู่และอยู่ใกล้ๆ
หากคุณใช้แอปของบุคคลที่สามเพิ่มเติม เช่น Hue Phillips สำหรับ หลอดไฟอัจฉริยะ – คุณอาจต้องเชื่อมต่ออุปกรณ์โดยใช้แอพนั้นแล้วซิงค์กับแอพ Home
ขั้นตอนที่ 1: เปิด บ้าน แอพบน iPhone หรือ iPad แล้วเลือก บ้าน หรือ ห้องพัก แท็บที่ด้านล่าง
ขั้นตอนที่ 2: แตะที่ เครื่องหมายบวก ที่ด้านบนแล้วเลือก เพิ่มอุปกรณ์เสริม.



ที่เกี่ยวข้อง
- ไม่ใช่แค่คุณเท่านั้น: แอป Apple Weather หยุดทำงาน
- 3 สิ่งดีๆ ที่ควรลองใช้กับแอป Freeform ของ Apple สำหรับ Mac
- วิธีนับจำนวนคำใน Apple Pages
ขั้นตอนที่ 3: ใช้กล้องของอุปกรณ์เพื่อสแกนรหัส HomeKit แปดหลักหรือรหัส QR ที่มาพร้อมกับอุปกรณ์เสริมของคุณ ด้วยอุปกรณ์เสริมบางอย่าง คุณสามารถถืออุปกรณ์ของคุณไว้ใกล้กับรายการเพื่อเชื่อมต่อได้
คุณยังสามารถแตะ ตัวเลือกเพิ่มเติม เพื่อขอความช่วยเหลือเพิ่มเติม เช่น การป้อนรหัสการตั้งค่าด้วยตนเอง
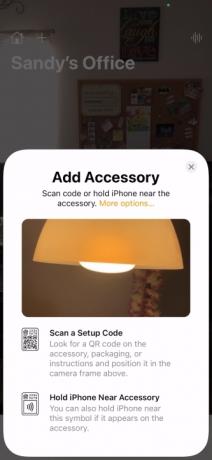


ขั้นตอนที่ 4: เมื่อคุณเห็นอุปกรณ์เสริม ให้เลือก คุณอาจได้รับแจ้งให้เพิ่มอุปกรณ์เสริมในเครือข่ายของคุณ ถ้าเป็นเช่นนั้นให้เลือก อนุญาต.
ขั้นตอนที่ 5: ตั้งชื่ออุปกรณ์เสริมของคุณและ มอบหมายให้ห้อง เพื่อให้คุณสามารถติดตามได้อย่างง่ายดายหรือใช้ Siri เพื่อควบคุม


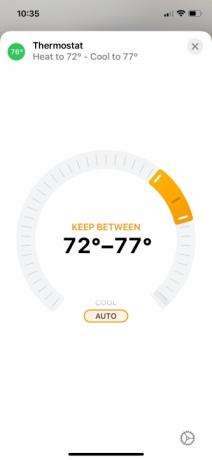
ควบคุมอุปกรณ์เสริมด้วยตนเองในแอพบ้าน
วิธีที่คุณควบคุมอุปกรณ์อัจฉริยะในแอพ Home ขึ้นอยู่กับประเภทของอุปกรณ์เสริม ลองมาดูตัวอย่างทั่วไปบางส่วนกัน
- หากต้องการเปิดหรือปิดหลอดไฟอัจฉริยะ ให้แตะหรือคลิกหลอดไฟ ไอคอน. หากต้องการปรับความสว่าง ให้แตะค้างไว้ ไอคอน บน iPhone หรือ iPad หรือคลิกขวาแล้วเลือก แสดงการควบคุม บนเครื่องแมค จากนั้นลาก ตัวบ่งชี้ความสว่าง ขึ้นหรือลง.
- หากต้องการล็อคหรือปลดล็อคสมาร์ทล็อค ให้แตะหรือคลิก ไอคอน.
- หากต้องการปรับตัวควบคุมอุณหภูมิอัจฉริยะ ให้แตะหรือคลิก ไอคอน จากนั้นใช้แถบเลื่อนแบบวงกลมเพื่อเพิ่มหรือลดอุณหภูมิ
- หากต้องการเปิดหรือปิดสมาร์ททีวี ให้แตะหรือคลิก ไอคอน.
คุณจะทราบเมื่ออุปกรณ์เสริมทำงานหรือเปิดอยู่โดยดูที่ไอคอนในแอปโฮม หากสว่างและไฮไลต์ แสดงว่าใช้งานอยู่หรือเปิดอยู่ หากสีจาง แสดงว่าไม่ได้ใช้งานหรือปิดอยู่
อุปกรณ์เสริมบางอย่างจะยังคงสว่างอยู่ เช่น ตัวควบคุมอุณหภูมิอัจฉริยะ ส่วนอื่นๆ อาจปรากฏสว่างในขณะที่ประมวลผลคำขอของคุณเท่านั้น เช่น การล็อคหรือการปลดล็อคสมาร์ทล็อค
จัดฉากเพื่อควบคุมอุปกรณ์เสริม
อีกวิธีหนึ่งในการควบคุมอุปกรณ์อัจฉริยะของคุณด้วยแอพ Apple Home คือการตั้งค่าฉาก
คุณสามารถสร้างฉากสำหรับตอนเช้าที่เปิดไฟ ปรับอุณหภูมิ และเปิดทีวีได้ หรือสร้างไว้ตอนกลางคืนเพื่อปิดอุปกรณ์เสริมเหล่านั้น
จากนั้น เปิดฉากโดยแตะหรือคลิกฉากในแอพบ้านหรือถาม Siri
ขั้นตอนที่ 1: แตะหรือคลิก เครื่องหมายบวก ที่ด้านบนสุดของแอพบ้านแล้วเลือก เพิ่มฉาก.

ขั้นตอนที่ 2: เลือกฉากที่แนะนำหรือสร้างฉากของคุณเองโดยเลือก กำหนดเอง.

ขั้นตอนที่ 3: ใช้อุปกรณ์เสริมที่แนะนำเพื่อจัดฉาก ตัวอย่างเช่น หากต้องการเปิดหรือปิดไฟสำหรับฉาก ให้แตะหรือคลิก
หากต้องการเพิ่มอุปกรณ์เสริมอื่นหรือถอดอุปกรณ์ที่แนะนำ ให้เลือก เพิ่มหรือถอดอุปกรณ์เสริม ที่ส่วนลึกสุด.
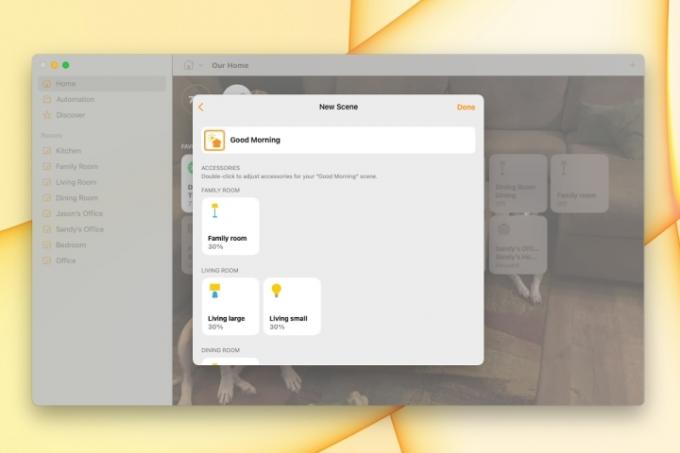
ขั้นตอนที่ 4: เมื่อเสร็จแล้ว ให้แตะหรือคลิก เสร็จแล้ว.
ฉากที่เพิ่มใหม่ของคุณจะปรากฏด้านล่าง ฉากโปรด บน บ้าน แท็บ เพียงแตะหรือคลิกเพื่อเรียกใช้ฉาก
สร้างระบบอัตโนมัติเพื่อควบคุมอุปกรณ์เสริม
อีกวิธีหนึ่งในการควบคุมอุปกรณ์เสริมของคุณคือการสร้างระบบอัตโนมัติ
เช่นเดียวกับฉาก ระบบอัตโนมัติจะควบคุมอุปกรณ์เสริมของคุณแทนคุณ ความแตกต่างก็คือ คุณสามารถให้ระบบอัตโนมัติทำงานในช่วงเวลาหนึ่งของวัน เมื่อมีคนกลับถึงบ้าน หรือเมื่อทุกคนออกจากบ้านได้
ขั้นตอนที่ 1: ไปที่ ระบบอัตโนมัติ ให้แตะหรือคลิก เครื่องหมายบวก ที่มุมขวาบน แล้วเลือก เพิ่มระบบอัตโนมัติ.

ขั้นตอนที่ 2: เลือกเหตุการณ์ที่คุณต้องการทริกเกอร์การทำงานอัตโนมัติ คุณยังสามารถตรวจสอบคำแนะนำสำหรับการทำงานอัตโนมัติทั่วไปบางอย่างได้
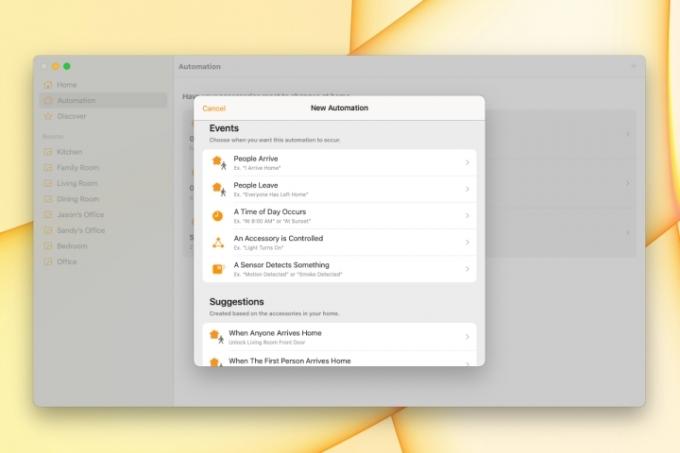
ขั้นตอนที่ 3: ตั้งค่ารายละเอียดของกิจกรรม ซึ่งจะแตกต่างกันไปขึ้นอยู่กับกิจกรรมที่คุณเลือก ตัวอย่างเช่น หากคุณใช้เวลาของวัน คุณสามารถเลือกพระอาทิตย์ขึ้น พระอาทิตย์ตก เวลาที่ระบุ และวันใดวันหนึ่งในสัปดาห์ได้
แตะหรือคลิก ต่อไป.

ขั้นตอนที่ 4: ทำเครื่องหมายอุปกรณ์เสริมที่คุณต้องการรวมไว้ในระบบอัตโนมัติแล้วแตะหรือคลิก ต่อไป.
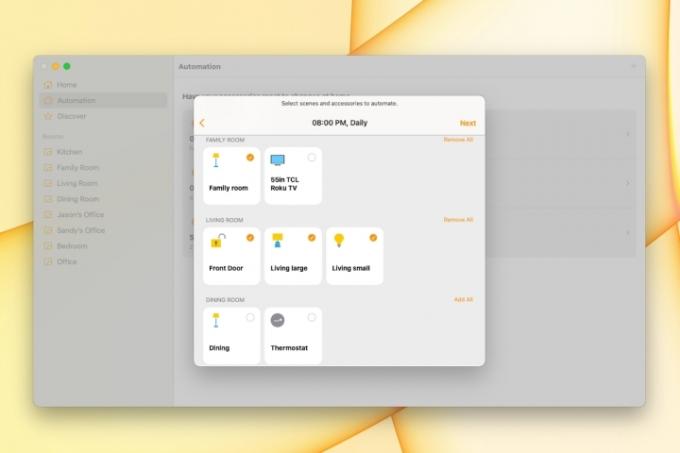
ขั้นตอนที่ 5: กำหนดค่าอุปกรณ์เสริมสำหรับระบบอัตโนมัติ ตัวอย่างเช่น หากต้องการเปิดหรือปิดไฟ ให้แตะหรือคลิกเพื่อแสดงสิ่งที่คุณต้องการ
แตะหรือคลิก เสร็จแล้ว.
ระบบอัตโนมัติของคุณจะทำงานตามเหตุการณ์ที่คุณตั้งค่า คุณไม่จำเป็นต้องแตะหรือคลิกอะไรหรือถาม Siri ระบบอัตโนมัติจะจัดการทุกอย่าง

สั่งให้ Siri ควบคุมอุปกรณ์เสริม
คุณยังสามารถใช้ Siri บนอุปกรณ์ใดก็ได้ของคุณ รวมถึง โฮมพ็อดเพื่อควบคุมอุปกรณ์เสริมของคุณ ดังนั้นไม่เพียงแต่คุณสามารถนั่งได้เท่านั้น แต่คุณไม่จำเป็นต้องหยิบอุปกรณ์เคลื่อนที่หรือคีย์บอร์ดด้วยซ้ำ
ลองใช้วลีเช่นนี้:
- “ เฮ้ Siri ปิดไฟห้องนั่งเล่น”
- “ เฮ้ Siri ล็อคประตูหน้า”
- “หวัดดี Siri เปลี่ยนเทอร์โมสตัทเป็น 75 องศา”
- “หวัดดี Siri เพิ่มความสว่างให้กับไฟออฟฟิศของฉัน”
- “ เฮ้ Siri ปิดทีวีในห้องนอน”
ไม่ว่าคุณจะเพิ่งเริ่มรวบรวมบ้านอัจฉริยะของคุณหรือกำลัง ลองใช้อุปกรณ์เสริมใหม่แอพ Apple Home ช่วยคุณได้
คำแนะนำของบรรณาธิการ
- จอภาพ Mac เครื่องถัดไปของคุณอาจมีฟีเจอร์อัจฉริยะนี้
- Apple ปราบปรามแอป ChatGPT ที่มีระดับอายุที่รุนแรง
- วิธีใช้ Apple Numbers
- วิธีสร้างเพลย์ลิสต์อัจฉริยะใน Apple Music
- จอภาพ 4K ล่าสุดของ LG ต้องการเป็นศูนย์กลางบ้านอัจฉริยะของคุณ
อัพเกรดไลฟ์สไตล์ของคุณDigital Trends ช่วยให้ผู้อ่านติดตามโลกแห่งเทคโนโลยีที่เปลี่ยนแปลงไปอย่างรวดเร็วด้วยข่าวสารล่าสุด รีวิวผลิตภัณฑ์สนุกๆ บทบรรณาธิการที่เจาะลึก และการแอบดูที่ไม่ซ้ำใคร



