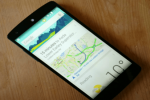ผู้คนนับล้านใช้ Microsoft Word ในแต่ละวันเพื่อตอบสนองความต้องการด้านเอกสาร มีฟีเจอร์มากมายที่โปรแกรมนำเสนอซึ่งสามารถพิสูจน์ได้ว่ามีประโยชน์ องค์ประกอบหนึ่งที่ทำให้เข้าถึงได้มากขึ้นในแง่ของการนำทางคือหมายเลขหน้า ซึ่งมีประโยชน์โดยเฉพาะกับเอกสาร Word ที่ยาวขึ้น
สารบัญ
- การบวกเลขหน้า
- ตัวเลือกการปรับแต่งอื่นๆ
- เริ่มจากหน้า 2 เป็นต้นไป
- เริ่มต้นหมายเลขหน้าในหน้าใดหน้าหนึ่ง
เรามาดูวิธีเพิ่มหมายเลขหน้าใน Microsoft Word
วิดีโอแนะนำ
ง่าย
5 นาที
ไมโครซอฟต์ เวิร์ด
พีซี
การบวกเลขหน้า
คุณสามารถเพิ่มหมายเลขหน้าลงในส่วนหัว (ด้านบน) หรือส่วนท้าย (ด้านล่าง) ซึ่งเสริมด้วย ตัวเลือกในการใช้สไตล์ที่แตกต่างกันรวมถึงความสามารถในการปรับรูปลักษณ์ของหมายเลขหน้า ตัวมันเอง
ขั้นตอนที่ 1: คลิก แทรก แท็บอยู่ที่แถวบนสุดถัดจาก บ้าน.
ขั้นตอนที่ 2: คลิก เลขหน้า และเลือกตำแหน่งที่คุณต้องการให้แสดงภายในเอกสาร คุณสามารถเลือกจากสิ่งต่อไปนี้: ด้านบนของหน้า และ ด้านล่างของหน้า เป็นตัวเลือกที่พบบ่อยที่สุด ที่ ขอบหน้า ตัวเลือกจะวางไว้ข้างที่คุณเลือกในขณะนั้น ตำแหน่งปัจจุบัน จะนำไปใช้กับทุกที่ที่มีตัวชี้เมาส์ของคุณ

ขั้นตอนที่ 3: หลังจากที่คุณเลือกตำแหน่งของหมายเลขหน้าแล้ว ให้เลือกสไตล์ที่คุณชื่นชอบ ตอนนี้คลิกที่
ปิดส่วนหัวและส่วนท้าย ที่ด้านบนหรือดับเบิลคลิกที่ใดก็ได้บนเนื้อหาหลักของเอกสาร Wordตอนนี้หมายเลขหน้าจะถูกเพิ่มลงในทุกหน้าของเอกสาร Microsoft Word ของคุณโดยอัตโนมัติ
ตัวเลือกการปรับแต่งอื่นๆ
ขั้นตอนที่ 1: การจัดรูปแบบหมายเลขหน้า: เลือก แทรก แท็บแล้วเปิดไฟล์ จัดรูปแบบหมายเลขหน้า เมนู. คุณจะได้รับการต้อนรับด้วยตัวเลือกการจัดรูปแบบต่างๆ รวมถึงรูปแบบตัวเลข หมายเลขบท และการกำหนดหมายเลขหน้า

ขั้นตอนที่ 2: ปรับแต่งลักษณะที่ปรากฏของหมายเลขหน้า: ดับเบิลคลิกทุกที่ที่เพิ่มหมายเลขหน้าของคุณ ไฮไลต์หมายเลขหน้าโดยดับเบิลคลิก ตอนนี้ไปที่ บ้าน จากนั้นคุณสามารถเปลี่ยนแบบอักษร สไตล์ ขนาด และสีได้ คุณยังสามารถใช้ตำแหน่งที่แตกต่างกันสำหรับหมายเลขหน้าได้

ขั้นตอนที่ 3: การลบหมายเลขหน้า: คลิกที่ เลขหน้า แท็บภายใน แทรก. ใต้ จัดรูปแบบหมายเลขหน้า สนาม คลิก ลบหมายเลขหน้า.

เริ่มจากหน้า 2 เป็นต้นไป
คุณอาจต้องการลบหมายเลขหน้าไม่ให้ปรากฏในหน้าแรก เนื่องจากอาจมีดัชนี รูปภาพแนะนำ ปก ฯลฯ
ขั้นตอนที่ 1: ดับเบิลคลิกบริเวณที่คุณวางหมายเลขหน้า (ส่วนหัวหรือส่วนท้าย) ในหน้าแรกหรือคลิก แทรก > ส่วนหัวหรือส่วนท้าย > แก้ไขส่วนหัวหรือแก้ไขส่วนท้าย. ข้างใน ออกแบบ แท็บที่แสดงอยู่ภายในตอนนี้ เครื่องมือส่วนหัวและส่วนท้าย, คลิก หน้าแรกที่แตกต่างกัน ปุ่ม. คลิก ปิดส่วนหัวและส่วนท้าย.

ขั้นตอนที่ 2: คลิกหน้าที่สองด้วยเมาส์ คลิก แทรก แท็บ ให้เลือก เลขหน้า, และ จัดรูปแบบหมายเลขหน้า. ภายใน เริ่มต้นที่ กล่อง ใส่ 0 คลิกตกลง

ขั้นตอนที่ 3: ที่ แทรก แท็บควรยังคงเปิดอยู่ คลิก เลขหน้า เมนู. สุดท้าย ให้เลือกตำแหน่งที่คุณต้องการวางหมายเลขหน้าและสไตล์

เริ่มต้นหมายเลขหน้าในหน้าใดหน้าหนึ่ง
หากคุณไม่ต้องการให้หมายเลขหน้าเริ่มจากหน้าแรกในเอกสารของคุณ คุณสามารถเริ่มหมายเลขหน้าบนหน้าใดหน้าหนึ่งใน Word ได้ด้วยกระบวนการต่อไปนี้
ขั้นตอนที่ 1: หากคุณต้องการให้หมายเลขหน้าของคุณเริ่มต้นจากหน้า 4 ให้คลิกเมาส์ที่ใดก็ได้บนหน้าที่ 3 ตอนนี้คลิกที่ เค้าโครงหน้า แท็บ ให้เลือก พักและเลือก หน้าต่อไป ปุ่ม.

ขั้นตอนที่ 2: ช่องรายการควรถูกย้ายไปยังหน้าที่สี่โดยอัตโนมัติ ถ้าไม่เช่นนั้น ให้คลิกที่หน้านั้นด้วยตนเอง ตอนนี้มุ่งหน้าไปที่ แทรก แท็บ คลิก หมายเลขหน้าและเพิ่มตำแหน่งที่คุณต้องการป้อนหมายเลขหน้า
ขั้นตอนที่ 3: ตามค่าเริ่มต้น หมายเลขหน้าจะถูกเน้นไว้ ที่ เชื่อมโยงไปยังก่อนหน้า ฟิลด์จะถูกเลือกไว้ที่แผงด้านบนแล้ว คลิกปุ่มนั้นเพื่อยกเลิกการเลือก

ขั้นตอนที่ 4: หมายเลขหน้าจะยังคงถูกเน้นตามค่าเริ่มต้น ตอนนี้ไปที่ เลขหน้า เมนูภายใน แทรก และคลิก จัดรูปแบบหมายเลขหน้า. บน การใส่เลขหน้า สนาม คลิก เริ่มต้นที่. สิ่งนี้ควรป้อน 1 ลงในช่องโดยอัตโนมัติ หากไม่เป็นเช่นนั้น ให้ป้อนหมายเลข 1 ลงไปด้วยตนเอง คลิก ตกลง.
ตอนนี้คุณจะเห็นหน้าเว็บที่คุณเลือกเพื่อเริ่มการใส่หมายเลขหน้าจะแสดงหมายเลข 1 ในกรณีนี้หน้าที่สี่จะมีหมายเลขหน้าตั้งเป็น 1 หน้าที่ 5 ตอนนี้จะมีเลขหน้าตั้งเป็น 2 ไปเรื่อยๆ

ขั้นตอนที่ 5: ส่วนท้ายกระดาษจะยังคงเปิดให้แก้ไขได้ ในหน้าก่อนหน้าให้ไฮไลท์เลขหน้า (ในกรณีนี้ หน้า 3 จะมีเลข 3) และลบออก หลังจากนั้นหมายเลขหน้าก่อนหน้าทั้งหมดก่อนหน้าหน้านั้นจะเป็นโดยอัตโนมัติ ลบออก.

คำแนะนำของบรรณาธิการ
- วิธีเรียกคืนอีเมลใน Outlook
- วิธีเพิ่มเกมภายนอกลงในคลัง Steam ของคุณ
- วิธีส่งออกเอกสาร Word ไปยัง Kindle
- วิธีการวาดใน Microsoft Word
- วิธีรีเซ็ตเป็นค่าเริ่มต้นจากโรงงาน Windows 10 หรือ Windows 11
อัพเกรดไลฟ์สไตล์ของคุณDigital Trends ช่วยให้ผู้อ่านติดตามโลกแห่งเทคโนโลยีที่เปลี่ยนแปลงไปอย่างรวดเร็วด้วยข่าวสารล่าสุด รีวิวผลิตภัณฑ์สนุกๆ บทบรรณาธิการที่เจาะลึก และการแอบดูที่ไม่ซ้ำใคร