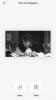บลูทูธเป็นเทคโนโลยีที่ยอดเยี่ยมที่ช่วยให้เราใช้อุปกรณ์เสริมทุกประเภทแบบไร้สายได้ จาก หูฟัง ตั้งแต่คีย์บอร์ดไปจนถึงลำโพง คุณสามารถเชื่อมต่ออุปกรณ์กับ Mac ของคุณโดยใช้บลูทูธได้เพียงไม่กี่ขั้นตอน
สารบัญ
- เปิดบลูทูธบน Mac ของคุณ
- เชื่อมต่ออุปกรณ์เสริมบลูทูธ
- ดูสถานะของอุปกรณ์บลูทูธ
- ยกเลิกการเชื่อมต่ออุปกรณ์เสริมบลูทูธ
- แก้ไขปัญหาการเชื่อมต่ออุปกรณ์เสริม Bluetooth
ไม่ว่าคุณจะมี อุปกรณ์เสริมใหม่ หรือ Mac เครื่องใหม่ เราจะแนะนำคุณเกี่ยวกับการเปิดบลูทูธ การเชื่อมต่ออุปกรณ์ของคุณ และตรวจสอบสถานะหรือแบตเตอรี่เมื่อจำเป็น
วิดีโอแนะนำ
ง่าย
5 นาที
คอมพิวเตอร์แมค
อุปกรณ์เสริมบลูทูธ

เปิดบลูทูธบน Mac ของคุณ
คุณมีสามวิธีในการเปิด บลูทูธบน MacOS: แถบเมนู ศูนย์ควบคุม และการตั้งค่าระบบ
วิธีที่หนึ่ง: ใช้ไอคอนแถบเมนู
ขั้นตอนที่ 1: คลิก บลูทู ธ ไอคอนในแถบเมนู
ขั้นตอนที่ 2: เปิดเครื่อง บลูทู ธ สลับ
วิธีที่สอง: ใช้ศูนย์ควบคุม
ขั้นตอนที่ 1: เปิด ศูนย์กลางการควบคุม ในแถบเมนู
ขั้นตอนที่ 2: เลือก บลูทู ธ.
ขั้นตอนที่ 3: เปิดเครื่อง บลูทู ธ สลับ
วิธีที่สาม: ใช้การตั้งค่าระบบ
ขั้นตอนที่ 1: เปิด การตั้งค่าระบบ โดยใช้ไอคอนบน Dock หรือไอคอน Apple ในแถบเมนู
ขั้นตอนที่ 2: เลือก บลูทู ธ.
ขั้นตอนที่ 3: คลิก เปิดบลูทูธ.
เมื่อคุณเปิดหน้าต่างบลูทูธ Mac ของคุณจะถือว่า “สามารถค้นพบได้” ซึ่งหมายความว่าสามารถเชื่อมต่อกับอุปกรณ์เสริมของคุณหรือเชื่อมต่อกับอุปกรณ์บลูทูธอื่นได้
เชื่อมต่ออุปกรณ์เสริมบลูทูธ
เมื่อคุณพร้อมที่จะเชื่อมต่อ (จับคู่) อุปกรณ์ของคุณแล้ว ก็ทำตามขั้นตอนง่ายๆ ไม่กี่ขั้นตอน อย่าลืมเปิดหน้าต่าง Bluetooth ไว้
ขั้นตอนที่ 1: คุณจะต้องทำให้อุปกรณ์เสริม Bluetooth ของคุณเข้าสู่โหมดการค้นพบ กระบวนการจะแตกต่างกันไปขึ้นอยู่กับประเภทของอุปกรณ์ที่คุณต้องการเชื่อมต่อ คุณอาจต้องกดปุ่มเปิดปิดหรือปุ่มต่างๆ บนอุปกรณ์ค้างไว้
อย่าลืมตรวจสอบเอกสารประกอบสำหรับอุปกรณ์เสริมของคุณก่อนดำเนินการ
ขั้นตอนที่ 2: จากนั้น วางอุปกรณ์ Bluetooth ของคุณไว้ใกล้กับ Mac ของคุณภายในระยะประมาณ 30 ฟุต
ที่เกี่ยวข้อง
- คุณสามารถเล่นเกม Windows ได้เกือบทุกเกมบน Mac ด้วยวิธีดังต่อไปนี้
- macOS Sonoma สามารถแก้ไขวิดเจ็ตได้อย่างไร — หรือทำให้แย่ลงไปอีก
- วิธีดาวน์โหลด macOS 14 Sonoma
ขั้นตอนที่ 3: เมื่อมีอุปกรณ์ที่ค้นพบได้ คุณจะเห็นอุปกรณ์นั้นปรากฏที่ด้านล่างของรายการอุปกรณ์ในหน้าต่างบลูทูธ
คลิก เชื่อมต่อ ถัดจากอุปกรณ์

ขั้นตอนที่ 4: หลังจากนั้นสักครู่ อุปกรณ์เสริมของคุณควรเชื่อมต่อ จากนั้นคุณจะเห็นอุปกรณ์ดังกล่าวปรากฏที่ด้านบนของรายการอุปกรณ์โดยมีคำว่า "เชื่อมต่อแล้ว" อยู่ข้างๆ

ขั้นตอนที่ 5: จากนั้นคุณสามารถปิดหน้าต่าง Bluetooth ได้โดยคลิกที่ เอ็กซ์ ที่ด้านซ้ายบน

ดูสถานะของอุปกรณ์บลูทูธ
คุณสามารถดูสถานะของอุปกรณ์ Bluetooth ที่เชื่อมต่อของคุณได้อย่างง่ายดายโดยมุ่งหน้ากลับไปที่ การตั้งค่าระบบ > บลูทู ธ.
คุณจะเห็น “เชื่อมต่อแล้ว” หรือ “ไม่ได้เชื่อมต่อ” ใต้ชื่ออุปกรณ์เสริมในรายการอุปกรณ์
สำหรับอุปกรณ์เสริม Bluetooth บางอย่าง คุณสามารถดูระดับแบตเตอรี่ได้ด้วย มีจำหน่ายทั้ง 2 รุ่น การตั้งค่าระบบ > บลูทู ธ และ ศูนย์กลางการควบคุม ในแถบเมนูของคุณ
ยกเลิกการเชื่อมต่ออุปกรณ์เสริมบลูทูธ
คุณสามารถยกเลิกการเชื่อมต่ออุปกรณ์เสริมบลูทูธจาก Mac ของคุณได้ชั่วคราวหรือถาวร
ขั้นตอนที่ 1: เนื่องจากบลูทูธพร้อมใช้งานเสมอในศูนย์ควบคุม นี่จึงเป็นวิธีที่เร็วที่สุดในการยกเลิกการเชื่อมต่ออุปกรณ์เสริมชั่วคราว
เปิด ศูนย์กลางการควบคุม และเลือก บลูทู ธ. จากนั้นคุณจะเห็นอุปกรณ์ที่เชื่อมต่อของคุณ

ขั้นตอนที่ 2: หากต้องการยกเลิกการเชื่อมต่ออุปกรณ์เสริม ให้คลิกอุปกรณ์เสริมนั้นในรายการ คุณจะเห็นไอคอน Bluetooth เป็นสีเทา
หากต้องการเชื่อมต่อใหม่อีกครั้งในภายหลัง ให้เลือกอีกครั้ง จากนั้นคุณจะเห็นไอคอนถูกไฮไลต์

ขั้นตอนที่ 3: หากต้องการถอดอุปกรณ์ออกอย่างถาวรเพื่อให้เชื่อมต่อภายในขอบเขตของ Mac ได้นานขึ้น โปรดกลับมาใหม่ การตั้งค่าระบบ > บลูทู ธ.
จากนั้นให้คลิกที่ เอ็กซ์ ทางด้านขวาของอุปกรณ์เสริมและยืนยันโดยคลิก ลบ ในหน้าต่างป๊อปอัป

แก้ไขปัญหาการเชื่อมต่ออุปกรณ์เสริม Bluetooth
หากคุณไม่สามารถเชื่อมต่ออุปกรณ์เสริมบลูทูธกับ Mac ของคุณได้ ให้ตรวจสอบหรือลองทำดังนี้
- ยืนยันว่าเปิดใช้งาน Bluetooth บนอุปกรณ์ทั้งสองแล้ว
- ตรวจสอบให้แน่ใจว่าสามารถค้นพบอุปกรณ์เสริมได้
- วางอุปกรณ์เสริมไว้ใกล้กับ Mac ของคุณมากขึ้น
- ตรวจสอบให้แน่ใจว่าชาร์จอุปกรณ์แล้ว
- เลิกจับคู่อุปกรณ์เสริมแล้วจับคู่อีกครั้ง
- ปิดบลูทูธแล้วเปิดใหม่อีกครั้ง
- รีสตาร์ท Mac และอุปกรณ์เสริมของคุณ
สำหรับการแก้ไขปัญหาเพิ่มเติม โปรดดูส่วน Bluetooth ของคำแนะนำวิธีใช้ของเรา แก้ไขปัญหาทั่วไปของ MacBook.
การเชื่อมต่ออุปกรณ์เสริมบลูทูธกับ Mac ของคุณใช้เวลาเพียงไม่กี่นาที ดังนั้นหากคุณพร้อมสำหรับคู่ใหม่แล้ว หูฟัง หรือต้องการลองใช้ลำโพงใหม่ของคุณ ทำให้เข้าถึงได้ง่ายโดยเชื่อมต่ออุปกรณ์บลูทูธเหล่านี้เข้ากับ Mac ของคุณ
คำแนะนำของบรรณาธิการ
- เมนูที่ซ่อนอยู่นี้เปลี่ยนวิธีการใช้ Mac ของฉันไปตลอดกาล
- วิธีรวมไฟล์ PDF บน Windows, macOS หรือเว็บ
- วิธีเชื่อมต่อ iPhone กับ Mac
- วิธีการตั้งค่าเครื่องพิมพ์เริ่มต้นบน Windows หรือ Mac
- วิธีสำรองข้อมูล iPhone โดยใช้ Mac, iCloud หรือ PC
อัพเกรดไลฟ์สไตล์ของคุณDigital Trends ช่วยให้ผู้อ่านติดตามโลกแห่งเทคโนโลยีที่เปลี่ยนแปลงไปอย่างรวดเร็วด้วยข่าวสารล่าสุด รีวิวผลิตภัณฑ์สนุกๆ บทบรรณาธิการที่เจาะลึก และการแอบดูที่ไม่ซ้ำใคร