
Windows 10 มีเครื่องมือที่น่าสนใจมากมาย แต่หากคุณเป็นเหมือนผู้คนจำนวนมาก ชีวิตดิจิทัลของคุณก็กำลังเกิดขึ้นในเว็บเบราว์เซอร์มากขึ้นเรื่อยๆ และจะไม่มีที่อื่นอีก ในกรณีนี้ คุณจะต้องเก็บเว็บไซต์ที่สำคัญที่สุดไว้ใกล้มือ วิธีที่ง่ายที่สุดในการเข้าถึงสิ่งเหล่านี้ใน Windows 10 คือเมนู Start และทาสก์บาร์ โดยปฏิบัติต่อพวกมันไม่มากก็น้อยเหมือนกับโปรแกรมในตัวมันเอง
สารบัญ
- Google Chrome
- ไฟร์ฟอกซ์
- ไมโครซอฟต์ เอดจ์
- ไมโครซอฟต์ เอดจ์ โครเมียม
แม้ว่าโดยรวมจะง่าย แต่การนำเว็บไซต์จากเบราว์เซอร์ของคุณไปยังทาสก์บาร์จะแตกต่างกันเล็กน้อย ขึ้นอยู่กับเบราว์เซอร์ที่คุณใช้
วิดีโอแนะนำ
Google Chrome

การเพิ่มเว็บไซต์ลงในทาสก์บาร์ของคุณด้วย Google Chrome ต้องใช้เมนูพิเศษสองสามเมนูมากกว่าเบราว์เซอร์อื่นๆ บางอัน แต่นั่นไม่ได้หมายความว่าจะเป็นเรื่องยาก ต่อไปนี้เป็นวิธีเริ่มต้น:
ที่เกี่ยวข้อง
- วิธีแปลงเทป VHS ของคุณเป็น DVD, Blu-ray หรือดิจิทัล
- ปัญหาที่พบบ่อยที่สุดของ Chromebook และวิธีแก้ไข
- วิธีแก้ไขปัญหาเสียงใน macOS
ขั้นตอนที่ 1: เปิดเว็บไซต์ที่คุณต้องการปักหมุดไว้ที่ทาสก์บาร์ใน Google Chrome
ขั้นตอนที่ 2: คลิก สามจุด เมนูที่มุมขวาบน
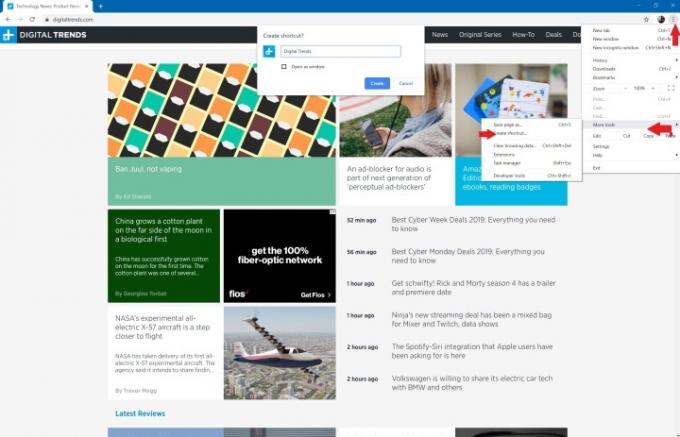
ขั้นตอนที่ 3: คลิก เครื่องมือเพิ่มเติม, ติดตามโดย สร้างทางลัด.
ขั้นตอนที่ 4: เมื่อหน้าต่างป๊อปอัปปรากฏขึ้น คุณสามารถปรับแต่งชื่อทางลัดและทำเครื่องหมายในช่องหากคุณต้องการเปิดไซต์ในหน้าต่างใหม่ จากนั้นคุณสามารถเลือกได้ สร้าง. ทางลัดควรปรากฏบนเดสก์ท็อปของคุณโดยอัตโนมัติ
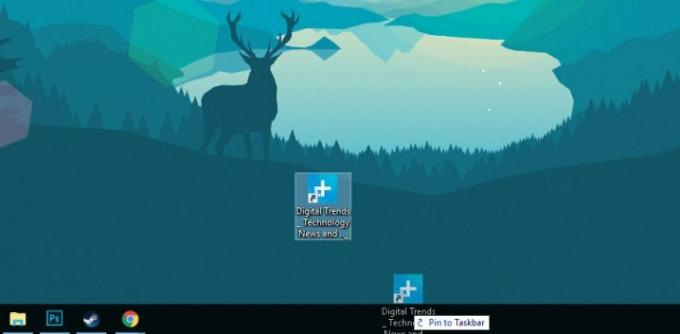
ขั้นตอนที่ 5: คลิกและลากทางลัดใหม่ไปที่ทาสก์บาร์ของคุณ หรือคลิกขวาที่ทางลัดแล้วเลือก ปักหมุดไปที่แถบงาน.
หมายเหตุสำหรับ Mac: Chrome ทำหน้าที่แตกต่างออกไปเล็กน้อยบน MacOS แทนที่จะใช้เครื่องมือสร้างทางลัด คุณจะต้องเลือก เลือกที่จะบันทึกเพจแทนเป็น… จากนั้น ในหน้าต่างที่ปรากฏขึ้น ตรวจสอบให้แน่ใจว่าคุณได้บันทึกลิงก์ไปยังเดสก์ท็อปของคุณ นี่ควรเพิ่มทางลัดไปยังเดสก์ท็อปของคุณ ไม่มีปัญหา
ไฟร์ฟอกซ์

น่าเสียดาย, ไฟร์ฟอกซ์ ไม่มีวิธีบูรณาการในการปักหมุดทางลัดไปที่ทาสก์บาร์เหมือนกับที่ Chrome ทำ อย่างไรก็ตาม มีวิธีแก้ไขชั่วคราว
ขั้นตอนที่ 1: คลิกขวาที่เดสก์ท็อปของคุณแล้วเลือก ใหม่ > ทางลัด เพื่อเปิด สร้างทางลัด หน้าต่าง.
ขั้นตอนที่ 2: ในช่องเป้าหมาย ให้เพิ่ม -URL ตามด้วยเว็บไซต์ที่คุณต้องการให้ลิงก์ที่ปักหมุดนำทางไป ตัวอย่างเช่น C: ไฟล์โปรแกรม (x86)Mozilla Firefoxfirefox.exe” -URL https://www.digitaltrends.com”.
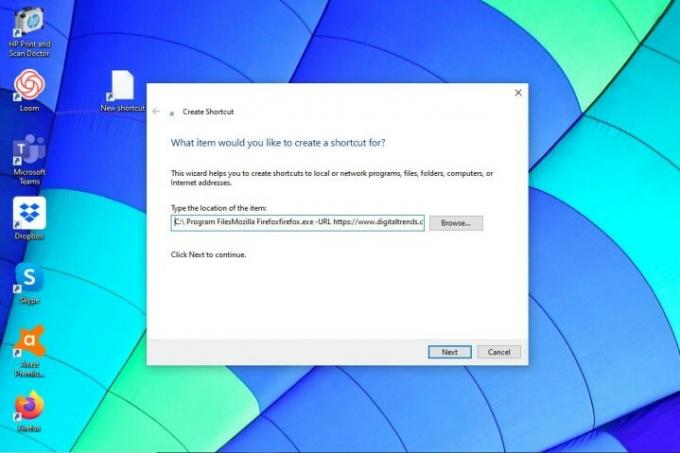
ขั้นตอนที่ 4: ป้อนชื่อทางลัดของคุณแล้วกด ตกลง. จากนั้นคลิกขวาที่ทางลัดแล้วเลือก ปักหมุดไปที่แถบงาน.
ไมโครซอฟต์ เอดจ์
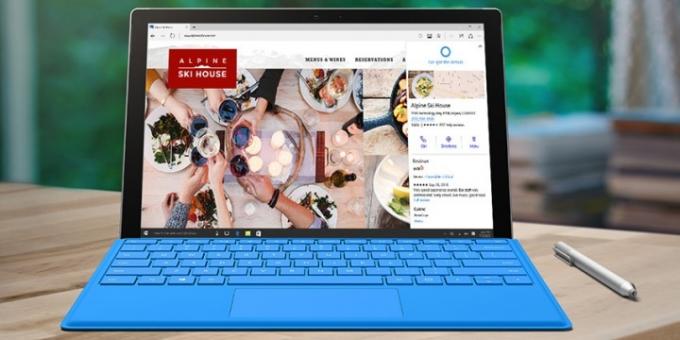
เบราว์เซอร์ Edge ของ Microsoft มีวิธีที่ง่ายที่สุดวิธีหนึ่งในการปักหมุดเว็บไซต์ไว้ที่ทาสก์บาร์ เพียงทำตามขั้นตอนด่วนเหล่านี้:
ขั้นตอนที่ 1: เปิดเว็บไซต์ที่คุณต้องการในเบราว์เซอร์ Edge
ขั้นตอนที่ 2: คลิก สามจุด ไอคอนเมนูที่มุมขวาบน
ขั้นตอนที่ 3: เลื่อนเมนูลงไปจนกว่าคุณจะพบ ปักหมุดหน้านี้ไว้ที่ทาสก์บาร์. คลิกมัน

คุณยังสามารถปักหมุดเมนู Start ได้หากต้องการ ทำได้โดยการเลือก เครื่องมือเพิ่มเติม จากนั้นเลือก ปักหมุดหน้านี้เพื่อเริ่มต้น ตัวเลือก.
ไมโครซอฟต์ เอดจ์ โครเมียม
Microsoft เปิดตัวเบราว์เซอร์ Edge เวอร์ชันล่าสุดเพื่อแข่งขันกับ Chromium โอเพ่นซอร์สของ Google เราใช้สำเร็จแล้ว เบราว์เซอร์นี้มาก่อน และพิจารณาว่าเป็นจุดกึ่งกลางที่ยอดเยี่ยมระหว่าง Microsoft Edge และ Google Chrome คุณสามารถปักหมุดหน้าเว็บไว้ที่ทาสก์บาร์ของคุณได้อย่างง่ายดายโดยทำตามสี่ขั้นตอนเหล่านี้:
ขั้นตอนที่ 1: เปิดเว็บไซต์ที่คุณต้องการ
ขั้นตอนที่ 2: คลิกปุ่ม สามจุด ไอคอนเมนูที่มุมขวาบนของหน้าจอ
ขั้นตอนที่ 3: คลิก เครื่องมือเพิ่มเติม.
ขั้นตอนที่ 4: คลิก ปักหมุดไปที่แถบงาน. ป้อนชื่อเว็บไซต์ จากนั้นคลิก เข็มหมุด.
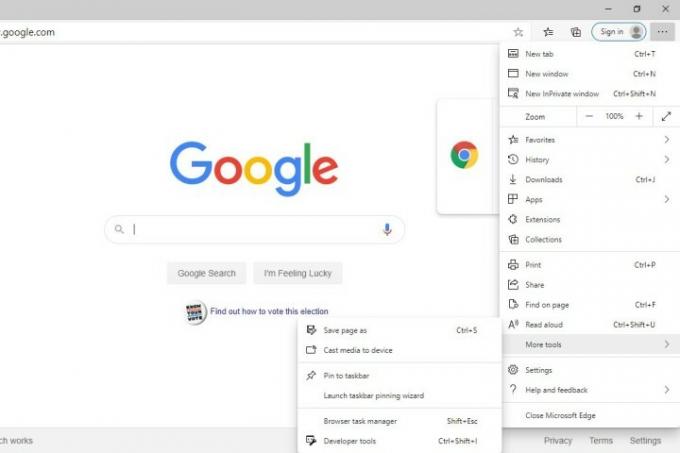
มันง่ายอย่างนั้น คุณเพิ่งเรียนรู้วิธีปักหมุดเว็บไซต์ไว้ที่ทาสก์บาร์ของคุณ เพื่อให้คุณสามารถค้นหาได้ทันที และเราได้ให้ภาพรวมของอินเทอร์เน็ตเบราว์เซอร์ที่เราชื่นชอบแก่คุณ เราได้จัดทำบทความต่างๆ เพื่อช่วยให้คุณเข้าใจรายละเอียดต่างๆ ของการนำทางทางอินเทอร์เน็ต รวมถึงตัวเลือกเบราว์เซอร์ที่ดีที่สุดของเรา และมาตรการรักษาความปลอดภัยที่ควรปฏิบัติ ไม่เปิดเผยตัวตนทางออนไลน์.
คำแนะนำของบรรณาธิการ
- คุณต้องการ RAM เท่าไหร่?
- Wi-Fi ไม่ทำงาน? วิธีแก้ไขปัญหาที่พบบ่อยที่สุด
- คู่มือสำหรับผู้เริ่มต้นใช้งาน Tor: วิธีนำทางอินเทอร์เน็ตใต้ดิน
- Microsoft เตือนว่าการใช้ Internet Explorer อาจทำให้เกิดการหยุดชะงัก
- แฮกเกอร์แทรกซึมเข้าไปในเว็บไซต์ข่าวเพื่อแพร่กระจายมัลแวร์
อัพเกรดไลฟ์สไตล์ของคุณDigital Trends ช่วยให้ผู้อ่านติดตามโลกแห่งเทคโนโลยีที่เปลี่ยนแปลงไปอย่างรวดเร็วด้วยข่าวสารล่าสุด รีวิวผลิตภัณฑ์สนุกๆ บทบรรณาธิการที่เจาะลึก และการแอบดูที่ไม่ซ้ำใคร




