เมื่อคุณนำเสนอสไลด์โชว์ มีแนวโน้มว่าคุณจะต้องพูดมากกว่าสิ่งที่แสดงบนสไลด์ คุณอาจต้องการขยายข้อความที่คุณรวมไว้ หรือหากสไลด์มีเฉพาะภาพ ให้อธิบายเพิ่มเติม
สารบัญ
- เพิ่มบันทึกของผู้บรรยายลงในสไลด์ใน PowerPoint
- ซ่อนบันทึกย่อขณะแก้ไขสไลด์โชว์
- ดูบันทึกของผู้บรรยายระหว่างการแสดงภาพสไลด์
โชคดีที่ Microsoft PowerPoint มีคุณสมบัติในตัว สำหรับบันทึกของผู้บรรยาย ซึ่งจะทำให้คุณสามารถเพิ่มบันทึกลงในแต่ละสไลด์ และดูได้ในมุมมองของผู้นำเสนอเมื่อคุณเริ่มการนำเสนอ
วิดีโอแนะนำ
ง่าย
5 นาที
ไมโครซอฟต์ พาวเวอร์พอยท์
เพิ่มบันทึกของผู้บรรยายลงในสไลด์ใน PowerPoint
เปิดงานนำเสนอ PowerPoint ของคุณแล้วเลือกสไลด์แรกที่คุณต้องการเพิ่มบันทึกย่อ
ขั้นตอนที่ 1: ไปที่ ดู แท็บแล้วเลือกอย่างใดอย่างหนึ่ง ปกติ หรือ มุมมองเค้าร่าง. ซึ่งจะทำให้คุณสามารถดูสไลด์ของคุณพร้อมกับบันทึกย่อที่คุณวางแผนจะเพิ่ม
หากคุณสงสัยว่าจะเพิ่มบันทึกย่อใน PowerPoint โดยไม่ต้องเปลี่ยนมุมมองได้อย่างไร คำตอบสั้นๆ ก็คือ คุณไม่สามารถทำได้ แต่ถ้าคุณไม่ต้องการใช้มุมมองปกติหรือโครงร่าง คุณสามารถตรวจสอบได้ที่ หน้าบันทึก ดูในส่วนเดียวกันของ Ribbon
แม้ว่าในทางเทคนิคแล้วยังคงเป็น "มุมมอง" แต่จะแสดงสไลด์และกล่องข้อความสำหรับบันทึกย่อของคุณเป็นหน้าที่พิมพ์ ดังที่แสดงด้านล่าง
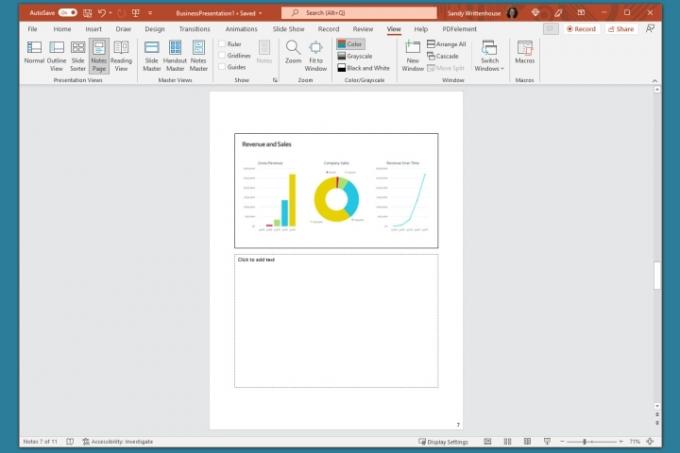
ขั้นตอนที่ 2: แสดงแผงบันทึกย่อด้านล่างสไลด์หากไม่สามารถมองเห็นได้โดยใช้วิธีใดวิธีหนึ่งต่อไปนี้:
- คลิก หมายเหตุ ปุ่มใน แถบสถานะ ที่ส่วนลึกสุด.
- เลื่อนเคอร์เซอร์ไปที่ด้านล่างของหน้าต่าง เมื่อคุณเห็นลูกศรสองด้าน ให้ลากขึ้นจนกระทั่งแผงปรากฏขึ้น

ที่เกี่ยวข้อง
- วิธีรักษาสถานะ Microsoft Teams ของคุณให้ใช้งานได้
- Microsoft อาจใส่ ChatGPT ลงใน Outlook, Word และ PowerPoint
- วิธีสร้างทีมใหม่ใน Microsoft Teams
ขั้นตอนที่ 3: เมื่อแผงว่างเปล่า คุณจะเห็น "คลิกเพื่อเพิ่มบันทึก" อยู่ข้างใน วางเคอร์เซอร์ของคุณลงในช่องแล้วพิมพ์บันทึกย่อของคุณ

ขั้นตอนที่ 4: คุณสามารถใช้การจัดรูปแบบอย่างง่ายกับบันทึกย่อของคุณโดยใช้เครื่องมือบน บ้าน แท็บหรือในแถบเครื่องมือแบบลอย สิ่งนี้มีประโยชน์ถ้าคุณต้องการเพิ่มสัญลักษณ์แสดงหัวข้อย่อยหรือเน้นแบบอักษรด้วยตัวหนา ตัวเอียง หรือขีดเส้นใต้

ขั้นตอนที่ 5: หากคุณมีโน้ตที่มีความยาวภายในแผง คุณจะเห็นแถบเลื่อนปรากฏทางด้านขวาเพื่อให้คุณสามารถเลื่อนลงและดูโน้ตทั้งหมดได้ คุณยังสามารถลากขึ้นไปบนแผงเพื่อขยายได้

ซ่อนบันทึกย่อขณะแก้ไขสไลด์โชว์
หากคุณต้องการให้สไลด์ของคุณอยู่ในมุมมองแบบเต็มขณะที่คุณกำลังประกอบหรือแก้ไขสไลด์โชว์ คุณสามารถซ่อนบันทึกย่อของผู้นำเสนอได้ การดำเนินการนี้ไม่ได้ลบออก เพียงแต่ย้ายแผงบันทึกย่อออกไปให้พ้นสายตา
เลือกทำอย่างใดอย่างหนึ่งต่อไปนี้เพื่อซ่อนบันทึกย่อของคุณ:
- คลิก หมายเหตุ ปุ่มใน แถบสถานะ ที่ส่วนลึกสุด.
- ลากแผงบันทึกย่อลงจนกระทั่งไม่แสดงอีกต่อไป
ดูบันทึกของผู้บรรยายระหว่างการแสดงภาพสไลด์
เมื่อถึงเวลานำเสนอสไลด์โชว์ของคุณ คุณสามารถใช้มุมมองผู้นำเสนอเพื่อดูบันทึกย่อของผู้บรรยายได้ ซึ่งจะทำให้คุณสามารถดูบันทึกย่อของแต่ละสไลด์บนจอภาพของคุณในขณะที่นำเสนอสไลด์โชว์ในอีกสไลด์หนึ่งได้ ผู้ชมของคุณจะไม่เห็นบันทึกย่อของคุณ
ขั้นตอนที่ 1: ไปที่ สไลด์โชว์ แท็บ บน Windows ให้ทำเครื่องหมายในช่อง ใช้มุมมองของผู้นำเสนอ ใน จอภาพ ส่วนของริบบิ้น บน Mac ให้คลิกที่ มุมมองผู้นำเสนอ ปุ่มใน เริ่มการนำเสนอภาพนิ่ง ส่วน.
ถ้าคุณได้เริ่มสไลด์โชว์แล้ว คุณยังคงสามารถเปิดมุมมองของผู้นำเสนอได้ คลิก สามจุด ใน แถบเครื่องมือของผู้นำเสนอ และเลือก แสดงมุมมองผู้นำเสนอ (วินโดวส์) หรือ ใช้มุมมองของผู้นำเสนอ (แม็ค).
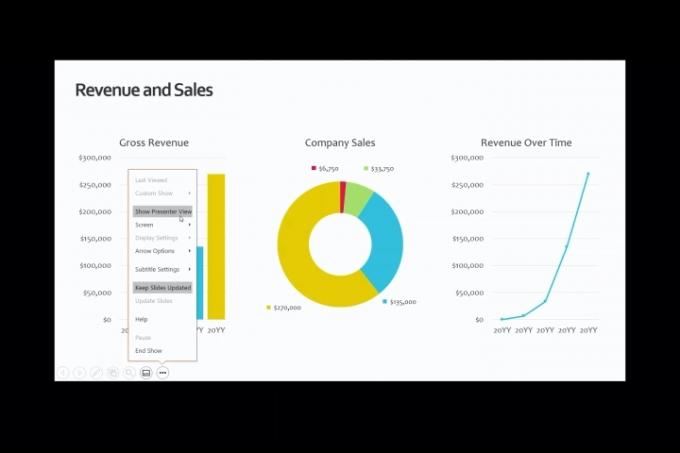
ขั้นตอนที่ 2: จากนั้นคุณจะเห็นบันทึกย่อของคุณแสดงที่ด้านขวาของหน้าจอ โดยมีสไลด์ของคุณอยู่ทางด้านซ้าย เมื่อคุณเลื่อนแต่ละสไลด์ หมายเหตุจะแสดงตามนั้น

ขั้นตอนที่ 3: ข้อความสำหรับบันทึกย่อของคุณจะตัดไปที่บรรทัดถัดไปโดยอัตโนมัติ และคุณมีแถบเลื่อนเพื่อเลื่อนดูบันทึกย่อที่มีความยาวเหล่านั้น
หากต้องการปรับขนาดแบบอักษรสำหรับบันทึกย่อ ให้ใช้ปุ่มด้านล่างแผงบันทึกย่อ

ไม่ว่าคุณต้องการเพิ่มบันทึกย่อลงใน PowerPoint เพื่อพูดคุยผ่านสไลด์โชว์ของคุณ หรือเพียงเพื่อใช้เป็นข้อมูลอ้างอิงในขณะที่คุณประกอบสไลด์ อย่าลืมใช้ประโยชน์จากฟีเจอร์ในตัวนี้
หากต้องการทราบวิธีเพิ่มเติมในการทำงานใน Microsoft PowerPoint โปรดดูวิธีการ AI. สามารถช่วยคุณสร้างสไลด์โชว์ของคุณได้.
คำแนะนำของบรรณาธิการ
- วิธีเพิ่มแบบอักษรลงใน Google Slides: คำแนะนำทีละขั้นตอน
- PowerPoint จะใช้ ChatGPT เพื่อสร้างสไลด์โชว์ทั้งหมดให้กับคุณ
- Microsoft Teams Premium ใช้ AI เพื่อสรุปการประชุมของคุณโดยอัตโนมัติ
- วิธีเข้าร่วมการประชุม Microsoft Teams
- การใช้ประโยชน์จาก Microsoft Teams นี้อาจทำให้บัญชีของคุณมีความเสี่ยง
อัพเกรดไลฟ์สไตล์ของคุณDigital Trends ช่วยให้ผู้อ่านติดตามโลกแห่งเทคโนโลยีที่เปลี่ยนแปลงไปอย่างรวดเร็วด้วยข่าวสารล่าสุด รีวิวผลิตภัณฑ์สนุกๆ บทบรรณาธิการที่เจาะลึก และการแอบดูที่ไม่ซ้ำใคร




