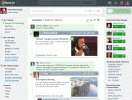ขึ้นอยู่กับประเภทของสไลด์โชว์ที่คุณกำลังสร้าง ในไมโครซอฟต์พาวเวอร์พอยท์ดนตรีอาจเป็นส่วนเสริมที่สมบูรณ์แบบสำหรับการแสดง คุณอาจต้องการเพลงที่มีจังหวะสนุกๆ บนสไลด์ หรือมีทำนองที่นุ่มนวลตลอดการนำเสนอ
สารบัญ
- อัปโหลดเพลงจากคอมพิวเตอร์ของคุณ
- ดาวน์โหลดเพลงฟรี
- บันทึกเพลงขณะสร้างสไลด์โชว์
- เพิ่มวิดีโอนอกหน้าจอ
- เล่นเพลงหรือใช้เป็นเพลงประกอบ
เราจะแสดงวิธีเพิ่มเพลงลงใน PowerPoint ด้วยวิธีต่างๆ สองสามวิธี จากนั้นใช้เพลงเดียวบนสไลด์หรือเล่นเพลงพื้นหลังตั้งแต่ต้นจนจบ
วิดีโอแนะนำ
ปานกลาง
10 นาที
ไมโครซอฟต์ พาวเวอร์พอยท์
คอมพิวเตอร์
อัปโหลดเพลงจากคอมพิวเตอร์ของคุณ
อาจเป็นวิธีที่ง่ายที่สุด เพิ่มเพลงลงในสไลด์โชว์ของคุณ คือการอัปโหลดเพลงจากคอมพิวเตอร์ของคุณ นี่อาจเป็นเพลงที่คุณบันทึกและฟังบ่อยๆ หรือเพลงจากเพลย์ลิสต์
ขั้นตอนที่ 1: เปิดงานนำเสนอ PowerPoint ของคุณแล้วเลือกสไลด์เพื่อเพิ่มเพลง
ขั้นตอนที่ 2: ไปที่ แทรก และเลือกลูกศรแบบเลื่อนลงสำหรับ เสียง ทางด้านขวาของริบบิ้น
ที่เกี่ยวข้อง
- Microsoft อาจใส่ ChatGPT ลงใน Outlook, Word และ PowerPoint
- แนวทางปฏิบัติที่ดีที่สุดสำหรับการสร้างสไลด์ PowerPoint ที่ยอดเยี่ยม
- เทมเพลต PowerPoint ที่ดีที่สุด
ขั้นตอนที่ 3: เลือก เสียงบนพีซีของฉันเรียกดูไฟล์เพลง และเลือก แทรก.

ขั้นตอนที่ 4: จากนั้นคุณจะเห็นไอคอนเสียงบนสไลด์ของเพลง

ขั้นตอนที่ 5: ใช้ เล่น ปุ่มเพื่อฟังและ การเล่น แท็บเพื่อปรับตัวเลือกการเล่น

ดาวน์โหลดเพลงฟรี
บางทีคุณอาจมีประเภทเพลงที่ต้องการอยู่ในใจ แต่ไม่มีสำเนาบันทึกไว้ในคอมพิวเตอร์ของคุณ มีแหล่งข้อมูลออนไลน์สองสามแห่งในการรับเพลงปลอดค่าลิขสิทธิ์เพื่อการนำเสนอโดยไม่มีค่าใช้จ่าย
เฟสลิยัน สตูดิโอ อิงค์: เลือกประเภทที่ด้านบน เช่น เชิงพาณิชย์ มีความสุข เศร้า หรือผ่อนคลาย กด เล่น เพื่อฟัง จากนั้นตรวจสอบเวอร์ชันอื่นหากมี เลือก ดาวน์โหลด เพื่อรับเพลง
ทางเลือก: คุณจะเห็นเพลงมากมายสำหรับการนำเสนอตั้งแต่จังหวะสนุกสนานไปจนถึงเพลงเบาๆ เมื่อคุณได้ยินเพลงที่คุณต้องการ ให้เลือก ดาวน์โหลด > ดาวน์โหลดฟรี.
ซาวด์คลาวด์: หากคุณเป็นผู้ฟัง SoundCloud อยู่แล้ว นี่เป็นตัวเลือกที่ดีสำหรับเพลงนำเสนอ พิมพ์ “ดาวน์โหลดฟรี” หรือที่คล้ายกันลงในช่องค้นหาและตรวจสอบผลลัพธ์ เมื่อคุณพบเพลงที่คุณต้องการ ให้เลือก มากกว่า หรือจุดสามจุดเพื่อดาวน์โหลดเพลง
หากคุณสามารถค้นหาเพลงที่ไม่มีลิขสิทธิ์บน YouTube ได้เช่นกัน มีหลายวิธีในการค้นหา ดาวน์โหลด MP3 จาก YouTube.
เมื่อคุณดาวน์โหลดเพลงใดเพลงหนึ่งเหล่านี้แล้ว ให้บันทึกลงในอุปกรณ์ของคุณแล้วอัปโหลดไปที่สไลด์โชว์ตามที่อธิบายไว้ข้างต้น
บันทึกเพลงขณะสร้างสไลด์โชว์
หากคุณโชคดีพอที่จะได้รับพรสวรรค์ทางดนตรี คุณสามารถใช้ทักษะของคุณเพื่อบันทึกเพลงใน PowerPoint ได้โดยตรง วอร์มเส้นเสียงของคุณหรือหยิบกีตาร์มาสร้างเพลงนำเสนอของคุณเอง
ขั้นตอนที่ 1: เปิดงานนำเสนอ PowerPoint ของคุณแล้วเลือกสไลด์เพื่อบันทึกเพลง
ขั้นตอนที่ 2: ไปที่ แทรก และเลือกลูกศรแบบเลื่อนลงสำหรับ เสียง ทางด้านขวาของริบบิ้น
ขั้นตอนที่ 3: เลือก บันทึกเสียง. หมายเหตุ: คุณต้องมีไมโครโฟนในตัวหรือไมโครโฟนภายนอกสำหรับคอมพิวเตอร์ของคุณ

ขั้นตอนที่ 4: เมื่อกล่อง Record Sound ปรากฏขึ้น ให้เลือกวงกลมสีแดง บันทึก ปุ่มเพื่อเริ่มการบันทึก

ขั้นตอนที่ 5: กดสี่เหลี่ยม หยุด ปุ่มเมื่อคุณเสร็จสิ้น หากต้องการฟังการบันทึก ให้กดสีเขียว เล่น ปุ่ม.

ขั้นตอนที่ 6: เมื่อเสร็จแล้ว ให้เลือก ตกลง เพื่อแทรกลงในสไลด์

ขั้นตอนที่ 7: จากนั้นคุณจะเห็นไอคอนเสียงเหมือนกับไฟล์เสียงที่แทรกไว้ กด เล่น ปุ่มเพื่อฟังการบันทึก
เพิ่มวิดีโอนอกหน้าจอ
บางครั้งเพลงที่เหมาะกับสถานการณ์ก็แนบมากับวิดีโอ แม้ว่าคุณจะไม่สามารถเล่นเสียงเพียงอย่างเดียวได้ในขณะนี้ และคุณอาจไม่ต้องการให้วิดีโอเป็นส่วนหนึ่งของการนำเสนอของคุณ แต่ก็มีวิธีแก้ไขชั่วคราวเพื่อให้ได้เพลงนั้นในการแสดงของคุณ
ขั้นตอนที่ 1: เปิดงานนำเสนอ PowerPoint ของคุณแล้วเลือกสไลด์เพื่อเพิ่มวิดีโอ
ขั้นตอนที่ 2: ไปที่ แทรก และเลือกลูกศรแบบเลื่อนลงสำหรับ วีดีโอ ทางด้านขวาของริบบิ้น
ขั้นตอนที่ 3: เลือก เครื่องมือนี้, วิดีโอสต็อก, หรือ วิดีโอออนไลน์ และปฏิบัติตามคำแนะนำเพื่อแทรกวิดีโอ

ขั้นตอนที่ 4: เมื่อวิดีโอปรากฏบนสไลด์ ให้ลากมุมหรือขอบเพื่อทำให้เล็กลง จากนั้นลากออกจากสไลด์ไปด้านใดด้านหนึ่ง
ซึ่งจะทำให้คุณสามารถเล่นวิดีโอเพื่อฟังเสียงได้ แต่จะไม่เห็นวิดีโอในสไลด์โชว์ของคุณ

ขั้นตอนที่ 5: เลือกวิดีโอและใช้ การเล่น แท็บเพื่อปรับตัวเลือกสำหรับการเล่นเมื่อคลิกสไลด์หรือโดยอัตโนมัติ
เล่นเพลงหรือใช้เป็นเพลงประกอบ
เมื่อคุณเพิ่มเพลงลงใน PowerPoint คุณสามารถตั้งค่าให้เล่นบนสไลด์เดียวหรือเล่นตลอดระยะเวลาของการนำเสนอได้
ขั้นตอนที่ 1: ไปที่สไลด์ที่มีเพลงแล้วเลือก
หมายเหตุ: หากคุณต้องการให้เพลงเล่นเป็นพื้นหลังตลอดสไลด์โชว์ คุณอาจต้องการไฟล์บนสไลด์แรกหรือสไลด์ที่สองตามที่คุณต้องการ
ขั้นตอนที่ 2: มุ่งหน้าไปที่ การเล่น และเลือกเล่นเพลงด้วยสไลด์หรือเป็นเพลงประกอบ
ขั้นตอนที่ 3: หากต้องการเล่นเพลงบนสไลด์นั้นเท่านั้น ให้เลือก เริ่ม กล่องแบบเลื่อนลงใน ตัวเลือกเสียง ของริบบิ้นและเลือกวิธีที่คุณต้องการให้เพลงเริ่มต้น คุณสามารถเลือกได้ ในลำดับการคลิก, โดยอัตโนมัติ, หรือ เมื่อคลิกแล้ว. เมื่อคุณเลื่อนไปยังสไลด์ถัดไป เพลงจะหยุดเล่น

ขั้นตอนที่ 4: หากต้องการเล่นเพลงตลอดการนำเสนอ ให้เลือก เล่นในพื้นหลัง ใน สไตล์เสียง ส่วน. ซึ่งจะทำเครื่องหมายในช่องโดยอัตโนมัติ เล่นข้ามสไลด์ และ วนซ้ำจนหยุด. คุณยังสามารถเลือกตัวเลือกใน เริ่ม กล่องแบบเลื่อนลงสำหรับวิธีเริ่มเล่นเพลง
โปรดทราบว่าวิธีนี้ใช้ได้กับไฟล์เสียงเท่านั้น ไม่ใช่วิธีไฟล์วิดีโอที่อธิบายไว้ข้างต้น

ขั้นตอนที่ 5: ปรับตัวเลือกอื่นๆ บน การเล่น แท็บตามความต้องการของคุณ คุณสามารถเพิ่มหรือลดระดับเสียง กรอกลับเพลงหลังจากเล่น หรือเพิ่มเอฟเฟ็กต์เฟดเข้าหรือออกได้
อย่าลืม ฝึกการนำเสนอของคุณ หลังจากที่คุณเพิ่มเพลงเพื่อให้แน่ใจว่าได้เสียงตามที่คุณต้องการ คุณอาจพิจารณาด้วย เพิ่มคำบรรยาย สำหรับผู้บกพร่องทางการได้ยิน
คำแนะนำของบรรณาธิการ
- PowerPoint จะใช้ ChatGPT เพื่อสร้างสไลด์โชว์ทั้งหมดให้กับคุณ
- ใช้ออฟฟิศใช่ไหม? พีซีของคุณอาจมีความเสี่ยงเนื่องจากการเปลี่ยนแปลงของ Microsoft
- อย่าสร้าง PowerPoint ขึ้นมาอีกโดยไม่รู้ 3 เทคนิคนี้
- วิธีพิมพ์งานนำเสนอ PowerPoint พร้อมบันทึกย่อ
- วิธีฝังวิดีโอ YouTube ใน PowerPoint
อัพเกรดไลฟ์สไตล์ของคุณDigital Trends ช่วยให้ผู้อ่านติดตามโลกแห่งเทคโนโลยีที่เปลี่ยนแปลงไปอย่างรวดเร็วด้วยข่าวสารล่าสุด รีวิวผลิตภัณฑ์สนุกๆ บทบรรณาธิการที่เจาะลึก และการแอบดูที่ไม่ซ้ำใคร