ด้วย Keynote บน Mac คุณสามารถสร้างงานนำเสนอที่ยอดเยี่ยมสำหรับธุรกิจ การศึกษา และแม้แต่โปรเจ็กต์ส่วนตัวได้ แต่ไม่ใช่ทุกอย่างจะเป็นไปตามแผนที่วางไว้เมื่อคุณสร้างสไลด์โชว์ คุณสามารถเพิ่มรูปภาพ พิมพ์ข้อความ หรือเปลี่ยนแปลงการจัดรูปแบบที่คุณไม่ต้องการได้
สารบัญ
- เลิกทำการกระทำล่าสุดของคุณใน Keynote
- เลิกทำการกระทำหลายอย่างล่าสุดของคุณ
- ทำซ้ำการกระทำล่าสุดของคุณใน Keynote
- เลิกทำหรือทำซ้ำเป็นสีเทา?
ด้วยคุณสมบัติเลิกทำใน Keynote คุณสามารถลบการกระทำล่าสุดของคุณได้ ไม่ว่าคุณจะเพิ่มองค์ประกอบที่คุณต้องการลบออกทันทีหรือทำการเปลี่ยนแปลงการจัดรูปแบบที่ไม่ได้ผล Undo ก็คือยางลบดิจิทัลของคุณใน Keynote
วิดีโอแนะนำ
ง่าย
5 นาที
คอมพิวเตอร์แมค
แอพ Apple Keynote
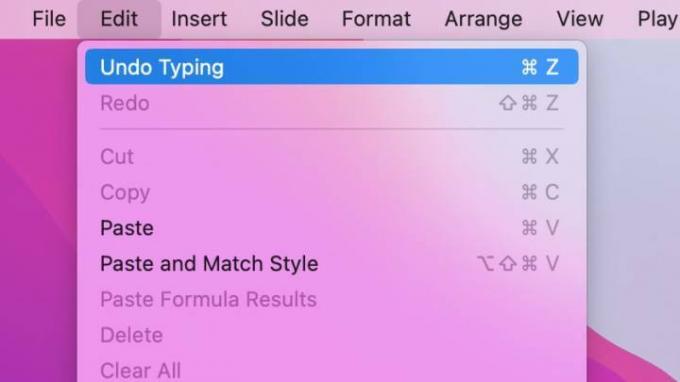
เลิกทำการกระทำล่าสุดของคุณใน Keynote
หากคุณต้องการเลิกทำการกระทำล่าสุดที่คุณทำใน Keynote บน Mac ให้เลือก แก้ไข > เลิกทำ ในแถบเมนู
เพื่อยืนยันว่าคุณกำลังยกเลิกสิ่งที่คุณตั้งใจไว้ คุณจะเห็นด้วยว่าการกระทำสุดท้ายนั้นคืออะไร ตัวอย่างเช่น หากคุณเพียงแค่พิมพ์คำ คำนั้นก็จะปรากฏขึ้น เลิกทำการพิมพ์; หากคุณลบรูปภาพ รูปภาพนั้นก็จะแสดงขึ้นมา ยกเลิกการลบ.
เมื่อคุณเลือก เลิกทำคุณจะเห็นว่าการกระทำสุดท้ายถูกยกเลิกไปแล้ว
หากคุณต้องการที่จะ ใช้แป้นพิมพ์ลัด แทนแถบเมนู ให้กด สั่งการ + ซี เพื่อยกเลิกการกระทำ
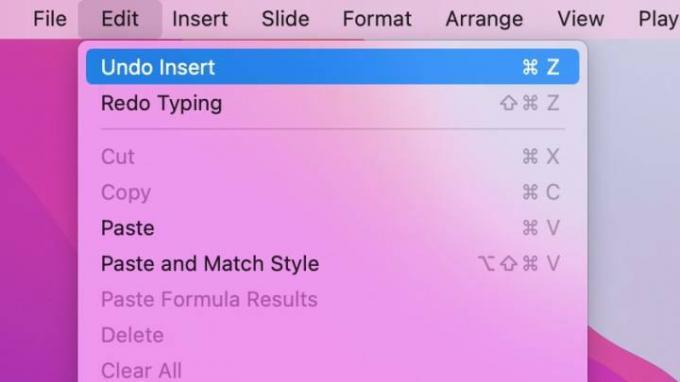
เลิกทำการกระทำหลายอย่างล่าสุดของคุณ
คุณสมบัติเลิกทำใน Keynote ไม่ใช่แค่ยางลบแบบครั้งเดียวเท่านั้น คุณสามารถยกเลิกการกระทำก่อนหน้านี้ต่อไปได้
ตัวอย่างเช่น สมมติว่าคุณแทรกรูปร่างแล้วพิมพ์ข้อความภายในรูปร่างนั้น เมื่อคุณเลือก แก้ไข, คุณจะเห็น เลิกทำการพิมพ์ เพราะนั่นเป็นการกระทำครั้งสุดท้าย หากเลือกสิ่งนั้นแล้วให้ย้อนกลับไปยัง แก้ไขแล้วคุณจะเห็น เลิกทำการแทรก เพราะการกระทำนั้นเกิดขึ้นก่อนการพิมพ์
สิ่งสำคัญคือคุณสามารถยกเลิกการกระทำแต่ละอย่างก่อนหน้านี้ตามลำดับได้ อย่างไรก็ตาม คุณไม่สามารถข้ามไปยังการกระทำที่เฉพาะเจาะจงในระหว่างนั้นได้
หากคุณใช้แป้นพิมพ์ลัดที่กล่าวถึงข้างต้น สั่งการ + ซีคุณสามารถกดคีย์ผสมนี้ต่อไปเพื่อเลิกทำแต่ละการกระทำตามลำดับ
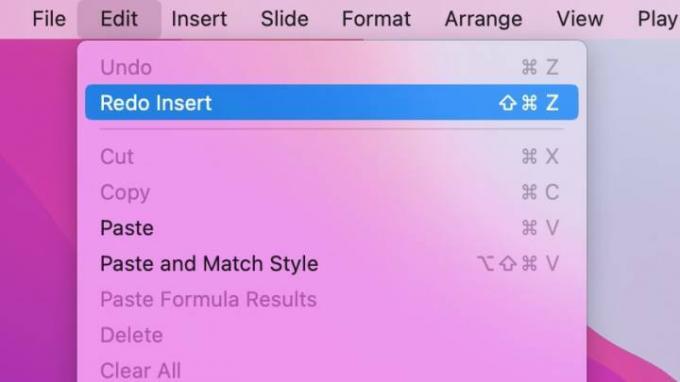
ทำซ้ำการกระทำล่าสุดของคุณใน Keynote
สิ่งที่เทียบเท่ากับการเลิกทำใน Keynote คือการทำซ้ำ ทำซ้ำเป็นเหมือนยางลบสำหรับยางลบที่ให้คุณทำซ้ำสิ่งที่คุณเพิ่งเลิกทำ
ตัวอย่างเช่น สมมติว่าคุณแทรกตารางบนสไลด์ เปลี่ยนใจ และเลือก แก้ไข > เลิกทำการแทรก เพื่อถอดโต๊ะออก จากนั้นคุณสามารถไปที่ แก้ไข > ทำซ้ำการแทรก เพื่อวางโต๊ะกลับ
ทำซ้ำทำงานเหมือนกับฟีเจอร์เลิกทำ คุณจะเห็นการกระทำสุดท้ายถัดจากการกระทำนั้นในเมนู และสามารถทำซ้ำการกระทำแต่ละอย่างที่คุณเลิกทำก่อนหน้านี้ได้
หากคุณต้องการใช้แป้นพิมพ์ลัดแทนแถบเมนู ให้กด กะ + สั่งการ + ซี เพื่อทำซ้ำการกระทำ เช่นเดียวกับแป้นพิมพ์ลัดสำหรับ Undo คุณสามารถกดคีย์ผสมนี้ต่อไปเพื่อทำซ้ำแต่ละการกระทำตามลำดับ
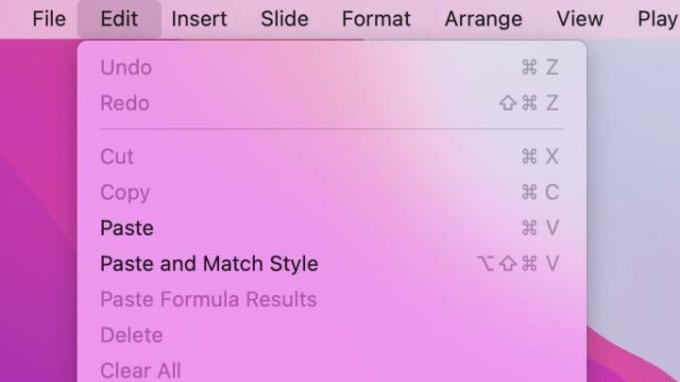
เลิกทำหรือทำซ้ำเป็นสีเทา?
หากคุณเลือก แก้ไข ในแถบเมนูโดยมีเจตนาที่จะเลิกทำหรือทำซ้ำการกระทำหนึ่งและการกระทำหนึ่งหรือทั้งสองอย่างเป็นสีเทา มีเหตุผล: ไม่มีการกระทำใดอีกแล้วให้เลิกทำหรือทำซ้ำ
นอกจากนี้ หากคุณปิดงานนำเสนอแล้วเปิดใหม่อีกครั้ง คุณจะไม่มีตัวเลือกเลิกทำหรือทำซ้ำจนกว่าคุณจะดำเนินการใหม่ คุณสามารถบันทึกงานนำเสนอของคุณและยังคงใช้เลิกทำหรือทำซ้ำได้ แต่เมื่อคุณปิดสไลด์โชว์ คุณจะเริ่มชุดการทำงานใหม่เมื่อคุณเปิดใหม่อีกครั้ง
คำแนะนำของบรรณาธิการ
- เมนูที่ซ่อนอยู่นี้เปลี่ยนวิธีการใช้ Mac ของฉันไปตลอดกาล
- วิธีรวมไฟล์ PDF บน Windows, macOS หรือเว็บ
- วิธีเชื่อมต่อ iPhone กับ Mac
- macOS Sonoma ของ Apple มีคุณสมบัติที่เปลี่ยนแปลงเกม — อย่างแท้จริง
- วิธีการตั้งค่าเครื่องพิมพ์เริ่มต้นบน Windows หรือ Mac
อัพเกรดไลฟ์สไตล์ของคุณDigital Trends ช่วยให้ผู้อ่านติดตามโลกแห่งเทคโนโลยีที่เปลี่ยนแปลงไปอย่างรวดเร็วด้วยข่าวสารล่าสุด รีวิวผลิตภัณฑ์สนุกๆ บทบรรณาธิการที่เจาะลึก และการแอบดูที่ไม่ซ้ำใคร



