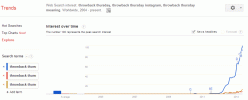Google Chrome คือ เว็บเบราว์เซอร์ยอดนิยม ในโลกนี้ แต่คุณรู้ไหมว่ามันเป็นความลับบางอย่างเช่นกัน? คุณอาจใช้ Chrome เพื่อเข้าถึงโซเชียลมีเดีย โปรแกรมที่เกี่ยวข้องกับงาน และอื่นๆ อีกมากมาย แต่ก็มีหลายอย่าง คุณสมบัติในตัวที่น่าสนใจอื่น ๆ ในเว็บเบราว์เซอร์ที่สามารถพิสูจน์ได้ว่ามีประโยชน์มากตลอดช่วงเวลาที่คุณยุ่ง วัน.
สารบัญ
- จัดกลุ่มและจัดการแท็บของคุณด้วยการควบคุมในตัว
- ส่งหน้าเว็บไปยังอุปกรณ์อื่นๆ ของคุณ
- เปิดหน้าต่างหรือแท็บที่คุณปิดโดยไม่ตั้งใจอีกครั้ง
- สแกนโค้ด QR เพื่อเปิดเว็บไซต์บนโทรศัพท์ของคุณ
- ใช้การควบคุมสื่อแบบรวม
- เปลี่ยนเครื่องมือค้นหาเริ่มต้น
- ส่งหน้าจอของคุณ
ตั้งแต่การส่งหน้าเว็บไปยังโทรศัพท์ของคุณไปจนถึงการควบคุมสื่อได้ง่ายขึ้นและอีกมากมาย เราได้ค้นพบหลายสิ่งที่คุณไม่รู้ว่าสามารถทำได้ใน Google Chrome
วิดีโอแนะนำ
จัดกลุ่มและจัดการแท็บของคุณด้วยการควบคุมในตัว

คุณเป็นคนที่เปิดหลายแท็บพร้อมกันหรือไม่? คุณอาจจะไปชอปปิ้งหรือทำงานโปรเจ็กต์สำคัญสำหรับโรงเรียนหรือที่ทำงาน Chrome มีส่วนสนับสนุนคุณด้วยคุณสมบัติในตัวหลายประการ ซึ่งรวมถึงกลุ่มแท็บ ตลอดจนการควบคุมแท็บแบบแมนนวลบางส่วนที่มีอยู่ในเมนูคลิกขวาบนแถบแท็บใหม่
ที่เกี่ยวข้อง
- คุณไม่จำเป็นต้องใช้ Bing - Google Search มี AI ด้วยเช่นกัน
- การอัปเดตล่าสุดของ Google Chrome ช่วยแก้ปัญหาที่ใหญ่ที่สุดของเบราว์เซอร์
- เว็บเบราว์เซอร์ที่ดีที่สุดสำหรับปี 2023
เราจะเริ่มต้นด้วยกลุ่มแท็บ ซึ่งช่วยให้คุณจับคู่แท็บต่างๆ ภายใต้สีและชื่อเฉพาะ แทนที่จะแยกแท็บเหล่านั้นออกจากกันที่ด้านบนของหน้าต่างเบราว์เซอร์ สิ่งนี้มีประโยชน์สำหรับการแยกสิ่งที่คุณอาจซื้อทางออนไลน์ เช่น หรือก ส่วนใดส่วนหนึ่งของโครงการวิจัย หรือแม้แต่สิ่งใดก็ตามที่คุณอาจกำลังค้นหาหรือค้นหาอยู่ บน.
หากต้องการใช้กลุ่มแท็บ คุณต้องเปิดชุดแท็บไว้ จากนั้นคลิกขวาที่แท็บที่คุณต้องการจัดกลุ่มแล้วเลือก เพิ่มแท็บในกลุ่มใหม่ จากนั้นคุณสามารถตั้งชื่อกลุ่มแท็บและกำหนดสีได้ คุณสามารถเพิ่มแท็บต่อมาในกลุ่มได้ด้วยการคลิกขวาแล้วเลือก เพิ่มแท็บลงในกลุ่ม. คุณสามารถปิดและลบกลุ่มได้ตลอดเวลาโดยเพียงคลิกขวาที่กลุ่ม
คุณยังสามารถจัดการแท็บของคุณได้ด้วยตนเองจากเมนูคลิกขวาบนแท็บนั้น หากคุณคลิกขวาที่แท็บ คุณจะเห็นการเข้าถึงการควบคุมสำหรับการย้ายแท็บไปยังหน้าต่างใหม่ การปิดแท็บทั้งหมดทางซ้ายหรือขวา หรือแม้แต่การเปิดแท็บใหม่ที่อยู่ข้างๆ
ส่งหน้าเว็บไปยังอุปกรณ์อื่นๆ ของคุณ

ต้องการส่งหน้าเว็บที่คุณกำลังดูอยู่บนพีซีของคุณไปยังอุปกรณ์อื่นที่คุณเป็นเจ้าของหรือไม่? Chrome ทำให้การดำเนินการนี้เป็นเรื่องง่าย หากคุณใช้แอป Chrome บน iOS หุ่นยนต์และอุปกรณ์อื่นๆ ของคุณ และลงชื่อเข้าใช้บัญชี Google เดียวกัน คุณสามารถส่งเพจข้ามอุปกรณ์ได้ด้วยการคลิกเพียงสองครั้ง
สิ่งที่คุณต้องทำคือเพียงคลิกขวาที่แท็บที่ด้านบนของแถบแท็บใน Google Chrome จากนั้นเลือก ส่งไปยังอุปกรณ์ของคุณ. จากนั้นคุณจะเห็นรายการอุปกรณ์ของคุณที่ติดตั้ง Chrome และคุณสามารถส่งลิงก์จากที่นั่นได้อย่างรวดเร็ว เพียงตรวจสอบให้แน่ใจว่า Chrome ทำงานบนอุปกรณ์ที่คุณต้องการเปิดลิงก์และเลือก เปิด ลิงค์บน แท็บที่ได้รับ ป๊อปอัปที่คุณเห็นภายใน Chrome
เปิดหน้าต่างหรือแท็บที่คุณปิดโดยไม่ตั้งใจอีกครั้ง

คุณกำลังทำบางสิ่งที่สำคัญและปิดแท็บหรือหน้าต่างโดยไม่ได้ตั้งใจหรือไม่? ไม่ต้องกังวล อุบัติเหตุเกิดขึ้นได้ และ Chrome จะคอยช่วยเหลือคุณ สิ่งที่คุณต้องทำเพื่อให้ได้แท็บกลับมาคือคลิกขวาที่ปุ่มแท็บใหม่แล้วเลือก เปิดแท็บที่ปิดไว้อีกครั้ง. สิ่งนี้ใช้ได้กับ เปิดหน้าต่างที่ปิดไว้อีกครั้ง, ด้วย. นี่เป็นทางลัดที่ดีที่ช่วยให้คุณไม่ต้องผ่านเมนูประวัติ
สแกนโค้ด QR เพื่อเปิดเว็บไซต์บนโทรศัพท์ของคุณ

เราได้กล่าวถึงการส่งแท็บ Chrome ที่เปิดอยู่ไปยังอุปกรณ์อื่นๆ ของคุณก่อนหน้านี้ แต่จำเป็นต้องลงชื่อเข้าใช้ด้วยบัญชี Google หากคุณไม่ได้ใช้ Chrome กับบัญชี Google คุณยังคงสามารถเปิดเว็บไซต์บนโทรศัพท์ของคุณได้โดยไม่ต้องใช้ Chrome หรือแม้แต่บัญชี Google
เป็นไปได้ด้วยการใช้รหัส QR โปรดทราบว่ามีเพียงบางเว็บไซต์เท่านั้นที่รองรับ คุณจะรู้ได้เมื่อได้รับการรองรับเมื่อคุณเห็นโค้ด QR เล็กๆ ในแถบที่อยู่เมื่อคุณคลิก URL (เช่น จะปรากฏถัดจากไอคอนรายการโปรด) เพียงคลิกที่ไอคอนรหัส QR เพื่อเรียกรหัส QR พิเศษสำหรับ การแบ่งปัน
หลังจากนั้น คุณสามารถปัดลงบนหน้าจอหลักบน iPhone ของคุณและค้นหาได้ สแกนรหัส. คลิก เครื่องสแกนโค้ด เพื่อเปิดเครื่องอ่านบาร์โค้ด จากนั้นคุณสามารถสแกนโค้ดที่คุณเห็นใน Chrome บนเดสก์ท็อปได้ iPhone ของคุณจะแสดงภาพเคลื่อนไหวเจ๋งๆ และจะเปิดหน้าเว็บ Chrome จากเดสก์ท็อปของคุณในเว็บเบราว์เซอร์เริ่มต้นบน iPhone ของคุณโดยอัตโนมัติ ซึ่งไม่จำเป็นต้องเป็น Chrome!
ใช้การควบคุมสื่อแบบรวม

ฟังเพลงบน YouTube บ้างไหม? หรือจะดูวิดีโอ YouTube ได้อย่างไร? หากคุณต้องการเล่นหรือหยุดเพลงหรือวิดีโอ คุณไม่จำเป็นต้องไปที่แท็บหรือตัวเล่นวิดีโอเลย Chrome มีการควบคุมสื่อในตัว
หากต้องการควบคุมสื่อที่กำลังเล่นจากแท็บที่ใช้งานอยู่หรือแท็บอื่น คุณจะต้องมองหาไอคอนเพลงเล็กๆ ถัดจากไอคอนโปรไฟล์ของคุณในแถบด้านบนของ Google Chrome หากคุณคลิกที่นี่ คุณจะเห็นเครื่องเล่นสื่อพร้อมปุ่มหยุดชั่วคราว กรอไปข้างหน้า และย้อนกลับ ในบางเว็บไซต์ เช่น YouTube คุณสามารถเปิดวิดีโอออกจากที่นี่ได้เช่นกัน เพื่อให้แน่ใจว่าวิดีโอจะติดตามคุณไปรอบๆ
เปลี่ยนเครื่องมือค้นหาเริ่มต้น

หากคุณพบว่าตัวเองกำลังดูเครื่องมือค้นหาอื่นที่ไม่ใช่ Google Chrome อาจเป็น DuckDuckGo คุณสามารถประหยัดเวลาได้จริง ๆ ด้วยการเพิ่มเว็บไซต์นั้นเป็นเครื่องมือค้นหาภายใน Chrome ซึ่งจะทำให้คุณสามารถใช้แถบที่อยู่ของ Chrome ค้นหาเว็บไซต์ได้ แทนที่จะต้องผ่านหน้าเว็บไซต์เอง
คุณสามารถเพิ่มเว็บไซต์เป็นเครื่องมือค้นหาได้ด้วยตนเองโดยคลิกจุดสามจุดคว่ำลงถัดจากไอคอนโปรไฟล์ของคุณ จากนั้นเลือก การตั้งค่า. จากนั้น เลือก เครื่องมือค้นหา จากแถบด้านข้าง จากนั้นให้คลิกที่ จัดการเครื่องมือค้นหา > เพิ่ม. ในกรณีนี้ เราได้เพิ่ม Wikipedia ด้วยตนเอง แต่คุณสามารถค้นหาได้โดยใช้คุณลักษณะการค้นหา ตอนนี้ทุกครั้งที่คุณพิมพ์ Wikipedia ลงในแถบที่อยู่ คุณจะเห็นข้อความแจ้งให้กด Tab เพื่อค้นหาในนั้น!
ส่งหน้าจอของคุณ

หากคุณต้องการเชื่อมต่อแล็ปท็อปหรือพีซีของคุณเข้ากับหน้าจอที่สองเพื่อแสดงบางสิ่งบางอย่าง คุณอาจคิดว่าจำเป็นต้องใช้สายไฟในการเชื่อมต่อ อย่างไรก็ตาม หากคุณซื้อ (หรือมีอยู่แล้ว) Google Chromecast หรืออื่น ๆ แท่งที่เปิดใช้งาน Chromecast จากนั้นต่อเข้ากับทีวีหรือจอภาพของคุณ (โดยปกติจะอยู่ที่ประมาณ 20 เหรียญ) คุณสามารถบีมสิ่งที่อยู่บนแท็บ Chrome หรือเดสก์ท็อปแบบไร้สายไปยังจอแสดงผลของคุณได้
หากต้องการส่งใน Chrome คุณเพียงแค่คลิกจุดสามจุดที่หันลงด้านล่างถัดจากไอคอนโปรไฟล์ของคุณแล้วเลือก หล่อ. ตรวจสอบให้แน่ใจว่าอุปกรณ์ที่เปิดใช้งาน Chromecast ของคุณแสดงอยู่ในรายการ จากนั้นคุณสามารถเลือกได้ แหล่งที่มาและเลือกแหล่งที่มาจากรายการ
คำแนะนำของบรรณาธิการ
- คุณลักษณะ Edge ใหม่ 2 ประการนี้ทำให้ Chrome ดูล้าสมัย
- ระวัง: ส่วนขยายและแอป ChatGPT จำนวนมากอาจเป็นมัลแวร์
- Chrome เตรียมเปิดตัว Nvidia DLSS แล้ว แต่คุณยังไม่สามารถใช้งานได้
- Google อาจเพิ่งแก้ไขปัญหาที่น่ารำคาญที่สุดของ Chrome ไปแล้ว
- ขณะนี้ Google สนับสนุนพฤติกรรมการใช้เบราว์เซอร์ที่แย่ของฉันแล้ว และฉันก็ชอบมัน
อัพเกรดไลฟ์สไตล์ของคุณDigital Trends ช่วยให้ผู้อ่านติดตามโลกแห่งเทคโนโลยีที่เปลี่ยนแปลงไปอย่างรวดเร็วด้วยข่าวสารล่าสุด รีวิวผลิตภัณฑ์สนุกๆ บทบรรณาธิการที่เจาะลึก และการแอบดูที่ไม่ซ้ำใคร