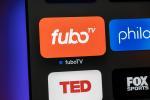Apple App Store เป็นรากฐานของ iPhone หากไม่มีระบบนิเวศของแอพและเกม สมาร์ทโฟนที่คุณรักก็ไม่สามารถทำอะไรได้มากไปกว่าการเรียกใช้แอพบุคคลที่หนึ่งแบบเนทีฟ (และมีเพียงเซลฟี่มากมายเท่านั้นที่เราสามารถถ่ายได้โดยใช้แอพกล้อง) ซึ่งหมายความว่าหาก iPhone ของคุณไม่สามารถเชื่อมต่อกับ App Store (หรือ iTunes) แสดงว่าคุณมีปัญหาในมือ
สารบัญ
- ตรวจสอบหน้าสถานะระบบของ Apple
- ตรวจสอบการเชื่อมต่ออินเทอร์เน็ตของคุณ
- ตรวจสอบการตั้งค่าเซลลูล่าร์และข้อมูลมือถือของคุณ
- ตรวจสอบวันที่และเวลา
- ปิด App Store แล้วลองอีกครั้ง
- อัพเดตซอฟต์แวร์ของคุณ
- รีสตาร์ท iPhone ของคุณ เข้าสู่ระบบอีกครั้ง
โชคดีที่มีวิธีแก้ไขปัญหาการเชื่อมต่อ App Store ทุกกรณี เราดำเนินการทั้งหมดในบทความนี้ ซึ่งครอบคลุมทุกอย่างตั้งแต่การตรวจสอบหน้าสถานะระบบของ Apple ไปจนถึงการเข้าสู่ระบบและออกจาก iPhone ของคุณ สิ่งนี้จะช่วยให้คุณเชื่อมต่อ iPhone (หรือ iPad) กับ App Store ได้อีกครั้งในเวลาไม่นาน
วิดีโอแนะนำ
ตรวจสอบหน้าสถานะระบบของ Apple

ก่อนอื่นคุณควรตรวจสอบหน้าสถานะระบบของ Apple ว่า iPhone ของคุณไม่เชื่อมต่อกับ App Store เพราะหาก App Store หยุดทำงาน ก็ไม่มีประโยชน์ที่จะลองใช้เคล็ดลับอื่นๆ ที่กล่าวถึงในบทความนี้
ที่เกี่ยวข้อง
- Apple อาจเผชิญกับปัญหาการขาดแคลน iPhone 15 “รุนแรง” จากปัญหาการผลิต รายงานกล่าว
- วิธีกำจัด Apple ID ของคนอื่นบน iPhone ของคุณ
- โทรศัพท์ Android ราคา 600 เหรียญนี้มีข้อได้เปรียบเหนือ iPhone อย่างหนึ่ง
เพียงมุ่งหน้าไปที่ เว็บไซต์สถานะระบบของ Apple. ที่นี่ Apple มีการอัปเดตสถานะของบริการและเซิร์ฟเวอร์ทั้งหมด สะดวกมาก App Store อยู่ที่ด้านบนสุดของรายการนี้ ดังนั้นหากคุณเห็นวงกลมสีเขียวสวยๆ ถัดจากชื่อ แสดงว่าแอปยังใช้งานได้ตามปกติ นอกจากนี้ยังหมายความว่าคุณควรลองใช้วิธีแก้ไขปัญหาอื่นที่เป็นไปได้ในรายการนี้
ในทางกลับกันหากเห็นสามเหลี่ยมสีแดงอยู่ข้างๆ แอพสโตร์จากนั้นคุณจะต้องรอจนกว่าเอลฟ์ผู้วิเศษของ Apple จะทำสิ่งที่พวกเขาทำ บางทีอาจถึงเวลาที่จะปัดฝุ่นสำเนานั้นออกไปในที่สุด สงครามและสันติภาพ?
ตรวจสอบการเชื่อมต่ออินเทอร์เน็ตของคุณ


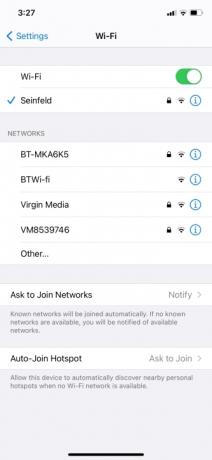
โอเค เราไม่ต้องการอุปถัมภ์มากเกินไป แต่อย่าลืมตรวจสอบว่า iPhone ของคุณเชื่อมต่อกับ Wi-Fi หรือเครือข่ายเซลลูลาร์จริงๆ ขั้นแรก ให้มองหาสัญลักษณ์ Wi-Fi ที่มุมขวาบนของ iPhone หรือมองหา 5จี/สัญลักษณ์ 4G (หากคุณเชื่อมต่อกับเครือข่ายเซลลูลาร์) หากคุณไม่ได้เชื่อมต่อกับเครือข่าย Wi-Fi ปกติ คุณสามารถเชื่อมต่อใหม่ได้โดยไปที่ การตั้งค่า > Wi-Fi จากนั้นแตะที่ชื่อเครือข่าย Wi-Fi ของคุณ
การค้นหาสัญลักษณ์ใดสัญลักษณ์หนึ่งเหล่านี้มักเป็นสัญญาณที่ดี แต่บางครั้งคุณอาจประสบปัญหาการเชื่อมต่อแม้ว่า iPhone ของคุณจะแสดงสัญลักษณ์ Wi-Fi หรือ 5G/4G ก็ตาม ลองโหลดหน้าเว็บหรือใช้ Safari เพื่อดูว่าคุณสามารถเชื่อมต่ออินเทอร์เน็ตได้ตามปกติหรือไม่ หากคุณไม่สามารถท่องเว็บได้ตามปกติ เป็นไปได้ว่าคุณกำลังมีปัญหาการเชื่อมต่ออินเทอร์เน็ต
หากเป็นกรณีนี้ คุณอาจต้องลองรีบูตเราเตอร์ Wi-Fi เปลี่ยนช่องสัญญาณบนเราเตอร์ ย้ายเราเตอร์/iPhone ของคุณไปยังตำแหน่งที่ดีขึ้น รีเซ็ตการตั้งค่าเครือข่าย หรือติดต่อกับคุณ ผู้ให้บริการอินเทอร์เน็ต คุณยังสามารถลองเชื่อมต่อกับเราเตอร์ Wi-Fi หรือเครือข่ายอื่นได้ หากเป็นไปได้
เช็คเอาท์ คำแนะนำของเราเกี่ยวกับปัญหา Wi-Fi ที่พบบ่อยที่สุด เพื่อดูวิธีจัดการกับปัญหาการเชื่อมต่อในเชิงลึกยิ่งขึ้น
ตรวจสอบการตั้งค่าเซลลูล่าร์และข้อมูลมือถือของคุณ


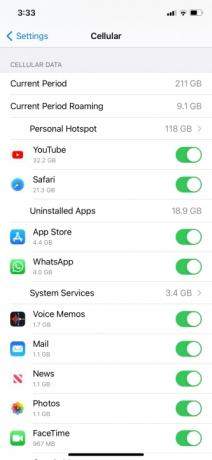
ที่เกี่ยวข้องกับปัญหาการเชื่อมต่อคือคำถามที่ว่าการตั้งค่าเซลลูลาร์ของคุณได้รับการกำหนดค่าเพื่อให้คุณดาวน์โหลดจาก App Store (ด้วยการเชื่อมต่อเซลลูล่าร์ 5G/4G) หรือไม่ หากไม่เป็นเช่นนั้น นี่อาจเป็นสาเหตุที่ iPhone ของคุณไม่สามารถเชื่อมต่อกับ App Store ได้
ขั้นแรกให้ตรวจสอบว่าคุณเปิดข้อมูลเซลลูลาร์อยู่จริงหรือไม่ ไปที่ การตั้งค่า > เปิดข้อมูลเซลลูลาร์. จากนั้นเลื่อนลงไปที่ ข้อมูลเซลลูลาร์ หัวข้อย่อยและตรวจสอบให้แน่ใจว่า แอพสโตร์ ถูกเปิดใช้งานแล้ว (เพื่อให้แถบเลื่อนเป็นสีเขียว) หากไม่ได้เปิดใช้งาน คุณจะไม่สามารถดาวน์โหลดสิ่งใดจาก App Store โดยใช้การเชื่อมต่อมือถือ 5G/4G ซึ่งอาจเป็นสาเหตุที่ทำให้ iPhone ของคุณไม่สามารถเชื่อมต่อกับ App Store ได้
หากคุณใช้ข้อมูลเซลลูลาร์ คุณอาจพบว่าคุณไม่สามารถดาวน์โหลดแอปจาก App Store ได้หากมีขนาดใหญ่กว่า 200MB กรณีนี้หากคุณใช้ระบบปฏิบัติการที่เก่ากว่า iOS 13 (เช่น iOS 12 และเก่ากว่า) เวอร์ชันเก่าจะไม่อนุญาตให้คุณดาวน์โหลดแอปขนาดใหญ่โดยใช้ข้อมูลมือถือ แม้ว่าจะมีวิธีแก้ไขชั่วคราวก็ตาม หลังจากที่พยายามดาวน์โหลดแอปโดยใช้ข้อมูลเซลลูลาร์และได้รับแจ้งว่ามีขนาดใหญ่เกินไป ให้แตะ ตกลง แล้วไปที่ การตั้งค่า > ทั่วไป > วันที่และเวลา. ถัดไปปิด ตั้งค่าอัตโนมัติแล้วตั้งวันที่ไปข้างหน้าในอนาคต (อย่างน้อยสองสามวัน) แอปที่คุณพยายามดาวน์โหลดควรเริ่มติดตั้งได้แล้ว
อีกสิ่งหนึ่งที่คุณต้องระวังคือค่าเผื่อข้อมูลรายเดือนของคุณ หากคุณกำลังพยายามเชื่อมต่อและดาวน์โหลดจาก App Store และหากคุณใช้ข้อมูลรายเดือนจนหมด คุณจะไม่สามารถดาวน์โหลดสิ่งอื่นใดได้อีก ดังนั้นให้ตรวจสอบแผนบริการมือถือของคุณอีกครั้งและเติมเงินหากจำเป็น
ตรวจสอบวันที่และเวลา
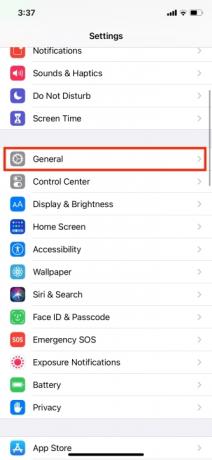
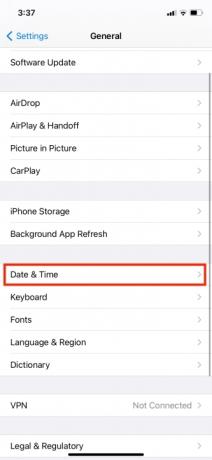
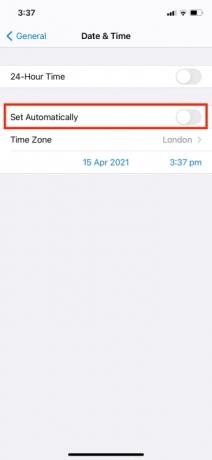

Apple แนะนำให้ตรวจสอบให้แน่ใจว่าวันที่และเวลาบน iPhone ของคุณได้รับการตั้งค่าอย่างถูกต้องสำหรับเขตเวลาของคุณ หากไม่เป็นเช่นนั้น นี่อาจเป็นสาเหตุที่ iPhone ของคุณไม่สามารถเชื่อมต่อกับ App Store และ/หรือดาวน์โหลดแอปได้
หากวันที่และเวลาบน iPhone ของคุณไม่ถูกต้อง ให้ไปที่ การตั้งค่า > ทั่วไป > วันที่และเวลา. จากที่นี่ คุณสามารถแตะได้ ตั้งค่าอัตโนมัติ เพื่อให้ iPhone ของคุณทำงานหนักเพื่อคุณ หรือหากคุณปิดการตั้งค่าอัตโนมัติ คุณสามารถแตะที่วันที่และ/หรือเวลาเพื่อตั้งค่าให้ถูกต้อง
ควรสังเกตว่าหากคุณมี iOS 12 หรือเก่ากว่าและคุณได้ลองใช้วิธีการในส่วนด้านบนแล้ว (เกี่ยวข้องกับ การดาวน์โหลดแอปที่ต้องการพื้นที่เก็บข้อมูล 200MB ขึ้นไป) คุณควรเปิดการตั้งค่าอัตโนมัติอีกครั้งหลังจากตั้งค่าวันที่หรือเวลา ซึ่งไปข้างหน้า. มิฉะนั้น คุณอาจพบว่าการพยายามเชื่อมต่อกับ App Store ครั้งต่อไปล้มเหลว
ปิด App Store แล้วลองอีกครั้ง
ใช่ มันเป็นขั้นตอนง่ายๆ แต่การปิด App Store และการโหลดซ้ำอาจช่วยแก้ปัญหาการเชื่อมต่อได้ นั่นเป็นเพราะการปิดแอปจะ ล้างแคชชั่วคราวโดยลบข้อมูลระยะสั้นที่อาจขัดขวางการเชื่อมต่อของคุณอย่างถูกต้อง
อัพเดตซอฟต์แวร์ของคุณ
อีกวิธีหนึ่งที่ทดลองและทดสอบแล้วคือตรวจสอบการอัปเดต iOS และติดตั้ง ในบางกรณี ปัญหาเกิดขึ้นจากลักษณะเฉพาะของซอฟต์แวร์ ดังนั้นการกำจัด iOS เวอร์ชันปัจจุบันของคุณและดาวน์โหลดเวอร์ชันทดแทนจึงมักเป็นวิธีที่ดีในการแก้ไขปัญหา
ไปที่ การตั้งค่า > ทั่วไป > การอัปเดตซอฟต์แวร์ เพื่อตรวจสอบว่ามีการอัพเดตใหม่หรือไม่ หากเป็นเช่นนั้น เพียงแตะ ดาวน์โหลดและติดตั้ง เพื่อทำสิ่งต่าง ๆ ให้สำเร็จ
รีสตาร์ท iPhone ของคุณ เข้าสู่ระบบอีกครั้ง
วิธีหนึ่งที่เชื่อถือได้ตลอดกาลในการแก้ไขปัญหา iPhone หลายอย่างคือการรีสตาร์ทอุปกรณ์ คุณสามารถลองรีสตาร์ทตามปกติได้โดยกดค้างไว้ ปรับระดับเสียงขึ้น และ พลัง ปุ่มจนกระทั่ง เลื่อนเพื่อปิดเครื่อง หน้าจอจะปรากฏขึ้น จากนั้นคุณสามารถปัดแถบเลื่อนไปทางขวาเพื่อปิดเครื่องได้ ถือ พลัง ปุ่มเพื่อรีบูท iPhone ของคุณ โดยทำจนกว่าโลโก้ Apple จะปรากฏขึ้น
ตัวเลือกที่คล้ายกันให้ลองคือออกจากระบบ iPhone ของคุณแล้วเข้าสู่ระบบอีกครั้ง ไปที่ การตั้งค่า > [ชื่อของคุณ] > ออกจากระบบ. เมื่อคุณออกจากระบบแล้ว คุณสามารถลงชื่อเข้าใช้ได้โดยไปที่ การตั้งค่า อีกครั้งแล้วแตะ ลงชื่อเข้าใช้ iPhone ของคุณ. คุณยังสามารถออกจากระบบจากแอป App Store ได้โดยแตะที่ไอคอนบัญชีของคุณ (ที่มุมขวาบน) แล้วแตะ ออกจากระบบ.
หรือหากคุณลองวิธีอื่นทุกวิธีในบทความนี้ คุณอาจต้องพิจารณาการรีเซ็ตเป็นค่าจากโรงงาน แม้ว่านี่จะถือเป็นตัวเลือกสุดท้ายจริงๆ ก็ตาม คุณอ่านได้ บทความของเราเกี่ยวกับการรีเซ็ต iPhone จากโรงงาน สำหรับข้อมูลเพิ่มเติม และให้แน่ใจว่าคุณได้สำรองข้อมูลอุปกรณ์ของคุณก่อนที่จะลองใช้งาน
คำแนะนำของบรรณาธิการ
- วิธีชาร์จ iPhone ของคุณอย่างรวดเร็ว
- iPhone เพิ่งขายได้ในราคามหาศาลในการประมูล
- การอัปเดตความปลอดภัยที่สำคัญสำหรับอุปกรณ์ Apple ใช้เวลาเพียงไม่กี่นาทีในการติดตั้ง
- อุปกรณ์ขนาดเล็กเครื่องนี้มอบฟีเจอร์ที่ดีที่สุดของ iPhone 14 ให้คุณในราคา 149 ดอลลาร์
- iPhone 15: วันที่วางจำหน่ายและการคาดการณ์ราคา การรั่วไหล ข่าวลือ และอื่นๆ