เมื่อใดก็ตามที่คุณเพิ่มแอพใหม่ลงใน iPhone ไอคอนของแอพนั้นจะปรากฏบนหน้าจอหลัก ซึ่งโดยปกติจะอยู่ที่หน้าสุดท้าย สำหรับผู้ที่มีความสัมพันธ์แบบสบายๆ กับแอพของตน รูปแบบนี้จะช่วยให้คุณจดจำทุกสิ่งที่คุณมีในปัจจุบัน แม้ว่าเนื่องจากการตั้งค่าดังกล่าวทำให้การรักษาของคุณ หน้าจอหลักเป็นระเบียบและเป็นระเบียบ อาจเป็นเรื่องที่ท้าทาย ถ้าคุณมี แอพมากเกินไป บนหลายหน้าของหน้าจอหลักของคุณ หรือต้องการให้บางแอปเป็นแบบส่วนตัว คุณต้องหาวิธีที่ชาญฉลาดกว่านี้ในการจัดระเบียบคอลเลกชันแอปของคุณ สะดวก iOS มีฟังก์ชั่นที่ให้คุณซ่อนแอพที่คุณไม่ได้ใช้หรือต้องการหลีกเลี่ยงการแสดงตลอดเวลา
สารบัญ
- วิธีซ่อนแอพบน iPhone ของคุณ
- วิธีซ่อนหน้าแอพบน iPhone ของคุณ
- วิธีซ่อนแอพในโฟลเดอร์บน iPhone
วิดีโอแนะนำ
ง่าย
10 นาที
ไอโฟนหรือไอแพด
วิธีที่ง่ายที่สุดในการจัดระเบียบแอพ iPhone ของคุณคือ ด้วยคลังแอพซึ่งเริ่มให้บริการตั้งแต่ iOS 14 เป็นต้นไป ระบบปฏิบัติการปัจจุบันของ Apple ช่วยให้การลบแอพออกจากหน้าจอหลักของคุณสะดวกขึ้นเพื่อติดตามแอปเหล่านั้นในห้องสมุดของคุณ ต่อไปนี้คือบางวิธีที่คุณสามารถเริ่มซ่อนแอปบน iPhone ของคุณได้
วิธีซ่อนแอพบน iPhone ของคุณ
ต่อไปนี้เป็นขั้นตอนง่ายๆ ในการซ่อนแอปเดียวบน iPhone ของคุณด้วยความช่วยเหลือของ App Library:
ขั้นตอนที่ 1: กดค้างไว้ที่ แอพที่คุณต้องการซ่อน. เมนูจะปรากฏขึ้น
ขั้นตอนที่ 2: เลือกตัวเลือก (เป็นตัวอักษรสีแดง) เพื่อลบแอพออกจากหน้าจอหลักของคุณ
ที่เกี่ยวข้อง
- นี่เป็นเพียง 2 เหตุผลที่ฉันตื่นเต้นกับ iPhone 15 Pro
- ข้อเสนอทางโทรศัพท์ช่วงเปิดเทอมที่ดีที่สุด: รับ iPhone ใหม่ในราคาต่ำกว่า 150 ดอลลาร์
- iPhone เพิ่งขายได้ในราคามหาศาลในการประมูล
ขั้นตอนที่ 3: คุณจะเห็นตัวเลือกในการลบแอปอย่างถาวรหรือเพียงแค่ลบออกจากหน้า
ขั้นตอนที่ 4: เลือก ตัวเลือกที่สอง. การดำเนินการนี้จะไม่ถอนการติดตั้งแอป มันจะซ่อนมันจากหน้าแรกของคุณเท่านั้น
ขั้นตอนเหล่านี้จะนำเสนอวิธีแก้ปัญหาง่ายๆ เพียงสองนาทีในการซ่อนแอปที่น่ารำคาญหรือแอปส่วนตัวจากหน้าจอหลักของคุณ ด้วยวิธีนี้ คุณสามารถหลีกเลี่ยงแอปที่ไม่ค่อยได้ใช้ และสร้างพื้นที่เพิ่มเติมสำหรับแอปที่คุณใช้เป็นประจำ แต่ถ้าคุณต้องการซ่อนแอพทั้งหน้าล่ะ? เรามีบางอย่างสำหรับคุณ
วิธีซ่อนหน้าแอพบน iPhone ของคุณ
บางครั้งการซ่อนแอปเดียวอาจไม่เพียงพอ บางทีหน้าจอของคุณอาจรกเกินไป และคุณต้องการพื้นที่ว่างเพิ่มเติมเพื่อให้ทำงานได้อย่างมีประสิทธิภาพ หรือบางทีคุณอาจมีข้อมูลส่วนตัวจำนวนมากในโทรศัพท์ของคุณที่คุณต้องการซ่อนไว้ ไม่ว่าจะด้วยวิธีใด มีขั้นตอนง่ายๆ ที่คุณสามารถปฏิบัติตามเพื่อซ่อนหน้าของแอพด้วยความช่วยเหลือของไลบรารีแอพ iOS 14
ขั้นตอนที่ 1: กดค้าง ส่วนว่างของหน้าจอของคุณ บนหน้าที่คุณต้องการซ่อน
ขั้นตอนที่ 2: กดตัวเล็ก จุดนำทาง ที่ปรากฏที่ด้านล่างของหน้าจอ
คุณจะเห็นหน้าจอทั้งหมดพร้อมกับช่องทำเครื่องหมายเล็กๆ น้อยๆ ด้านล่าง
ขั้นตอนที่ 3: เลือก ช่องทำเครื่องหมายสำหรับเพจที่คุณต้องการแสดง และยกเลิกการเลือกสิ่งที่คุณต้องการซ่อน
หากคุณเปลี่ยนใจหลังจากซ่อนหน้าแอปแล้ว ให้ทำตามขั้นตอนเดียวกันเพื่อเลิกซ่อน กดหน้าจอค้างไว้ กดจุด เลือกหรือยกเลิกการเลือกหน้าจอที่คุณต้องการแสดงหรือซ่อน จากนั้นคุณจะมีหน้าแรกที่คุณต้องการ
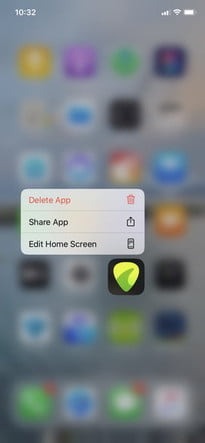
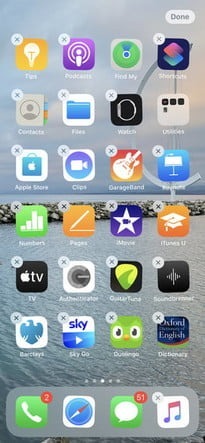

วิธีซ่อนแอพในโฟลเดอร์บน iPhone
สมมติว่าคุณต้องการซ่อนกลุ่มแอพเฉพาะบน iPhone ของคุณ คุณสามารถทำได้โดยสร้างโฟลเดอร์ให้พวกเขาบนหน้าจอหลักแล้วส่งแอพส่วนตัวของคุณไปที่หน้าสุดท้ายของโฟลเดอร์นี้
ขั้นตอนที่ 1: แตะค้างไว้ หนึ่งในแอพที่คุณต้องการซ่อน. (ในตัวอย่างด้านบน นี่คือ GuitarTuna)
หากคุณใช้ iOS 13.2 หรือใหม่กว่า คุณจะต้องแตะ แก้ไขหน้าจอหลัก ปุ่ม. หากคุณใช้ iOS 13 ถึง 13.1 คุณต้องแตะจัดเรียงแอปใหม่ และหากคุณใช้ iOS เวอร์ชันเก่ากว่า 13 คุณจะต้องกดแอปค้างไว้จนกว่าแอปจะเริ่มกระตุก
ขั้นตอนที่ 2:ลากแอพที่คุณต้องการซ่อน ไปยังแอปอื่นแล้ว ปล่อยแอปไปเมื่ออยู่ด้านบนของแอปอื่น. สิ่งนี้จะสร้างโฟลเดอร์ใหม่ซึ่ง iPhone ของคุณจะถูกตั้งชื่อโดยอัตโนมัติ (ตามแอพ) แต่คุณสามารถเปลี่ยนชื่อเป็นสิ่งที่เกี่ยวข้องมากขึ้นได้
ขั้นตอนที่ 3: หากคุณต้องการซ่อนแอปอื่น ลากไปไว้ในโฟลเดอร์ที่สร้างขึ้นใหม่. ทำซ้ำจนกว่าคุณจะวางแอพทั้งหมดที่คุณต้องการซ่อนไว้ในโฟลเดอร์นี้ คุณอาจต้องการวางแอปอื่นๆ สองสามแอปในโฟลเดอร์เพื่อกรอกหน้าแรก หรือคุณสามารถปล่อยทิ้งไว้ก็ได้
ขั้นตอนที่ 4: เมื่อคุณโอนแอปทั้งหมดไปยังโฟลเดอร์ใหม่แล้ว คุณสามารถปรับตำแหน่งของแอปเพื่อซ่อนไว้ในหน้าถัดไปได้ การทำเช่นนี้เป็นเรื่องง่าย อย่างง่าย แตะและลากแอพที่เลือก ไปทางด้านขวาของโฟลเดอร์จนกว่าจะย้ายไปยังหน้าที่สอง ทำซ้ำวิธีนี้กับแอพอื่นๆ ที่คุณต้องการซ่อนอยู่

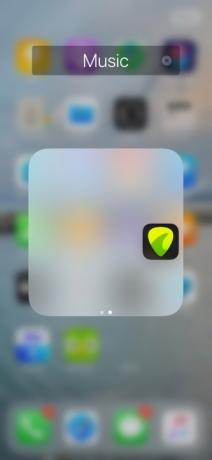

ขั้นตอนที่ 5: สุดท้ายนี้ เราขอแนะนำให้ตั้งชื่อโฟลเดอร์ให้เรียบง่ายกว่านี้ ตัวอย่างเช่น เราได้ตั้งชื่อโฟลเดอร์ของเราว่า "พจนานุกรม" นอกจากนี้เรายังรวมพจนานุกรมสองสามฉบับไว้ในหน้าแรกของโฟลเดอร์ด้วย โปรดจำไว้ว่าแอปทั้งหมดในหน้านำของโฟลเดอร์จะยังคงมองเห็นได้จากหน้าแรก แต่จะเล็กกว่าปกติมาก



นั่นคือทั้งหมดที่มีให้ หากคุณตัดสินใจว่าคุณไม่จำเป็นต้องซ่อนแอปอีกต่อไป คุณสามารถย้ายแอปไปที่อื่นได้ทันที สิ่งที่คุณต้องทำคือลากพวกมันออกจากโฟลเดอร์ที่ซ่อนอยู่แล้วนำพวกมันกลับมาที่หน้าแรก หากต้องการทำสิ่งนี้ เพียงเปิดใช้งาน แก้ไขหน้าจอหลัก โหมด. คุณสามารถซ่อนแอปพลิเคชันใดๆ ได้โดยใช้วิธีนี้ ไม่ว่าจะเป็นแอปพลิเคชันดั้งเดิมหรือบุคคลที่สาม เทคนิคที่ไม่ต้องใช้ความพยายามนี้จะช่วยให้คุณสามารถซ่อนแอปเนทีฟของคุณได้อย่างรวดเร็วและง่ายดาย
คำแนะนำของบรรณาธิการ
- วิธีชาร์จ iPhone ของคุณอย่างรวดเร็ว
- Apple อาจเผชิญกับปัญหาการขาดแคลน iPhone 15 “รุนแรง” จากปัญหาการผลิต รายงานกล่าว
- iPadOS 17 ทำให้ฟีเจอร์ iPad ที่ฉันชื่นชอบดียิ่งขึ้นไปอีก
- แอพหาคู่ที่ดีที่สุดในปี 2023: 23 แอพโปรดของเรา
- ฉันจะโกรธมากถ้า iPhone 15 Pro ไม่ได้รับฟีเจอร์นี้
อัพเกรดไลฟ์สไตล์ของคุณDigital Trends ช่วยให้ผู้อ่านติดตามโลกแห่งเทคโนโลยีที่เปลี่ยนแปลงไปอย่างรวดเร็วด้วยข่าวสารล่าสุด รีวิวผลิตภัณฑ์สนุกๆ บทบรรณาธิการที่เจาะลึก และการแอบดูที่ไม่ซ้ำใคร



