สารบัญ
- ทำไมต้องดาวน์โหลด Kodi?
- แนะนำให้ติดตั้งอย่างเหมาะสม
- มันไม่ง่าย
- ใช้ Xcode เพื่อติดตั้ง Kodi บนอุปกรณ์ iOS ของคุณ
- หลังจากติดตั้ง Kodi
หากคุณเป็นแฟนตัวยงของการสตรีมสื่อ คุณคงคุ้นเคยกับผู้ต้องสงสัยตามปกติ: Netflix, ฮูลู, Crackle, YouTube และอื่นๆ อีกมากมายที่สามารถสตรีมโปรแกรมหรือภาพยนตร์ในแบบของคุณเพื่อแลกกับการสมัครสมาชิก การจ่ายต่อการชม หรือแม้แต่ฟรี แต่แล้วก็มี โคดี้ซึ่งเป็นแอปโอเพ่นซอร์สฟรีหลายแพลตฟอร์มที่ก่อนหน้านี้รู้จักกันในชื่อ Xbox Media Player หรือ Xbox Media Center (XBMC) ซึ่งปัจจุบันดำเนินการโดย XBMC Foundation ช่วยให้คุณสามารถเล่นและดูวิดีโอ เพลง พ็อดคาสท์ และสื่อดิจิทัลอื่นๆ ที่ได้รับจากที่จัดเก็บในตัวเครื่องหรือบนเครือข่ายและทางออนไลน์
วิดีโอแนะนำ
แข็ง
30 นาที
ไอแพด
ไอโฟน
แล้วมีอะไรพิเศษเกี่ยวกับเรื่องนี้บ้าง? Kodi ได้พัฒนาเป็นแอปสตรีมมิ่งสากลที่ทำงานบนอุปกรณ์เกือบทุกชนิดและสามารถเล่นไฟล์มีเดียได้เกือบทุกรูปแบบ ไม่มีให้บริการใน Apple App Store ดังนั้นจึงไม่ได้รับอนุญาตให้ติดตั้งบนอุปกรณ์ iOS ใด ๆ อย่างน้อยก็ไม่ใช่ผ่าน Apple การเป็นเจ้าของ Kodi หรือการใช้งานนั้นไม่ใช่เรื่องผิดกฎหมาย แต่สิ่งที่เป็นปัญหาคือจะต้องทำอย่างไรให้ได้ตั้งแต่แรก

ทำไมต้องดาวน์โหลด Kodi?
หากคุณสามารถนำมันมาไว้ในอุปกรณ์ของคุณได้ คุณสามารถใช้มันเพื่อรวมเนื้อหาสื่อต่างๆ ได้ นอกจากนี้ยังสามารถสตรีมสื่อที่คุณไม่สามารถเข้าถึงได้ตามปกติ เช่น โปรแกรมที่มีลิขสิทธิ์ซึ่งคุณจำเป็นต้องมี สมัครสมาชิกเพื่อรับชม รายการจำกัดภูมิภาคที่ไม่ได้เล่นในประเทศของคุณ หรือการถ่ายทอดสดทางทีวี ถูกจำกัด.
Kodi ยังมีอินเทอร์เฟซผู้ใช้และระบบห้องสมุดที่ยืดหยุ่นสำหรับจัดเก็บและแสดงสื่อต่างๆ เช่น โปสเตอร์ ข้อมูลนักแสดง คำอธิบายพล็อต และอื่นๆ อีกมากมาย จะไม่สตรีมจากแหล่งกระแสหลักเช่น Netflix แต่จะมาพร้อมกับแคตตาล็อกส่วนเสริมที่ได้รับอนุมัติของตัวเอง

แนะนำให้ติดตั้งอย่างเหมาะสม
ในขณะที่ความคิดที่นิยมก็คือคุณต้อง เจลเบรค iPhone ของคุณ ในการติดตั้ง Kodi นั่นไม่ใช่กรณีนี้ แม้ว่าจะติดตั้งได้ง่ายกว่าถ้าคุณทำก็ตาม Digital Trends ไม่แนะนำให้ทำการเจลเบรคอุปกรณ์ iOS ของคุณไม่ว่าจะด้วยเหตุผลใดก็ตามหรือการดูเนื้อหาอย่างผิดกฎหมาย Kodi ขึ้นอยู่กับผู้ใช้ในการทำสิ่งที่ถูกต้อง โดยรู้ว่าถ้าคุณไม่ทำ อาจเกิดผลที่ตามมาซึ่งไม่ต้องรับผิดชอบ
มันไม่ง่าย
มีแนวทางและเทคนิคต่างๆ มากมายที่คุณสามารถปฏิบัติตามเพื่อนำ Kodi เข้าสู่คุณได้ ไอโฟน หรือ iPad ที่ไม่เจลเบรคอุปกรณ์ วิธีการนี้ไม่เป็นไปตามสัญชาตญาณหรือตรงไปตรงมา และเทคนิคที่ประกาศไว้ก็ใช้ไม่ได้ผลดีทั้งหมด ฉันโหลด Kodi ลงบน iPad Air 2 ของฉันได้สำเร็จโดยใช้ขั้นตอนด้านล่าง พร้อมความช่วยเหลือที่จำเป็นมากจาก Xcode ของ Apple และแอป App Signer
ใช้ Xcode เพื่อติดตั้ง Kodi บนอุปกรณ์ iOS ของคุณ
ทำตามขั้นตอนเหล่านี้เพื่อติดตั้ง Kodi บนอุปกรณ์ iOS ของคุณโดยใช้ Xcode
ขั้นตอนที่ 1: ดาวน์โหลด ไฟล์ Kodi DEB (เวอร์ชั่นล่าสุดคือ 18.8) ผู้ลงนามแอป iOS, และ เอ็กซ์โค้ด จาก Mac App Store คุณต้องแปลงไฟล์ DEB เป็นไฟล์ IPA ก่อนจึงจะสามารถเล่นบนอุปกรณ์ iOS ของคุณได้
ขั้นตอนที่ 2: เสียบ iPad หรือ iPhone ของคุณเข้ากับ Mac แล้วเปิด Xcode
ที่เกี่ยวข้อง
- นี่เป็นเพียง 2 เหตุผลที่ฉันตื่นเต้นกับ iPhone 15 Pro
- Apple อาจเผชิญกับปัญหาการขาดแคลน iPhone 15 “รุนแรง” จากปัญหาการผลิต รายงานกล่าว
- ข้อเสนอทางโทรศัพท์ช่วงเปิดเทอมที่ดีที่สุด: รับ iPhone ใหม่ในราคาต่ำกว่า 150 ดอลลาร์
ขั้นตอนที่ 3: เลือก ไฟล์ > ใหม่ > โครงการและเลือกส่วน iOS ด้านบน คลิกที่ แอปพลิเคชันมุมมองเดียว. คลิก ต่อไป.
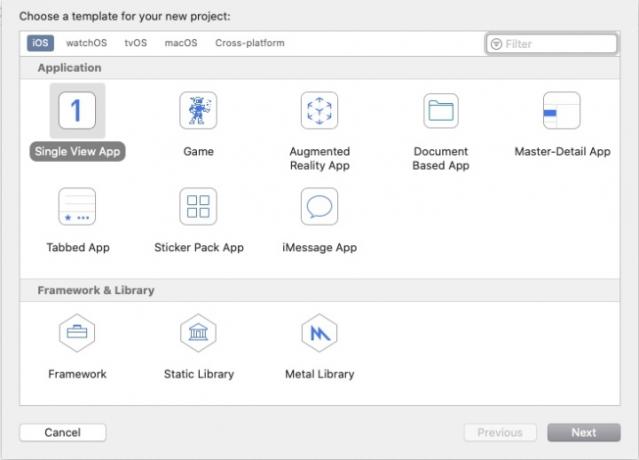
ขั้นตอนที่ 4: นี่คือที่มาของไฟล์ Kodi DEB สำหรับ Mac 64 บิต ให้ใช้ไฟล์ DEB ที่ชื่อว่า 64 ควรมีป้ายกำกับ: org.xbmc.kodi-ios_18.8-0_iphoneos-arm64.deb
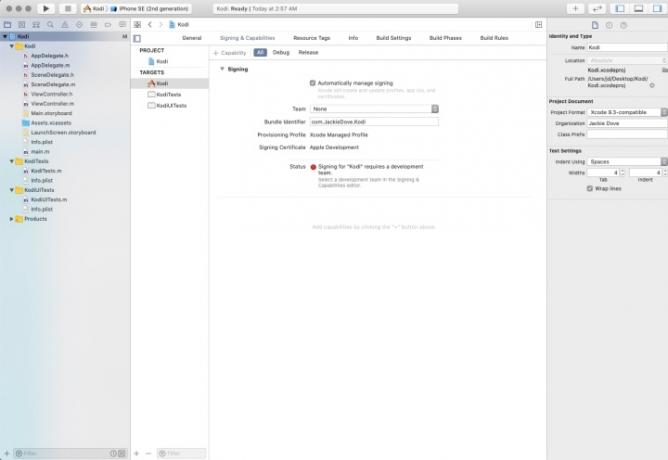
ขั้นตอนที่ 5: ตอนนี้ ตั้งชื่อแอปพลิเคชันใหม่ กรอก ชื่อผลิตภัณฑ์ (โคดี้) และ ตัวระบุองค์กร (เช่น ชื่อของคุณ: com. ชื่อของคุณ). ช่องอื่นๆ ได้รับการกรอกไว้ล่วงหน้าแล้ว คลิก ต่อไป.
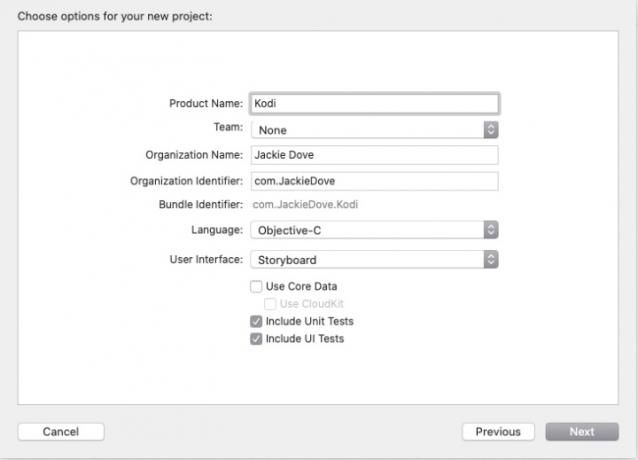
ขั้นตอนที่ 6: เลือกตำแหน่งที่เก็บ Git เช่นเดสก์ท็อปของคุณ แล้วคลิก สร้าง.
ขั้นตอนที่ 7: ภายใต้ การลงนามและความสามารถ แท็บ คลิก ทั้งหมด. การแจ้งเตือนเรียกร้องให้คุณตั้งชื่อทีม เพิ่มตัวเองเป็นทีมส่วนตัว
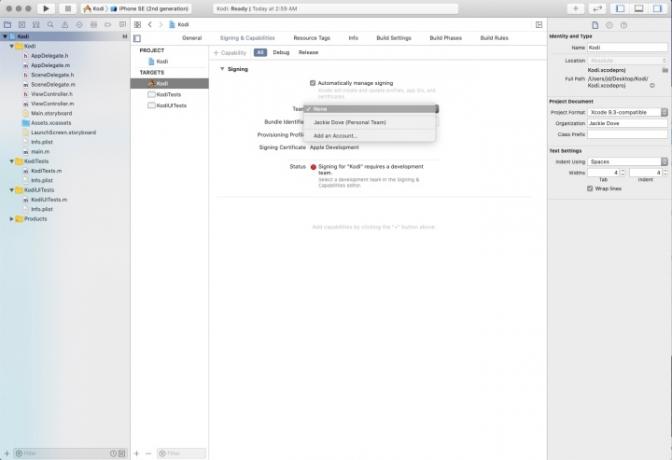
ขั้นตอนที่ 8: พิมพ์ Apple ID ของคุณแล้วลงชื่อเข้าใช้
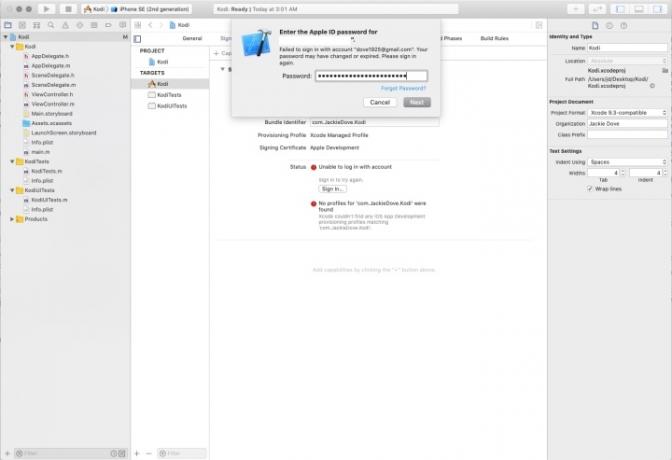
ขั้นตอนที่ 9: เปิดตัว App Signer และตำแหน่งที่แจ้งไว้ ไฟล์อินพุตค้นหาไฟล์ Kodi DEB โดยคลิกที่ เรียกดู ปุ่ม. คลิก เปิด.
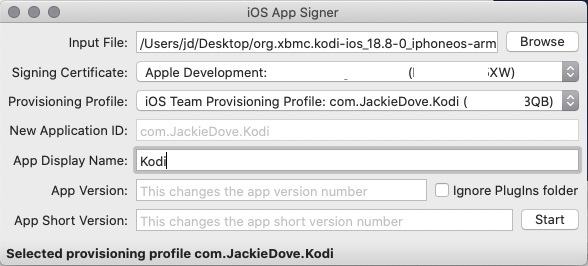
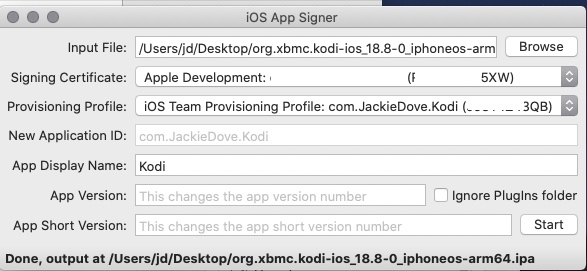
ขั้นตอนที่ 10: ใบรับรองการลงนามควรกรอกไว้ล่วงหน้าด้วย Apple ID ของคุณ สำหรับโปรไฟล์การจัดเตรียม ให้เลือกโปรไฟล์ที่มีตัวระบุ YourName
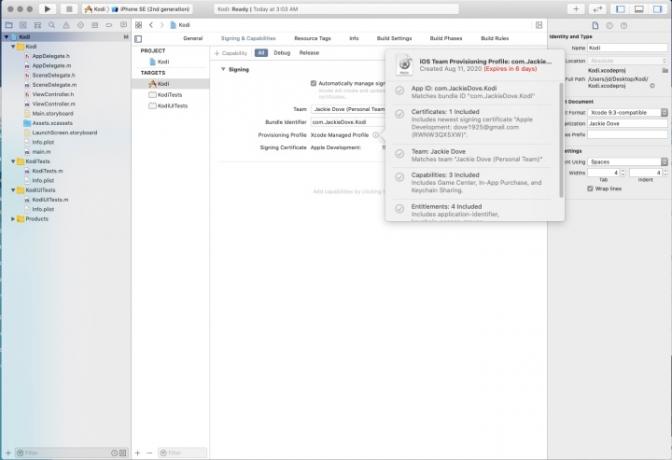
ขั้นตอนที่ 11: รหัสแอปพลิเคชันใหม่จะถูกกรอก แต่เพิ่ม Kodi เป็นชื่อที่แสดงของแอปแล้วคลิก เริ่ม.
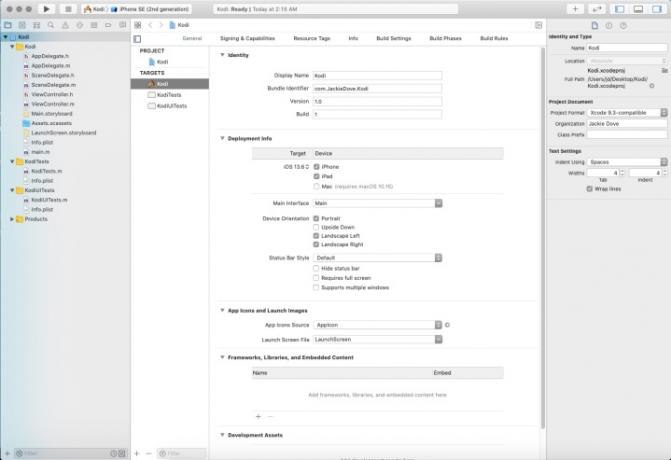
ขั้นตอนที่ 12: เลือกชื่อไฟล์และตำแหน่งในช่องบันทึกเป็นแล้วคลิก บันทึก. App Signer จะประมวลผลข้อมูล บันทึกไฟล์ และส่งสัญญาณเมื่อเสร็จสิ้น
ขั้นตอนที่ 13: กลับไปที่ Xcode แล้วเลือก หน้าต่าง > อุปกรณ์และเครื่องจำลอง. คลิกอุปกรณ์ iOS ของคุณในแผงด้านซ้าย แล้วคลิก เครื่องหมายบวก ในแผงด้านขวา
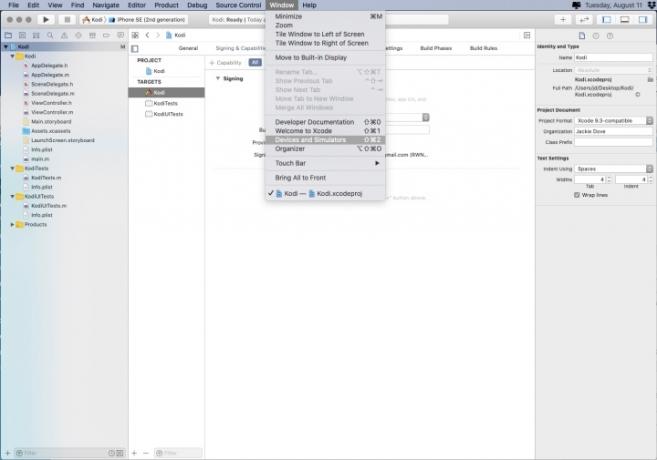
ขั้นตอนที่ 14: เลือกไฟล์ .ipa บนเดสก์ท็อปของคุณแล้วคลิก เปิด. รอน้อยกว่าหนึ่งนาทีจนกว่าจะติดตั้งแอป Kodi
ขั้นตอนที่ 15: ถอดปลั๊กอุปกรณ์ iOS ของคุณออกจาก Mac แล้วปลดล็อค คุณจะเห็นไอคอนแอป Kodi เช่นเดียวกับไอคอนแอปอื่นๆ ทั้งหมดของคุณ
ขั้นตอนที่ 16: คุณยังไม่เสร็จ คุณจะเห็นการแจ้งเตือนนักพัฒนาซอฟต์แวร์ที่ไม่น่าเชื่อถือเมื่อคุณแตะไอคอน ดังนั้นให้แตะ ยกเลิก.
ขั้นตอนที่ 17: ไปที่ การตั้งค่า > ทั่วไปและแตะ การจัดการอุปกรณ์. ภายใต้ แอพสำหรับนักพัฒนาแตะที่บัญชีที่คุณใช้ จากนั้นในหน้าจอถัดไป ให้แตะ เชื่อมั่น และเลือกบัญชี แตะ เชื่อมั่น อีกครั้ง.
ขั้นตอนที่ 18: หลังจากขั้นตอนสุดท้ายนี้ คุณจะเสร็จสิ้นสมบูรณ์และสามารถเริ่มใช้งาน Kodi ได้
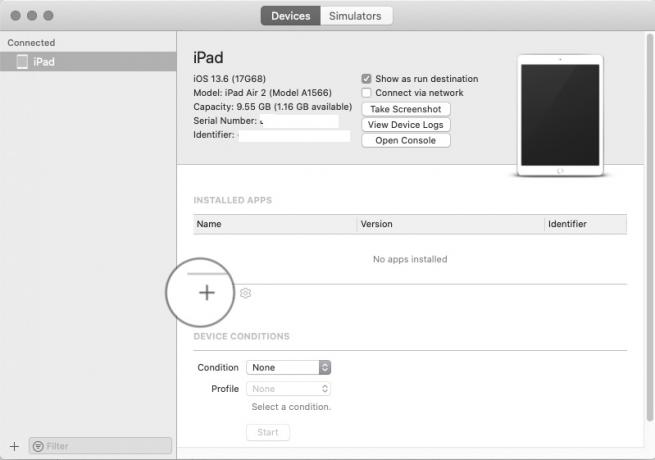
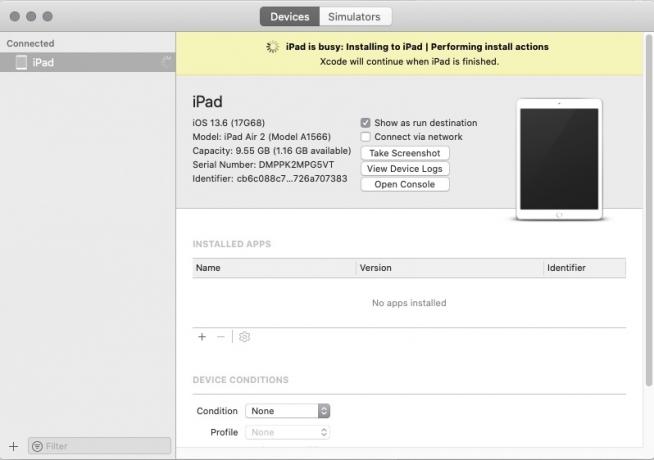
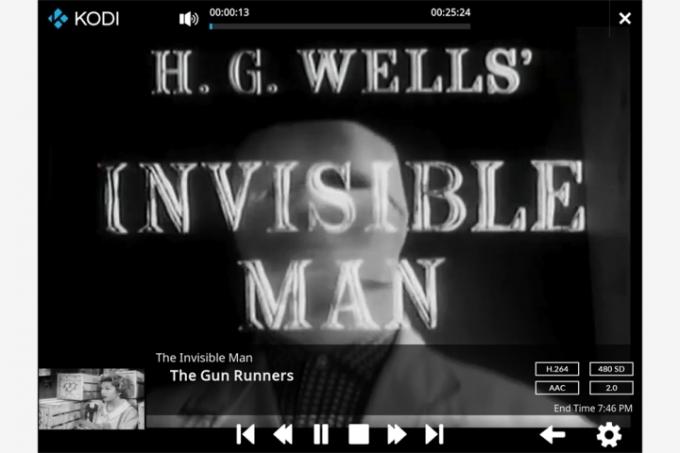
หลังจากติดตั้ง Kodi
น่าเศร้าที่คุณไม่สามารถดูโปรแกรมใดๆ ที่คุณต้องการดูในตอนแรกได้ หากต้องการรับเนื้อหากับ Kodi คุณจะต้องมีสิ่งพิเศษจากบุคคลที่สาม เราสามารถเสนอข้อมูลและคำแนะนำจำนวนนับไม่ถ้วนเกี่ยวกับวิธีการเพิ่มเนื้อหาลงใน Kodi ซึ่งไม่สามารถใส่ลงในบทความเดียวนี้ได้ ในตอนนี้ เราขอแนะนำให้คุณดูอินเทอร์เฟซเพื่อดูดัชนีวิธีการทำงานของแอปและคำอธิบายคุณลักษณะทั้งหมดที่แอปเสนอให้ผู้ใช้
โชคดีที่ Kodi ช่วยให้คุณเข้าถึงเนื้อหาจำนวนไม่จำกัดซึ่งครอบคลุมอินเทอร์เน็ตทั้งหมดโดยไม่มีข้อจำกัดใดๆ ชุมชน Kodi สามารถเพิ่มเนื้อหาเพิ่มเติมได้เช่นกัน ผู้ใช้ทุกคนมีหน้าที่รับผิดชอบในการปฏิบัติตามกฎลิขสิทธิ์และความเป็นส่วนตัวของสื่อต่างๆ พวกเขามีหน้าที่รับผิดชอบในการรับรองการใช้แหล่งข้อมูลออนไลน์ทั้งหมดอย่างมีจริยธรรม จะช่วยได้หากคุณตรวจสอบเป็นระยะว่าส่วนเสริมนั้นปลอดภัยที่จะใช้ก่อนที่จะเพิ่ม
โปรดทราบว่าการระบุส่วนเสริมที่น่าสงสัยไม่ใช่เรื่องง่ายเสมอไป แต่คุณสามารถมั่นใจได้ว่าส่วนเสริมภายในอินเทอร์เฟซของ Kodi นั้นมาจากแหล่งที่ถูกต้องตามกฎหมายทั้งหมด สิ่งนี้บรรลุภารกิจในการช่วยเหลือผู้ใช้ในการค้นหาเนื้อหาที่น่าเชื่อถือและมีคุณภาพสูง
เราขอแนะนำว่าผู้ใช้ ตั้งค่า VPN เพื่อเป็นมาตรการความปลอดภัยเพิ่มเติม นอกจากนี้ยังจะช่วยป้องกันข้อพิพาท ISP ที่อาจเกิดขึ้นจากโปรแกรมอีกด้วย
คำแนะนำของบรรณาธิการ
- วิธีชาร์จ iPhone ของคุณอย่างรวดเร็ว
- Apple iPad เพิ่งพังลงมาเป็นราคาที่ถูกที่สุดเท่าที่เคยมีมา
- ฉันทดลองแท็บเล็ตขนาด 14.5 นิ้วด้วยตัวเอง แต่มันก็ทำงานได้ไม่ดีนัก
- ข้อเสนอที่ดีที่สุดสำหรับ iPad สำหรับช่วงเปิดเทอม: รับแท็บเล็ต Apple ในราคา $ 220
- iPadOS 17 ทำให้ฟีเจอร์ iPad ที่ฉันชื่นชอบดียิ่งขึ้นไปอีก



