บางครั้งการซ่อนคอลัมน์บางคอลัมน์ใน Spreadsheet ของ Excel ก็มีประโยชน์: การทำเช่นนั้นจะทำให้อ่าน Spreadsheets ได้ง่ายขึ้น หรือคุณอาจมีเหตุผลอื่นที่ต้องซ่อนคอลัมน์เหล่านั้น ไม่ว่าในกรณีใด ให้ซ่อนคอลัมน์ไว้ เอ็กเซล จริงๆ แล้วค่อนข้างง่ายและทำได้เพียงไม่กี่คลิกเท่านั้น แล้วถ้าตัดสินใจทีหลังว่าอยากเจอพวกเขาอีกล่ะ? การนำพวกเขากลับมายังง่ายกว่าอีกด้วย
สารบัญ
- วิธีซ่อนคอลัมน์ใน Excel
- วิธียกเลิกการซ่อนคอลัมน์ใน Excel
ไม่ว่าจะด้วยวิธีใดก็ตาม เรามีคอลัมน์ที่คุณต้องการรวมอยู่ในคู่มือนี้ อ่านต่อไปแล้วเราจะแสดงวิธีซ่อนคอลัมน์และวิธียกเลิกการซ่อนคอลัมน์ใน Excel ได้ในพริบตา
วิดีโอแนะนำ
ง่าย
5 นาที
ไมโครซอฟต์ เอ็กเซล
พีซี
วิธีซ่อนคอลัมน์ใน Excel
การซ่อนคอลัมน์ใน Excel ค่อนข้างตรงไปตรงมาและรวดเร็ว ต่อไปนี้เป็นวิธีดำเนินการ:
ขั้นตอนที่ 1: เลือกคอลัมน์ที่คุณต้องการซ่อน ขึ้นอยู่กับจำนวนคอลัมน์ที่คุณต้องการซ่อนในคราวเดียว:
หากคุณต้องการซ่อนเพียงคอลัมน์เดียว: เพียงคลิกที่ตัวอักษรส่วนหัวของคอลัมน์ที่ด้านบนของคอลัมน์ที่คุณต้องการ
หากคุณต้องการซ่อนหลายคอลัมน์ในคราวเดียว: คลิกที่ตัวอักษรส่วนหัวของคอลัมน์ที่ด้านบนของคอลัมน์ใดๆ ที่คุณต้องการ จากนั้นกดปุ่ม
CTRL กดปุ่มบนแป้นพิมพ์ขณะที่คุณคลิกที่ตัวอักษรส่วนหัวของคอลัมน์ของคอลัมน์ที่เหลือที่คุณต้องการซ่อน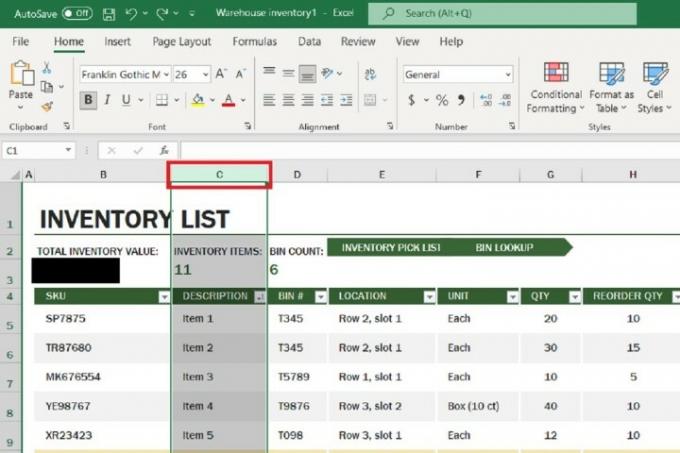
ขั้นตอนที่ 2: จากนั้นคลิกขวาที่ตัวอักษรส่วนหัวคอลัมน์ใดก็ได้ของคอลัมน์ที่เลือก (อย่าคลิกขวาที่อื่น เพียงคลิกขวาที่หัวเรื่องตัวอักษร การคลิกที่อื่นจะทำให้เมนูอื่นปรากฏขึ้นมาโดยไม่มีตัวเลือกที่คุณต้องการ)
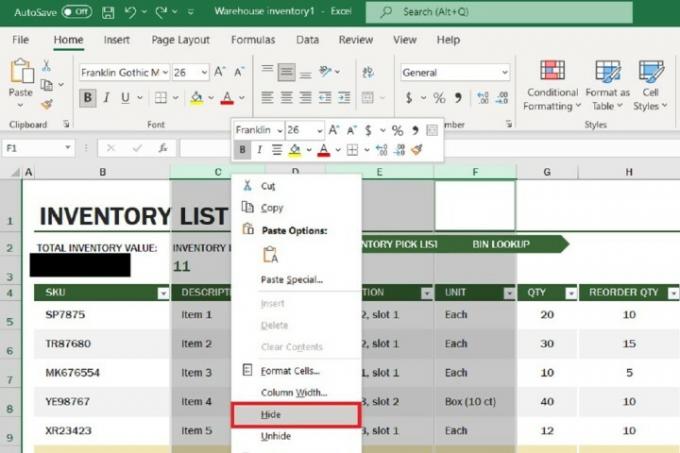
ที่เกี่ยวข้อง
- วิธีปิดการใช้งานบัญชี Instagram ของคุณ (หรือลบออก)
- วิธีลบหน้าใน Word
- วิธีแชร์เครื่องพิมพ์บน Windows
ขั้นตอนที่ 3: จากเมนูที่ปรากฏ ให้เลือก ซ่อน.
คอลัมน์ที่คุณเลือกควรจะซ่อนจากมุมมองแล้ว
วิธียกเลิกการซ่อนคอลัมน์ใน Excel
หากคุณพร้อมให้คอลัมน์ที่ซ่อนไว้ปรากฏขึ้นอีกครั้งในสเปรดชีต ต่อไปนี้เป็นวิธียกเลิกการซ่อนคอลัมน์ใน Excel:
ขั้นตอนที่ 1: ส่วนหัวของคอลัมน์ทั้งหมดมีเส้นขอบที่แยกออกจากส่วนหัวของคอลัมน์ถัดไป เมื่อคอลัมน์ถูกซ่อน เส้นเขตแดนระหว่างคอลัมน์ที่ปกติอยู่ติดกับคอลัมน์ที่ซ่อนจะหนาขึ้นและเห็นได้ชัดเจนยิ่งขึ้น เลื่อนเมาส์ไปที่เส้นขอบนี้จนกว่าคุณจะเห็นชุดลูกศรสีดำปรากฏขึ้นซึ่งชี้ไปในทิศทางตรงกันข้าม และ มีช่องว่างระหว่างพวกเขา ลูกศรเหล่านี้ไม่ควรดูเชื่อมต่อกัน
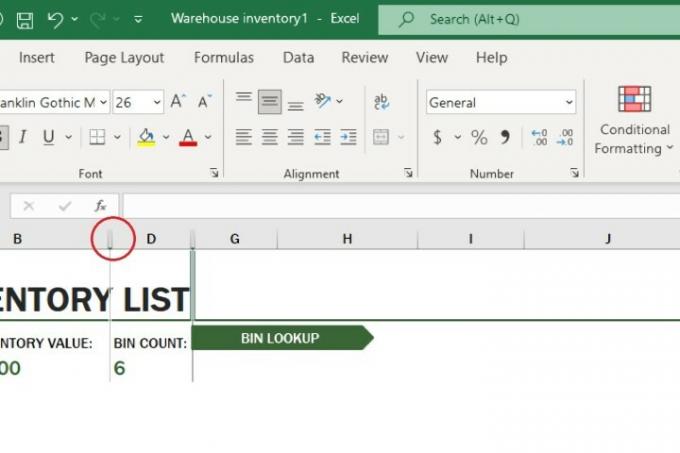
ขั้นตอนที่ 2: เมื่อลูกศรที่อธิบายไว้ในขั้นตอนก่อนหน้าปรากฏขึ้น ให้ดับเบิลคลิกที่เส้นขอบนั้น
คอลัมน์ที่คุณเคยซ่อนไว้ควรปรากฏขึ้นอีกครั้งโดยอัตโนมัติ (หากคุณซ่อนหลายคอลัมน์พร้อมกัน คอลัมน์ทั้งหมดควรปรากฏขึ้นอีกครั้งพร้อมกัน แต่ถ้าไม่ซ่อน คุณควร ยังคงสามารถทำให้พวกเขาปรากฏขึ้นอีกครั้งได้ทีละครั้งโดยดับเบิลคลิกที่เส้นขอบแต่ละเส้น)
ขั้นตอนที่ 3: หรือคุณสามารถคลิกขวาที่เส้นขอบเดียวกันนั้น (หลังจากลูกศรเหล่านั้นปรากฏขึ้น) แล้วเมนูจะปรากฏขึ้น จากเมนูนั้นคุณสามารถเลือกได้ ยกเลิกการซ่อน. คอลัมน์ของคุณควรปรากฏขึ้นอีกครั้งด้วยวิธีนี้เช่นกัน (หากคุณซ่อนหลายคอลัมน์พร้อมกัน คอลัมน์ทั้งหมดควรปรากฏขึ้นอีกครั้งพร้อมกัน แต่ถ้าไม่ซ่อน คุณควร ยังคงสามารถทำให้พวกเขาปรากฏขึ้นอีกครั้งได้ทีละครั้งโดยคลิกขวาที่เส้นขอบแต่ละเส้นและ การเลือก ยกเลิกการซ่อน.)
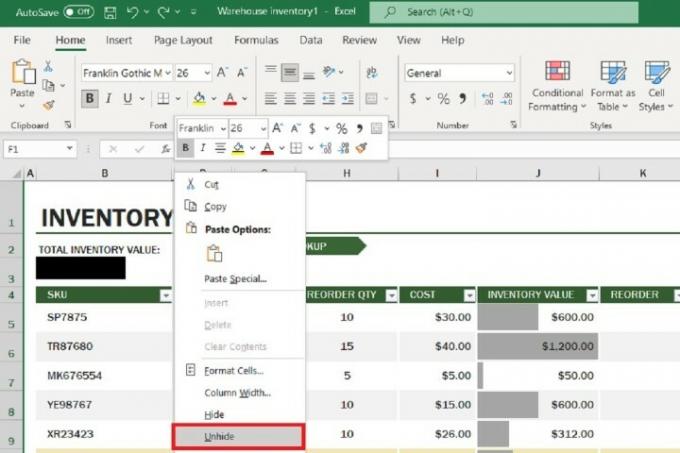
ขั้นตอนที่ 4: และหากคุณซ่อนคอลัมน์แล้วตัดสินใจว่าต้องการเลิกซ่อนคอลัมน์นั้นทันที คุณก็สามารถกดได้เลย CTRL + Z บนคีย์บอร์ดของคุณ จากนั้น Excel จะเลิกทำโดยอัตโนมัติ และคอลัมน์ของคุณจะปรากฏขึ้นอีกครั้ง
คำแนะนำของบรรณาธิการ
- วิธีเรียกคืนอีเมลใน Outlook
- ปัญหา Microsoft Teams ที่พบบ่อยที่สุด และวิธีแก้ไข
- วิธีส่งออกเอกสาร Word ไปยัง Kindle
- วิธีการวาดใน Microsoft Word
- วิธีรีเซ็ตเป็นค่าเริ่มต้นจากโรงงาน Windows 10 หรือ Windows 11
อัพเกรดไลฟ์สไตล์ของคุณDigital Trends ช่วยให้ผู้อ่านติดตามโลกแห่งเทคโนโลยีที่เปลี่ยนแปลงไปอย่างรวดเร็วด้วยข่าวสารล่าสุด รีวิวผลิตภัณฑ์สนุกๆ บทบรรณาธิการที่เจาะลึก และการแอบดูที่ไม่ซ้ำใคร



