หนึ่งใน iOS 14 สิ่งที่น่าสังเกตเพิ่มเติมที่สุดคือแอป Apple Translate หากคุณเคยใช้ Google แปลภาษาคุณจะมีแนวคิดพื้นฐานเกี่ยวกับวิธีการทำงานของแอปแปลภาษาใหม่ของ Apple อยู่แล้ว คุณเพียงพิมพ์วลีที่คุณต้องการแปล แตะ ไปและคุณก็ได้แล้ว: วลีของคุณได้รับการแปลเป็นภาษาใดภาษาหนึ่งจาก 11 ภาษา แอปนี้ตรงไปตรงมามาก ถึงแม้ว่ามันจะแนะนำฟีเจอร์เพิ่มเติมมากมายที่ทำให้มีประโยชน์มากขึ้นก็ตาม
สารบัญ
- วิธีใช้แอปแปลภาษาของ iOS 14
- วิธีแปลโดยใช้คำพูดในแอปแปลภาษาของ iOS 14
- วิธีบันทึกรายการโปรดและตรวจสอบคำจำกัดความ
ในบทความนี้ เราจะอธิบายวิธีใช้แอปแปลภาษาของ iOS 14 ซึ่งครอบคลุมฟีเจอร์ทั้งหมดตั้งแต่การแปลข้อความและการสลับภาษาไปจนถึงการตรวจสอบคำจำกัดความและการบันทึกรายการโปรด แอปแปลภาษาใหม่ของ iOS 14 มีประโยชน์มากและบทความนี้จะช่วยให้คุณได้รับประโยชน์สูงสุดจากแอปนี้
วิดีโอแนะนำ
วิธีใช้แอปแปลภาษาของ iOS 14



ภาษาเริ่มต้นของคุณเมื่อเปิดแอปแปลภาษาเป็นครั้งแรกจะเป็นภาษาอังกฤษและสเปน โดยสมมติว่าภาษาของ iPhone ของคุณตั้งค่าเป็นภาษาอังกฤษ ดังนั้น นี่คือสิ่งที่คุณทำเพื่อแปลคำหรือวลีจากภาษาอังกฤษเป็นภาษาสเปน:
ที่เกี่ยวข้อง
- แอพส่งข้อความที่ดีที่สุด 16 อันดับสำหรับ Android และ iOS ในปี 2023
- นี่คือวิธีที่ iPadOS 17 ยกระดับ iPad ของคุณขึ้นไปอีกระดับ
- Apple กำลังเพิ่มแอพใหม่ล่าสุดให้กับ iPhone ของคุณด้วย iOS 17
ขั้นตอน1: บนหน้าจอหลัก ให้แตะแอปแปลภาษาเพื่อเปิดใช้งาน
ขั้นตอนที่ 2: เมื่ออยู่ในการแปล ให้แตะหน้าต่างการแปลสีขาวที่ว่างเปล่า การดำเนินการนี้จะแสดงแป้นพิมพ์ขึ้นมา ซึ่งคุณสามารถใช้พิมพ์คำหรือวลีที่คุณต้องการแปลได้ พิมพ์คำหรือวลี จากนั้นแตะ ไป.
วิธีเปลี่ยนภาษาในการแปล

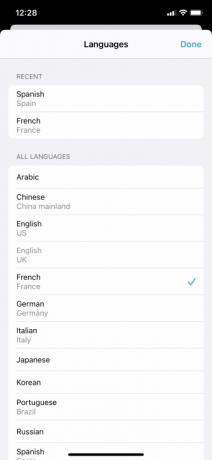
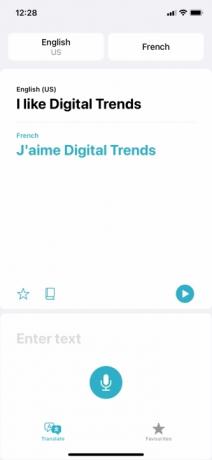
การแตะ ไป จะแสดงคำแปลหรือวลีของคุณขึ้นมา เมื่อเปิดแอปเป็นครั้งแรก ภาษาเริ่มต้นสำหรับการแปลมักจะเป็นภาษาสเปน ดังนั้นหากคุณพิมพ์ “ฉันหิว” คุณจะลงเอยด้วย “Tengo hambre”
อย่างไรก็ตาม Translate มีทั้งหมด 11 ภาษาให้แปลไปและกลับ หากคุณต้องการแปลเป็นภาษาอื่นที่ไม่ใช่ภาษาสเปน เพียงแตะแท็บที่มุมขวาบนของหน้าจอที่มีคำว่า "สเปน" เขียนไว้ ซึ่งจะแสดงรายการ 11 ภาษา:
- ภาษาอาหรับ
- จีน (จีนแผ่นดินใหญ่)
- อังกฤษ (ทั้งสหรัฐอเมริกาหรือสหราชอาณาจักร)
- ฝรั่งเศส (ฝรั่งเศส)
- เยอรมัน (เยอรมนี)
- อิตาลี (อิตาลี)
- ญี่ปุ่น
- เกาหลี
- โปรตุเกส (บราซิล)
- ภาษารัสเซีย
- สเปน (สเปน)
แตะภาษาที่คุณต้องการแปล จากนั้นแตะ เสร็จแล้ว. นอกจากนี้ คุณยังสามารถเปลี่ยนภาษาที่คุณกำลังแปลได้โดยการแตะแท็บที่มุมซ้ายบนของหน้าจอ (ซึ่งควรจะพูดว่า "อังกฤษ" สำหรับทุกคนที่ตั้งค่า iPhone เป็นภาษาอังกฤษ)
วิธีแปลโดยใช้คำพูดในแอปแปลภาษาของ iOS 14

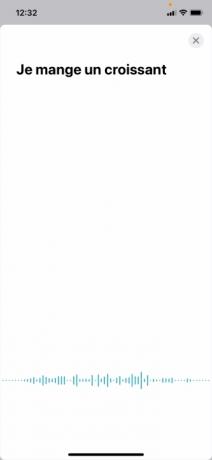
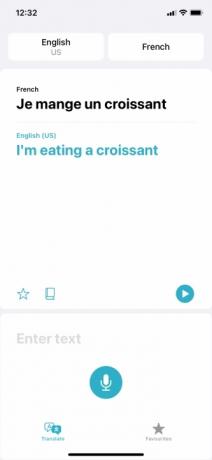
นอกเหนือจากการพิมพ์คำหรือวลีแล้ว การแปลของ iOS 14 ยังช่วยให้คุณพูดคำและวลีได้อีกด้วย หากต้องการแปลคำพูด เพียงแตะ ไมโครโฟน สัญลักษณ์ที่ด้านล่างของหน้าจอและเริ่มพูด แอปจะรอจนกว่าคุณจะพูดจบ จากนั้นจึงสร้างคำแปลโดยอัตโนมัติโดยที่คุณไม่ต้องแตะอะไรเลย
หากคุณเลือกภาษาอังกฤษและฝรั่งเศสเป็นสองภาษา แอปจะตรวจจับโดยอัตโนมัติว่าภาษาใดในสองภาษานี้กำลังพูดอยู่ กล่าวอีกนัยหนึ่ง ไม่จำเป็นต้องเลือกภาษาฝรั่งเศสเป็นภาษาแรก (ในแท็บซ้ายบน) และภาษาอังกฤษเป็นภาษาที่สอง (ทางด้านขวาบน) หากคุณต้องการแปลภาษาฝรั่งเศสที่พูดบางส่วนเป็นภาษาอังกฤษ แอปจะจดจำภาษาที่กำลังพูดอยู่โดยอัตโนมัติ แม้ว่าจะตรวจไม่พบภาษาของคุณโดยอัตโนมัติก็ตาม ยังไม่ได้ เลือกแล้ว
คุณสมบัติที่ดีอีกอย่างหนึ่งของ Translate ก็คือแอปนี้ใช้คำพูดสังเคราะห์เพื่อพูดคำแปลกลับมาหาคุณ สิ่งเหล่านี้จะถูกพูดโดยอัตโนมัติเมื่อแอปสร้างคำแปล อย่างไรก็ตามคุณสามารถกดเพียงเล็กน้อยได้ เล่น ปุ่มทางด้านขวาของหน้าจอเพื่อพูดซ้ำวลีที่แอปพูด เหมาะสำหรับการเรียนรู้การออกเสียง โดยคุณสามารถกดปุ่ม ปรับระดับเสียงขึ้น และ ลดเสียงลง ปุ่มปรับระดับเสียงให้เหมาะสม
วิธีบันทึกรายการโปรดและตรวจสอบคำจำกัดความ
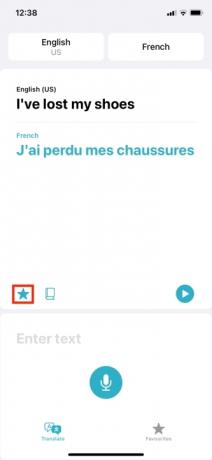

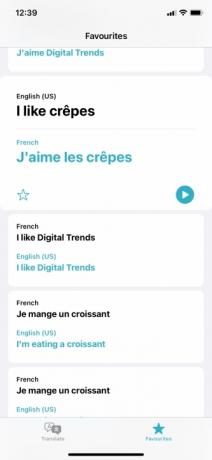
ข้อมูลข้างต้นครอบคลุมพื้นฐานของ Translate แต่มีฟีเจอร์ที่เป็นประโยชน์อื่นๆ อีกสองสามอย่างที่ควรค่าแก่การกล่าวถึง
ประการแรกเกี่ยวข้องกับรายการโปรด ซึ่งช่วยให้คุณบันทึกคำบางคำเพื่อให้คุณสามารถอ้างอิงกลับไปยังคำแปลก่อนหน้าได้ หลังจากแปลวลีแล้ว คุณสามารถบันทึกคำแปลเป็นรายการโปรดได้โดยการแตะ ดาว ไอคอนที่ด้านล่างของหน้าต่างการแปล
จากนั้นคุณสามารถดูรายการโปรดที่บันทึกไว้ได้โดยแตะ รายการโปรด แท็บที่ด้านล่างของหน้าจอ แท็บนี้จะแสดงคำแปลในอดีตที่ยังไม่ได้บันทึกในส่วน "ล่าสุด" อีกด้วย โดยแตะที่คำแปลล่าสุดแล้วแตะ ดาว สัญลักษณ์ คุณยังสามารถเพิ่มลงในรายการโปรดของคุณได้
สุดท้ายนี้ คุณสามารถแตะคำที่แปลแล้วเพื่อดูคำจำกัดความได้ คุณยังสามารถดูคำจำกัดความของคำในวลีที่แปลแล้วได้โดยแตะ ดีพจนานุกรม ไอคอนที่ด้านล่างของหน้าต่างการแปล สิ่งเหล่านี้มีประโยชน์ถ้าคุณต้องการความกระจ่างอีกเล็กน้อยว่าแต่ละคำในวลีที่แปลหมายถึงอะไร นอกจากนี้ยังมีประโยชน์หากคุณกำลังพยายามเรียนรู้ภาษาต่างประเทศและต้องการจดบันทึก
คำแนะนำของบรรณาธิการ
- แอพหาคู่ที่ดีที่สุดในปี 2023: 23 แอพโปรดของเรา
- iPhone ของฉันจะได้รับ iOS 17 หรือไม่ นี่คือทุกรุ่นที่รองรับ
- iOS 17 เป็นทางการแล้ว และจะเปลี่ยน iPhone ของคุณโดยสิ้นเชิง
- iPhone ของคุณอาจขโมยฟีเจอร์ Pixel Tablet นี้เมื่อได้รับ iOS 17
- iOS 16.5 นำคุณสมบัติใหม่ที่น่าตื่นเต้นสองประการมาสู่ iPhone ของคุณ
อัพเกรดไลฟ์สไตล์ของคุณDigital Trends ช่วยให้ผู้อ่านติดตามโลกแห่งเทคโนโลยีที่เปลี่ยนแปลงไปอย่างรวดเร็วด้วยข่าวสารล่าสุด รีวิวผลิตภัณฑ์สนุกๆ บทบรรณาธิการที่เจาะลึก และการแอบดูที่ไม่ซ้ำใคร




