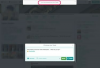หากคุณต้องการให้ชื่ออื่นปรากฏบนวิดีโอของคุณ สำหรับการประชุม Zoom ครั้งถัดไปของคุณ, คุณสามารถ.
สารบัญ
- วิธีเปลี่ยนชื่อของคุณบน Zoom บนเดสก์ท็อป
- วิธีเปลี่ยนชื่อ Zoom บนมือถือ
- วิธีเปลี่ยนชื่อที่แสดง Zoom ขณะอยู่ในการประชุม
สิ่งที่คุณต้องทำคือเปลี่ยนชื่อที่แสดงของคุณ และทำได้อย่างง่ายดายบนเดสก์ท็อป อุปกรณ์เคลื่อนที่ หรือแม้แต่ในระหว่างการประชุม ในคู่มือนี้ เราจะอธิบายทั้งสามวิธี ดังนั้นคุณจะรู้วิธีเปลี่ยนชื่อบน Zoom ไม่ว่าคุณจะใช้อุปกรณ์ใดหรือเมื่อใดที่คุณเลือกทำ
วิดีโอแนะนำ
ง่าย
5 นาที
พีซีหรืออุปกรณ์เคลื่อนที่
บัญชีซูม
การเชื่อมต่ออินเทอร์เน็ต
วิธีเปลี่ยนชื่อของคุณบน Zoom บนเดสก์ท็อป
หากคุณใช้พีซี วิธีที่ตรงที่สุดในการเปลี่ยนชื่อที่แสดงของคุณคือการเข้าสู่ระบบเว็บพอร์ทัล Zoom และแก้ไขโปรไฟล์ของคุณ คุณสามารถเข้าถึงเว็บพอร์ทัลได้โดยไปที่ https://zoom.us/profile ในเว็บเบราว์เซอร์หรือโดยการเปิดของคุณ แอพซูมเดสก์ท็อปให้แตะของคุณ รูปประวัติ ไอคอน และเลือก ประวัติของฉัน จากเมนูที่ปรากฏ การเลือก ประวัติของฉัน เปิดเฉพาะเว็บเบราว์เซอร์สำหรับคุณและนำคุณไปยังหน้าเข้าสู่ระบบสำหรับเว็บพอร์ทัล Zoom โดยอัตโนมัติ
เมื่อคุณเข้าสู่ระบบเว็บพอร์ทัล Zoom แล้ว ต่อไปนี้คือวิธีเปลี่ยนชื่อที่แสดงของคุณ:
ขั้นตอนที่ 1: ที่ ประวัติโดยย่อ ควรเลือกแท็บไว้แล้วเมื่อคุณลงชื่อเข้าใช้เว็บพอร์ทัล Zoom ถ้าไม่ ให้เลือก ประวัติโดยย่อ แท็บจากเมนูด้านซ้ายมือ
ขั้นตอนที่ 2: ใต้ส่วนโปรไฟล์ คุณจะเห็นชื่อและรูปโปรไฟล์ของคุณ ทางด้านขวาของชื่อของคุณ ให้คลิกที่ แก้ไข.

ที่เกี่ยวข้อง
- วิธีตั้งค่าฟีด Facebook ของคุณให้แสดงโพสต์ล่าสุด
- TikTok CEO เตรียมพบกับสภาคองเกรสในวันพฤหัสบดีนี้ ต่อไปนี้เป็นวิธีดู
- ต้องขอบคุณแอป Ivory ของ Tapbots ในที่สุดฉันก็พร้อมที่จะทิ้ง Twitter ไปตลอดกาล
ขั้นตอนที่ 3: แบบฟอร์มจะปรากฏทางด้านขวาของรูปโปรไฟล์ของคุณ ภายในแบบฟอร์มนี้และภายใต้ ชื่อที่แสดง ส่วนก็จะมีกล่องข้อความ ป้อนชื่อที่แสดงที่คุณต้องการในกล่องข้อความนั้น

ขั้นตอนที่ 4: จากนั้นให้คลิกสีน้ำเงิน บันทึก ปุ่ม. ตอนนี้คุณได้เปลี่ยนชื่อที่แสดงแล้ว และครั้งต่อไปที่คุณเริ่มหรือเข้าร่วมการประชุม Zoom ชื่อใหม่ของคุณจะปรากฏบนหน้าจอ
วิธีเปลี่ยนชื่อ Zoom บนมือถือ
คุณยังสามารถเปลี่ยนชื่อที่แสดงของคุณผ่านทาง ซูม แอพมือถือ วิธีนี้ง่ายกว่าเล็กน้อย เนื่องจากคุณสามารถทำการเปลี่ยนแปลงที่ต้องการทั้งหมดภายในแอปโดยไม่ต้องลงชื่อเข้าใช้เว็บพอร์ทัล ต่อไปนี้เป็นวิธีดำเนินการ:
ขั้นตอนที่ 1: เปิดแอป Zoom บนมือถือแล้วแตะ มากกว่า ไอคอน.

ขั้นตอนที่ 2: ชื่อและรูปโปรไฟล์ของคุณควรปรากฏที่ด้านบนของ มากกว่า ส่วน. แตะที่ชื่อของคุณ

ขั้นตอนที่ 3: ภายใต้ ประวัติของฉัน ส่วน ให้แตะ ชื่อที่แสดง.

ขั้นตอนที่ 4: บน แก้ไขชื่อ หน้าจอและใต้ ชื่อที่แสดง ส่วนจะมีกล่องข้อความ ป้อนชื่อที่คุณต้องการในกล่องข้อความนี้

ขั้นตอนที่ 5: แตะ บันทึก.
วิธีเปลี่ยนชื่อที่แสดง Zoom ขณะอยู่ในการประชุม
หากคุณลืมเปลี่ยนชื่อที่แสดงก่อนการประชุม ไม่ต้องกังวล: ซูม ให้คุณเปลี่ยนชื่อจากภายในการประชุมที่กำลังดำเนินอยู่ได้เช่นกัน ต่อไปนี้เป็นวิธีดำเนินการ:
(หมายเหตุ: การเปลี่ยนชื่อที่แสดงของคุณในระหว่างการประชุมดูเหมือนจะเปลี่ยนชื่อของคุณสำหรับการประชุมนั้นเท่านั้น การประชุมครั้งต่อไปจะแสดงชื่อเดิมของคุณ หากคุณกำลังมองหาการเปลี่ยนชื่อที่แสดงที่ยั่งยืนกว่านี้ คุณควรพิจารณาเปลี่ยนชื่อของคุณผ่านทางเดสก์ท็อป/เว็บพอร์ทัล หรือวิธีการทางมือถือ)
ขั้นตอนที่ 1: หากคุณอยู่ระหว่างการประชุม Zoom ในแอปเดสก์ท็อป ให้คลิกที่ ผู้เข้าร่วม ไอคอนที่ด้านล่างของหน้าจอ

ขั้นตอนที่ 2: ในเมนูแถบด้านข้างของผู้เข้าร่วมที่ปรากฏขึ้น ให้เลื่อนเมาส์ไปเหนือชื่อของคุณแล้วคลิกที่ มากกว่า ปุ่มที่ปรากฏขึ้น

ขั้นตอนที่ 3: จากเมนูที่ปรากฏขึ้น ให้เลือก เปลี่ยนชื่อ.
ขั้นตอนที่ 4: ป้อนชื่อที่คุณต้องการในกล่องโต้ตอบที่ปรากฏขึ้น จากนั้นคลิก เปลี่ยน. ขณะนี้ ชื่อที่แสดงของคุณมีการเปลี่ยนแปลงสำหรับส่วนที่เหลือของการประชุม โดยจะเปลี่ยนกลับเป็นชื่อที่แสดงเดิมของคุณหลังจากการประชุมสิ้นสุดลง
คุณยังสามารถปฏิบัติตามวิธีการที่คล้ายกันในการเปลี่ยนชื่อของคุณในการประชุมกลางบนแอปมือถือ: เพียงแตะ ผู้เข้าร่วม ไอคอน แตะชื่อของคุณ แตะ เปลี่ยนชื่อแล้วพิมพ์ชื่อที่คุณต้องการเมื่อ ป้อนชื่อหน้าจอใหม่ กล่องโต้ตอบปรากฏขึ้น จากนั้นแตะ ตกลง. เช่นเดียวกับแอปเดสก์ท็อป การเปลี่ยนชื่อที่แสดงในระหว่างการประชุมบนมือถือจะเปลี่ยนชื่อของคุณในช่วงระยะเวลาของการประชุมนั้นเท่านั้น มันจะกลับไปเป็นชื่อเดิมของคุณเมื่อการประชุมสิ้นสุดลง
คำแนะนำของบรรณาธิการ
- หัวข้อ Instagram: สิ่งที่คุณต้องรู้ และวิธีการสมัคร
- วิธีปิดการใช้งานบัญชี Instagram ของคุณ (หรือลบออก)
- วิธีดำเนินการตรวจสอบประวัติฟรี
- วิธียกเลิกการโพสต์ซ้ำบน TikTok (และสาเหตุที่คุณควรทำ)
- ยกระดับกลยุทธ์โซเชียลมีเดียของบริษัทของคุณด้วย Sprout Social
อัพเกรดไลฟ์สไตล์ของคุณDigital Trends ช่วยให้ผู้อ่านติดตามโลกแห่งเทคโนโลยีที่เปลี่ยนแปลงไปอย่างรวดเร็วด้วยข่าวสารล่าสุด รีวิวผลิตภัณฑ์สนุกๆ บทบรรณาธิการที่เจาะลึก และการแอบดูที่ไม่ซ้ำใคร