ไม่ว่าคุณจะทำงานจากที่บ้าน เป็นส่วนหนึ่งของบริษัทใหญ่ หรือจัดทีมที่กระจายอยู่ทั่วโลก ทำให้ทุกคนอยู่ในวง และการตระหนักถึงปฏิทินการทำงานเป็นสิ่งสำคัญ หากคุณเคยพร้อม เริ่มการประชุมทางไกลของคุณเพียงแต่พบว่าคุณไม่เคยมีโอกาสบอกวันและเวลาการประชุมให้ทุกคนทราบ ไม่ต้องกังวล เราทุกคนก็พร้อมแล้ว การเรียนรู้วิธีแชร์ Google ปฏิทินอาจเป็นวิธีที่ดีในการป้องกันไม่ให้มันเกิดขึ้นอีก
อย่างไรก็ตาม คุณสามารถหลีกเลี่ยงทั้งหมดนี้ได้ด้วยการรู้วิธีแชร์ Google ปฏิทินพร้อมบันทึกย่อ ลิงก์การประชุม และฟีเจอร์อื่นๆ อีกมากมาย เรียนรู้เพิ่มเติมเกี่ยวกับวิธีแบ่งปัน Google ปฏิทินของคุณกับผู้อื่น และช่วยหลีกเลี่ยงการสื่อสารผิดพลาดที่น่าอับอาย
วิดีโอแนะนำ
วิธีแชร์ Google ปฏิทิน
การแชร์ Google Calender เป็นวิธีที่ดีในการทำให้เพื่อน ครอบครัว และเพื่อนร่วมงานได้รับข้อมูลล่าสุดเกี่ยวกับกำหนดการส่วนตัวของคุณ นอกจากนี้ยังช่วยให้มอบหมายปฏิทินของคุณให้กับผู้ช่วยส่วนตัวหรือเลขานุการได้ง่ายขึ้น หรือสร้างปฏิทินที่คุณและสมาชิกในครอบครัวหรือธุรกิจของคุณสามารถแก้ไขได้ โปรดทราบว่าคุณควรใช้ความระมัดระวังเสมอเมื่อแบ่งปัน Google Calendar ของคุณ ใครก็ตามที่คุณให้สิทธิ์แบบเต็มจะสามารถสร้างและแก้ไขกิจกรรม แบ่งปันปฏิทินของคุณกับผู้อื่น และตอบกลับคำเชิญที่ได้รับ การตั้งค่า G Suite และการประชุมทางวิดีโอของผู้จัดปฏิทินอาจส่งผลต่อความสามารถของผู้เข้าร่วมในการใช้ฟีเจอร์บางอย่างของ Google Meet เช่น การบันทึกการประชุมด้วย
ที่เกี่ยวข้อง
- Google Bard สามารถพูดได้แล้ว แต่จะทำให้ ChatGPT จมหายไปได้หรือไม่
- เราทดสอบแล็ปท็อปอย่างไร
- Google เตือนพนักงานให้ระวังแชทบอท AI
แบ่งปัน Google ปฏิทินที่มีอยู่
ขั้นตอนที่ 1: เข้าสู่ระบบบัญชี Google ของคุณ เลือก แอปของ Google ปุ่มที่มีลักษณะคล้ายจุดสามแถว แล้วคลิก ปฏิทิน (คุณไม่สามารถแชร์ปฏิทินผ่านแอป Google Calendar)

ขั้นตอนที่ 2: ค้นหา ปฏิทินของฉัน ส่วนทางด้านซ้ายแล้วคลิกปุ่ม " ” ถัดจากปฏิทินที่คุณต้องการแชร์ จากนั้นเลือก การตั้งค่าและการแชร์.
” ถัดจากปฏิทินที่คุณต้องการแชร์ จากนั้นเลือก การตั้งค่าและการแชร์.

ขั้นตอนที่ 3: แบ่งปันปฏิทินของคุณกับสาธารณะ องค์กรของคุณ หรือกลุ่มคนจำนวนมากโดยระบุตำแหน่ง สิทธิ์การเข้าถึง ส่วนและทำเครื่องหมายในช่องที่เหมาะสม หากคุณต้องการแชร์ปฏิทินกับบุคคลที่เลือกเท่านั้น ให้ไปที่ แบ่งปันกับบุคคลที่เฉพาะเจาะจง ส่วนและป้อนที่อยู่อีเมลของพวกเขา ทั้งสองวิธีจะขอให้คุณกำหนดการตั้งค่าการอนุญาตสำหรับผู้เข้าร่วมรายอื่น รวมถึงความสามารถในการเพิ่มและแก้ไขกิจกรรม ค้นหารายละเอียดกิจกรรม (รวมถึงรายละเอียดส่วนตัว) และกู้คืนหรือลบกิจกรรมอย่างถาวร ดังนั้นโปรดใช้ความระมัดระวังในการอนุญาต การอนุญาต.
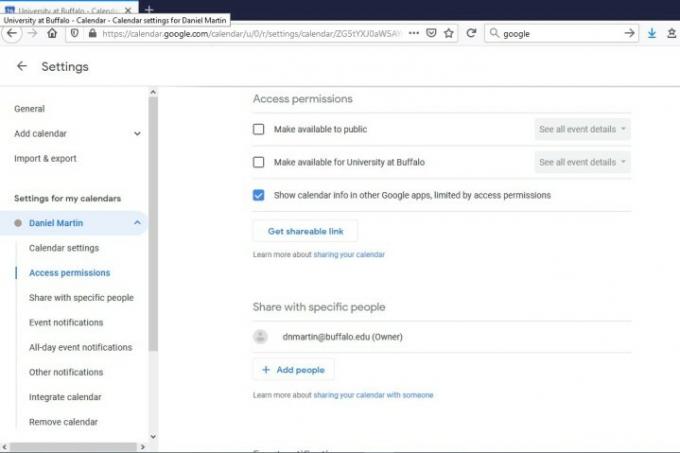
ขั้นตอนที่ 4: คลิก ส่ง เพื่อแชร์ปฏิทินกับผู้รับที่คุณต้องการ โปรดทราบว่าใครก็ตามที่คุณแชร์ปฏิทินด้วยจะต้องเปิดลิงก์อีเมลเพื่อเข้าใช้งาน และหากเป็นเช่นนั้น บางคนไม่มี Google ปฏิทิน คุณจะต้องกำหนดให้ปฏิทินเป็นแบบสาธารณะ ดูมัน

คำแนะนำของบรรณาธิการ
- เหตุใด Google จึงตัดการเข้าถึงเว็บสำหรับพนักงานบางคน
- ขณะนี้อินเทอร์เน็ตทั้งหมดเป็นของ AI ของ Google
- ปัญหา Microsoft Teams ที่พบบ่อยที่สุด และวิธีแก้ไข
- วิธีแปลงเทป VHS ของคุณเป็น DVD, Blu-ray หรือดิจิทัล
- MusicLM คืออะไร? ลองดู AI การแปลงข้อความเป็นเพลงของ Google
อัพเกรดไลฟ์สไตล์ของคุณDigital Trends ช่วยให้ผู้อ่านติดตามโลกแห่งเทคโนโลยีที่เปลี่ยนแปลงไปอย่างรวดเร็วด้วยข่าวสารล่าสุด รีวิวผลิตภัณฑ์สนุกๆ บทบรรณาธิการที่เจาะลึก และการแอบดูที่ไม่ซ้ำใคร




