ในขณะที่เทคโนโลยียังไม่สามารถดำเนินชีวิตตามคำมั่นสัญญาของ โลกของวันพรุ่งนี้ และ เดอะเจ็ตสันส์ — เช่น หุ่นยนต์รับใช้และรถยนต์บินได้ ความสามารถในการพูดคุยแบบเห็นหน้าผ่านการประชุมทางวิดีโอจากเกือบทุกที่ในโลกได้เปลี่ยนจากนิยายวิทยาศาสตร์มาสู่เหตุการณ์ที่เกิดขึ้นทุกวัน ไม่ว่าคุณจะเชื่อมต่อทีมธุรกิจแบบกระจายเพื่อการประชุมอัพเดทรายสัปดาห์หรือเพียงแค่ทักทายเพื่อนและครอบครัวที่อยู่ห่างไกล Zoom เป็นวิธีที่ดีเยี่ยมในการกำหนดเวลาการประชุม สำหรับโอกาสส่วนตัวและทางอาชีพ
สารบัญ
- ขั้นตอนที่ 1: เปิดไคลเอนต์ Zoom หรือลงชื่อเข้าใช้ Zoom ในเว็บเบราว์เซอร์
- ขั้นตอนที่ 2: เลือกกำหนดการตั้งค่าการประชุม
- ขั้นตอนที่ 3: สร้าง Zoom Meeting ของคุณ
ถ้าเพียงแต่คุณสามารถรวมทุกคนเข้าด้วยกันได้ในเวลาเดียวกัน! วิธีที่ดีที่สุดคือการกำหนดเวลา การประชุมซูม.
วิดีโอแนะนำ
เมื่อกำหนดเวลาการประชุมสำหรับธุรกิจของคุณ โปรดทราบว่าผู้ดูแลระบบบัญชีของคุณสามารถบล็อกคุณสมบัติบางอย่างหรือต้องการข้อมูลเพิ่มเติมจากผู้เข้าร่วมเพื่อใช้คุณสมบัติเหล่านั้น ในกรณีนี้ คุณอาจเห็นเครื่องหมายดอกจัน (“*”) ถัดจากการตั้งค่า แต่คุณสามารถคลิกลิงก์ที่ฝังไว้ในแต่ละตัวเลือกเพื่อดูข้อมูลเพิ่มเติมได้ โปรดทราบว่าการประชุมสำหรับผู้ใช้บัญชีพื้นฐานจะสิ้นสุดโดยอัตโนมัติหลังจากผ่านไป 40 นาที หากมีผู้เข้าร่วมตั้งแต่สามคนขึ้นไป
ที่เกี่ยวข้อง
- WWDC 2023: ทุกอย่างที่ประกาศในงานใหญ่ของ Apple
- เป็นเจ้าของ iPhone, iPad หรือ MacBook หรือไม่? ติดตั้งการอัปเดตที่สำคัญนี้ทันที
- ข้อบกพร่องที่สำคัญของ Apple นี้อาจทำให้แฮกเกอร์ขโมยรูปภาพของคุณและล้างอุปกรณ์ของคุณได้
ขั้นตอนที่ 1: เปิดไคลเอนต์ Zoom หรือลงชื่อเข้าใช้ Zoom ในเว็บเบราว์เซอร์
หลังจากลงชื่อเข้าใช้ Zoom ผ่านไคลเอนต์หรือเบราว์เซอร์ ให้เลือก กำหนดการ ไอคอนที่มีลักษณะคล้ายหน้าปฏิทิน นี่จะเป็นการเปิดหน้าต่างใหม่หรือพาคุณไปที่ กำหนดการประชุม หน้าที่คุณสามารถยืนยันรายละเอียดการประชุมทางวิดีโอของคุณได้
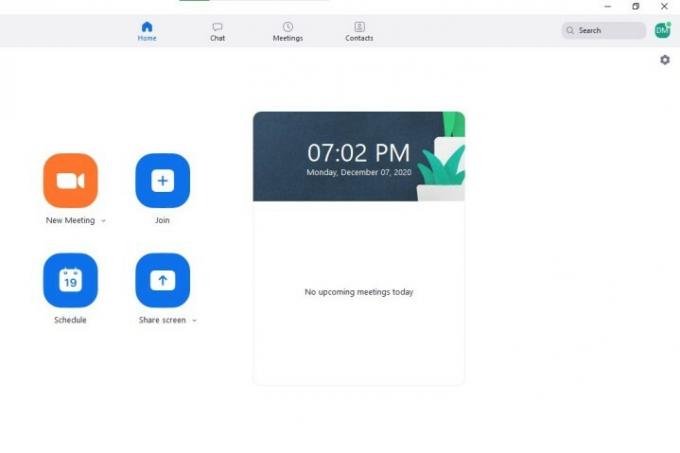
ขั้นตอนที่ 2: เลือกกำหนดการตั้งค่าการประชุม
จาก กำหนดการประชุม หน้าต่าง คุณสามารถอ่านการตั้งค่าต่อไปนี้ได้ ตัวเลือกพื้นฐาน ได้แก่ การเลือกชื่อ ระยะเวลา วันที่ และเวลาสำหรับการประชุมของคุณ — เวลาและระยะเวลาสามารถปรับเพิ่มได้ครั้งละ 15 นาที โปรดทราบว่าการประชุมของคุณและผู้เข้าร่วมคนอื่นๆ สามารถเริ่มเมื่อใดก็ได้ก่อนเวลาที่กำหนด Zoom จะใช้เขตเวลาของคอมพิวเตอร์ของคุณโดยอัตโนมัติ แต่คุณสามารถเลือกเขตเวลาอื่นได้โดยใช้เมนูแบบเลื่อนลง
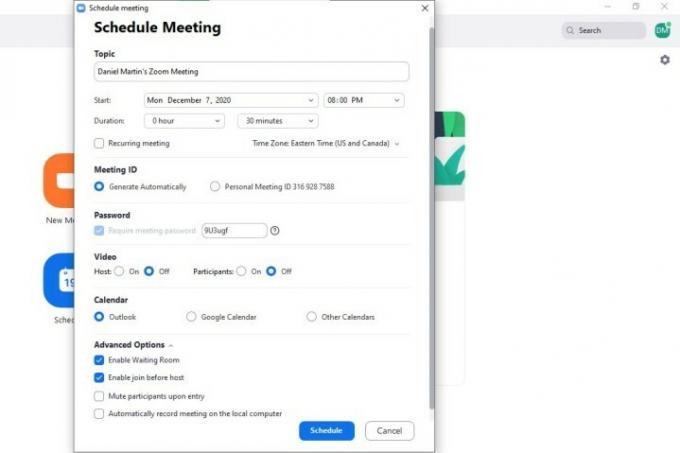
คุณอาจไม่เห็นตัวเลือกที่ปิดใช้งานและล็อคโดยผู้ดูแลบัญชี แต่โดยทั่วไปตัวเลือกจะรวมถึง:
- สร้าง ID ที่เกิดซ้ำซึ่งจะยังคงเหมือนเดิมในแต่ละเซสชันสำหรับการประชุมปกติ คุณสามารถใช้รหัสส่วนตัวของคุณหรือสร้างรหัสที่สร้างขึ้นแบบสุ่มได้ หากคุณทำให้การประชุมเป็นกิจวัตร อย่าลืมกำหนดเวลาในบริการปฏิทินของคุณ
- ใช้รหัสผ่านการประชุมที่ผู้เข้าร่วมจะต้องป้อนก่อนจึงจะสามารถเข้าถึงได้ (ผู้ใช้ทางธุรกิจจะต้องสร้างรหัสผ่านที่ตรงตามข้อกำหนดด้านความปลอดภัยของผู้ดูแลระบบ)
- ตัดสินใจว่าจะเปิดหรือปิดวิดีโอของผู้จัดและผู้เข้าร่วมเมื่อเข้าร่วมการประชุมของคุณ แม้ว่าผู้จัดและผู้เข้าร่วมจะมีตัวเลือกในการเริ่มวิดีโอเสมอก็ตาม
- ส่งคำเชิญพร้อมลิงก์ด่วนเพื่อเปิดบริการปฏิทินและสร้างกิจกรรมด้วย ไอแคล และ แนวโน้ม หรือดาวน์โหลดไฟล์ ICS เพื่อใช้บริการอีเมลอื่น คุณสามารถเลือกได้เช่นกัน บริการดาวน์โหลดอื่นๆ เพื่อคัดลอก URL การประชุม วันที่ และเวลา
ตัวเลือกขั้นสูงได้แก่ การเปิดใช้งานห้องรอ ซึ่งอนุญาตให้ผู้เข้าร่วมเข้าร่วมก่อนเจ้าภาพ และกำหนด ผู้เข้าร่วมจะถูกปิดเสียงโดยอัตโนมัติเมื่อเข้าร่วมหรือไม่ และเลือกว่าคอมพิวเตอร์ท้องถิ่นกำลังบันทึกหรือไม่ การประชุม.
ขั้นตอนที่ 3: สร้าง Zoom Meeting ของคุณ
เลือก กำหนดการ เพื่อสร้างการประชุมของคุณ และหน้าต่างที่มีบริการที่คุณต้องการจะเปิดขึ้น (Google ในตัวอย่างนี้) คุณสามารถเพิ่มผู้เข้าร่วมและตั้งค่าสิทธิ์ ส่งการแจ้งเตือนก่อนการประชุม กำหนดการเปิดเผยเริ่มต้นของคุณ และส่งคำเชิญด้วย URL, ID การประชุม และรหัสผ่าน (หากจำเป็น)
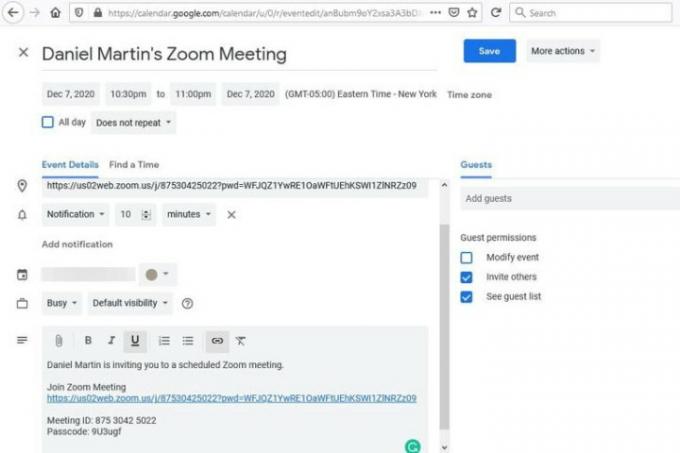
คำแนะนำของบรรณาธิการ
- มี iPhone, iPad หรือ Apple Watch หรือไม่? คุณต้องอัปเดตตอนนี้
- นี่คือสาเหตุที่ WWDC อาจเป็น 'เหตุการณ์สำคัญ' สำหรับ Apple
- ปัญหาการซูมที่พบบ่อยที่สุดและวิธีแก้ไข
- เว็บไซต์ Apple Security Research เปิดตัวเพื่อปกป้อง Mac ของคุณ
- การสนทนา Siri ของคุณอาจถูกบันทึกโดยไม่ได้รับอนุญาตจากคุณ
อัพเกรดไลฟ์สไตล์ของคุณDigital Trends ช่วยให้ผู้อ่านติดตามโลกแห่งเทคโนโลยีที่เปลี่ยนแปลงไปอย่างรวดเร็วด้วยข่าวสารล่าสุด รีวิวผลิตภัณฑ์สนุกๆ บทบรรณาธิการที่เจาะลึก และการแอบดูที่ไม่ซ้ำใคร

