มี Razer Phone 2 ใหม่ที่สวยงามอยู่ในมือคุณแล้วหรือยัง? เราได้รวบรวมรายการการตั้งค่าที่คุณต้องการเปลี่ยนแปลงหรืออัปเดตเพื่อรับประสบการณ์ที่ดีที่สุดจากสมาร์ทโฟนเครื่องใหม่ของคุณ
สารบัญ
- เปลี่ยนการตั้งค่าโครมา
- เปิดอัตราการรีเฟรช 120Hz
- เปิดแตะเพื่อปลุก
- เพิ่มเปอร์เซ็นต์แบตเตอรี่ลงในแถบสถานะ
- ตั้งค่าเกมบูสเตอร์
- กำหนดเวลาโหมดห้ามรบกวน
- เปิดแตะสองครั้งเพื่อเข้าสู่โหมดสลีป
- ปรับแต่งลิ้นชักแอป
- ลบ Google Now ออกจากหน้าจอหลัก
- เปิดใช้งานแสงกลางคืน
- เปลี่ยนความละเอียดกล้องหลังเป็น 4K
ก่อนที่เราจะเริ่มคุณอาจต้องการตรวจสอบของเรา รีวิว Razer Phone 2 สำหรับความประทับใจของเราหรือดูว่าเปรียบเทียบกับเกมที่เน้นการเล่นเกมอย่างไร ซัมซุง กาแลคซี่ โน้ต 9.
วิดีโอแนะนำ
เปลี่ยนการตั้งค่าโครมา


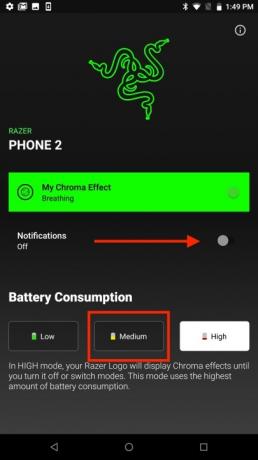
เมื่อคุณดู Razer Phone 2 สิ่งแรกที่คุณน่าจะสังเกตเห็นคือโลโก้แบ็คไลท์ที่สวยงาม คุณลักษณะนี้เรียกว่า Chroma และช่วยให้คุณปรับแต่งสีโลโก้ได้เหมือนกับที่คุณทำบนแป้นพิมพ์ Razer แม้ว่า Chroma จะเป็นตัวเริ่มต้นการสนทนา แต่ก็สามารถระบายแบตเตอรี่ของคุณได้อย่างรวดเร็ว
ที่เกี่ยวข้อง
- Nothing Phone 2 กันน้ำได้หรือไม่?
- 3 สิ่งนี้เพิ่งได้รับการยืนยันสำหรับ Nothing Phone 2
- หากคุณชอบโทรศัพท์ราคาถูก คุณจะต้องชอบ 2 ตัวเลือกใหม่ของ Moto G
เราขอแนะนำให้เปลี่ยนการตั้งค่า Chroma เพื่อเปิดโลโก้เฉพาะเมื่อคุณใช้โทรศัพท์หรือมีการแจ้งเตือนใหม่ หากต้องการเปลี่ยนการตั้งค่า Chroma ของคุณให้ไปที่ การตั้งค่า > โครมา สลับการ การแจ้งเตือน เลื่อนแล้วแตะ ปานกลาง ไอคอนปริมาณการใช้แบตเตอรี่
เปิดอัตราการรีเฟรช 120Hz


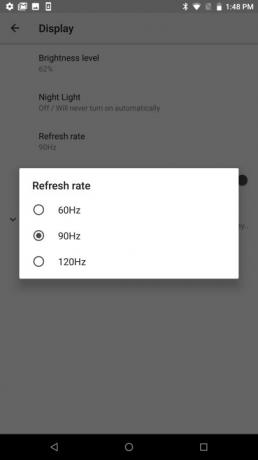
หนึ่งในคุณสมบัติที่น่าตื่นเต้นที่สุดที่คุณจะพบใน Razer Phone 2 คือจอแสดงผล 120Hz เมื่อเปิดคุณสมบัตินี้ คุณจะสังเกตเห็นการปรับปรุงในจอแสดงผลทันทีเมื่อเล่นเกม รวมถึงเมื่อคุณเลื่อนดูฟีดโซเชียลมีเดียของคุณ ตามค่าเริ่มต้น Razer จะตั้งค่าอัตราการรีเฟรชจอแสดงผลไว้ที่ 60Hz เพื่อยืดอายุการใช้งานแบตเตอรี่
เรารู้สึกว่าอายุการใช้งานแบตเตอรี่ที่ลดลงเล็กน้อยถือเป็นข้อเสียเล็กน้อยสำหรับประสิทธิภาพการทำงานที่ราบรื่นซึ่งคุณจะเห็นเมื่อเปิดใช้งานอัตราการรีเฟรช 120Hz หากต้องการเปลี่ยนเป็นอัตรารีเฟรช 120Hz เพียงไปที่ การตั้งค่า > การแสดงผล และแตะบน อัตราการรีเฟรช เลือกกล่องตัวเลือกถัดจาก 120เฮิร์ต.
เปิดแตะเพื่อปลุก


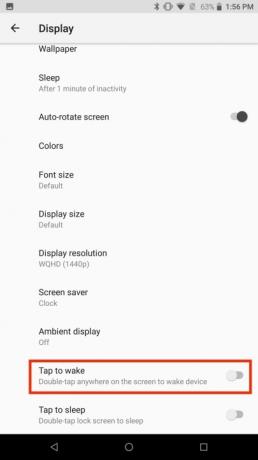
Razer Phone 2 มีเซ็นเซอร์ลายนิ้วมือที่ด้านข้างของโทรศัพท์ ดังนั้นจึงอาจเป็นเรื่องยากที่จะปลุกหน้าจอเมื่อโทรศัพท์ของคุณวางอยู่บนโต๊ะ เนื่องจากคุณอาจไม่ต้องการรับโทรศัพท์ทุกครั้งที่ต้องปลุกหน้าจอ คุณจึงควรอัปเดตการตั้งค่าที่อนุญาตให้คุณเปิดใช้งานหน้าจอได้โดยการแตะที่การตั้งค่านั้น
หากต้องการเปิดท่าทางแตะเพื่อปลุก เพียงกด การตั้งค่า > การแสดงผล แตะที่ ขั้นสูง เมนูแบบเลื่อนลงและสลับไปที่ แตะเพื่อปลุก แถบเลื่อน
เพิ่มเปอร์เซ็นต์แบตเตอรี่ลงในแถบสถานะ

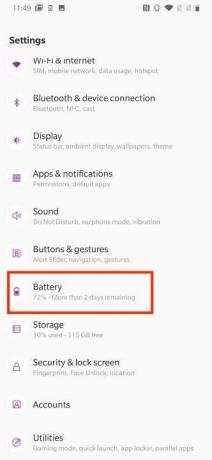
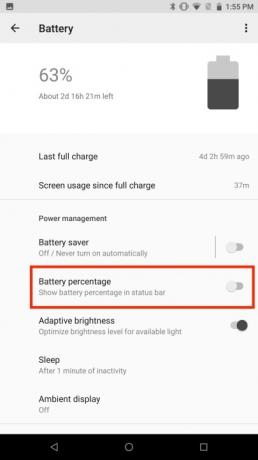
Razer Phone 2 มีแบตเตอรี่ขนาดใหญ่ 4,000mAh ที่จะช่วยให้คุณใช้งานได้ตลอดทั้งวันอย่างง่ายดาย แต่ก็ยังดีที่สามารถดูอายุการใช้งานแบตเตอรี่ที่เหลืออยู่ได้อย่างง่ายดาย
ตามค่าเริ่มต้น ข้อมูลเปอร์เซ็นต์แบตเตอรี่จะไม่ปรากฏในแถบสถานะ แต่จะใช้เวลาเพียงไม่กี่วินาทีในการปรับแต่งการตั้งค่าเพื่อแสดงข้อมูลนี้ หากต้องการเพิ่มข้อมูลเปอร์เซ็นต์แบตเตอรี่ลงในแถบสถานะ ให้ไปที่ การตั้งค่า > แบตเตอรี่ และสลับไปที่แถบเลื่อนข้างๆ เปอร์เซ็นต์แบตเตอรี่
ตั้งค่าเกมบูสเตอร์
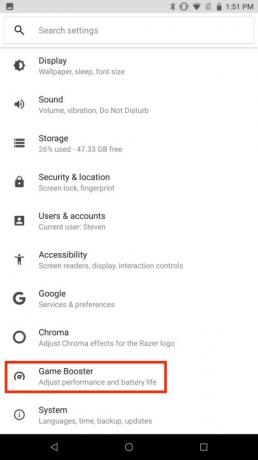
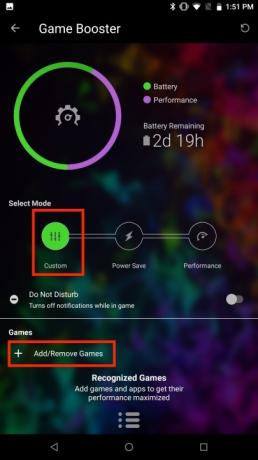
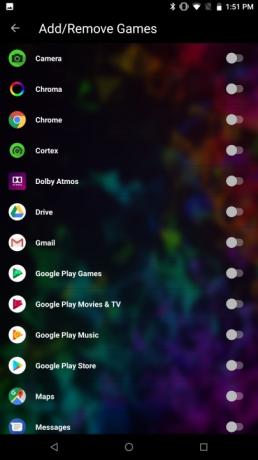
เนื่องจาก Razer Phone 2 เป็นโทรศัพท์สำหรับเล่นเกม คุณต้องคาดหวังว่าจะมีซอฟต์แวร์ที่ยอดเยี่ยมเพื่อปรับปรุงประสบการณ์การเล่นเกมของคุณ Game Booster ช่วยให้คุณเพิ่มประสิทธิภาพของ Razer Phone 2 ได้สูงสุดในขณะที่ลดการรบกวน
การตั้งค่า Game Booster นั้นรวดเร็วและไม่ยุ่งยาก เพียงไปที่ การตั้งค่า > เกมบูสเตอร์ คุณจะเห็นโหมดที่แตกต่างกันสามโหมด: เราขอแนะนำให้คุณเลือก กำหนดเอง โหมด. แตะที่ + ใต้ส่วนเกมแล้วแตะแอพหรือเกมที่คุณต้องการเพิ่มประสิทธิภาพของ Razer Phone 2 ให้สูงสุด คุณยังสามารถเปิดใช้งานได้ ห้ามรบกวน แถบเลื่อนใน Game Booster เพื่อปิดการแจ้งเตือนเมื่อใช้แอปใดแอปหนึ่งที่เลือก
กำหนดเวลาโหมดห้ามรบกวน
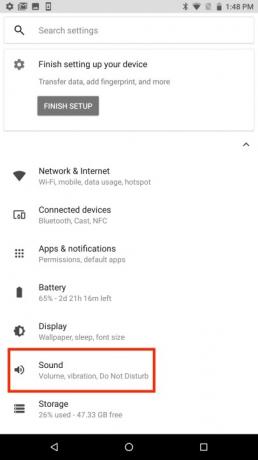
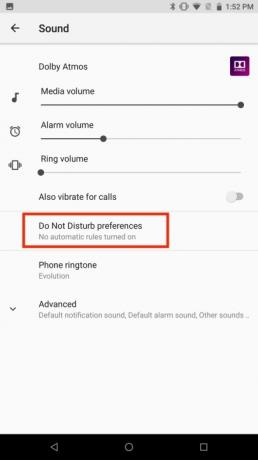
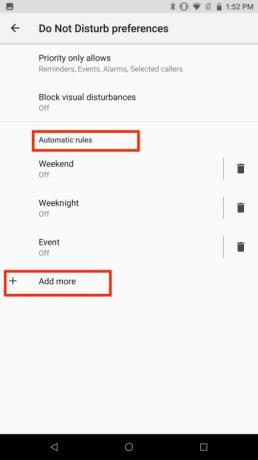
ในขณะที่หลายๆ คนใช้โหมดห้ามรบกวนเพื่อบล็อกการแจ้งเตือนและการรบกวนอื่นๆ ชั่วคราวระหว่างนั้น การประชุมและกิจกรรมสำคัญๆ Razer Phone 2 ยังช่วยให้คุณสร้างตารางเวลาเพื่อเปิดใช้งานคุณสมบัตินี้ได้ โดยอัตโนมัติ การกำหนดเวลาห้ามรบกวนช่วยให้คุณมีเวลาอยู่ห่างจากโทรศัพท์ของคุณในตอนเย็นและในเวลาอื่นๆ เมื่อคุณต้องการถอดปลั๊ก
การตั้งค่าโหมดห้ามรบกวนบน Razer Phone 2 นั้นค่อนข้างง่ายเนื่องจากมีกฎที่กำหนดไว้ล่วงหน้าที่คุณสามารถเปิดใช้งานได้ เพียงไปที่ การตั้งค่า > เสียง > การตั้งค่าห้ามรบกวน คุณสามารถปรับแต่งกฎอัตโนมัติได้ง่ายๆ เพียงแตะที่กฎเหล่านั้นแล้วเลือกวันและเวลาที่คุณต้องการเชื่อมโยงกับกฎ เมื่อคุณทำการเปลี่ยนแปลงแล้ว ตรวจสอบให้แน่ใจว่าคุณได้สลับแถบเลื่อนที่อยู่ข้างๆ ปิด ที่ด้านบนของหน้าจอเพื่อเปิดใช้งานกฎ หากคุณต้องการสร้างกฎที่คุณกำหนดเอง ให้เลือก เพิ่มมากขึ้น และเลือก กฎเหตุการณ์ หรือ กฎแห่งเวลา
เปิดแตะสองครั้งเพื่อเข้าสู่โหมดสลีป


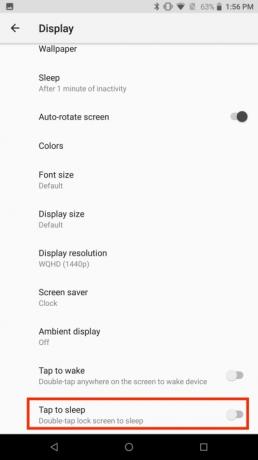
เซ็นเซอร์ลายนิ้วมือบน Razer Phone 2 อาจเข้าถึงได้ยากเว้นแต่คุณจะถือโทรศัพท์อยู่ ซึ่งอาจทำให้การล็อคหน้าจอเข้าสู่โหมดสลีปอย่างรวดเร็วได้ยากเมื่อมีการแจ้งเตือนปรากฏขึ้น
โชคดีที่มีท่าทางที่สามารถเปิดใช้งานได้ในการตั้งค่าที่ให้คุณทำให้หน้าจอล็อคเข้าสู่โหมดสลีปได้ด้วยการแตะสองครั้ง เปิดคุณสมบัติโดยไปที่ การตั้งค่า > การแสดงผล และแตะที่ ขั้นสูง เมนูแบบเลื่อนลง สลับไปที่ แตะสองครั้งเพื่อเข้าสู่โหมดสลีป แถบเลื่อน
ปรับแต่งลิ้นชักแอป

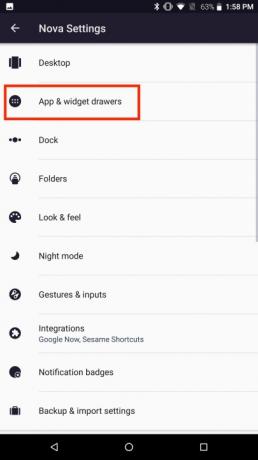
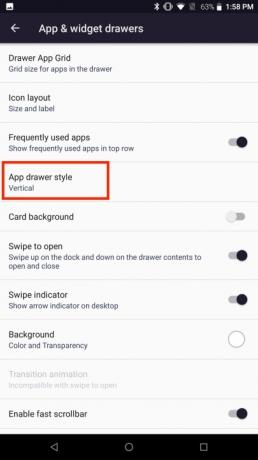
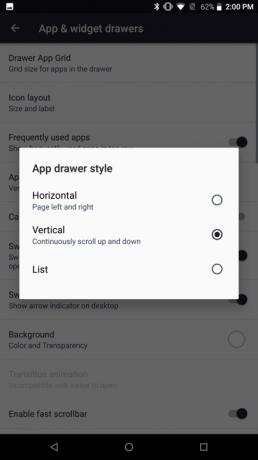
แทนที่จะสร้างสกินที่ปรับแต่งเป็นพิเศษสำหรับสมาร์ทโฟน Razer กลับทำสิ่งที่แตกต่างออกไปเล็กน้อย บริษัทได้เพิ่ม Nova Launcher ลงในโทรศัพท์ของตน ซึ่งก็คือ ตัวเรียกใช้ Android ยอดนิยม ที่มีตัวเลือกการปรับแต่งมากมาย แม้ว่าคุณจะสามารถปรับแต่งคุณสมบัติต่างๆ เท่าที่จินตนาการได้ด้วย Nova Launcher แต่เราคิดว่าเป็นความคิดที่ดีที่จะเริ่มด้วยการเปลี่ยนลิ้นชักแอปบนโทรศัพท์
หากต้องการปรับแต่งลิ้นชักแอป ให้แตะที่ การตั้งค่าโนวา ไอคอน ให้เลือก ลิ้นชักแอปและวิดเจ็ต และกด สไตล์ลิ้นชักแอป. คุณจะเห็นสามตัวเลือกที่แตกต่างกัน เลือก แนวนอน หากคุณต้องการปัดไปทางซ้ายหรือขวาเพื่อดูหน้าต่างแอพต่างๆ เลือก แนวตั้ง หากคุณต้องการเลื่อนดูแอพทั้งหมดของคุณในหน้าต่างเดียว นอกจากนี้ยังมีก รายการ ตัวเลือกหากคุณต้องการดูรายการที่มีไอคอนและชื่อแอปย่อเล็กสุด
ลบ Google Now ออกจากหน้าจอหลัก
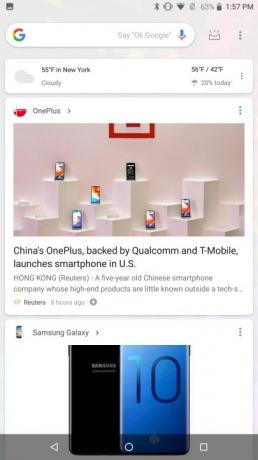

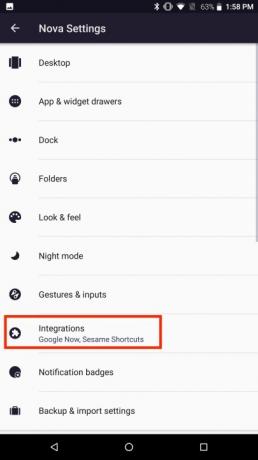
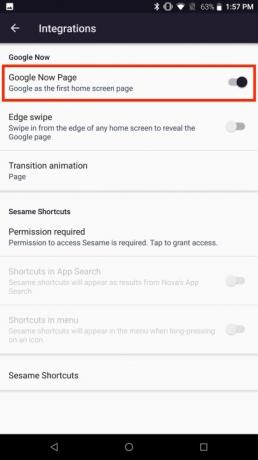
Google Now ใช้ประวัติการค้นหา ตำแหน่ง และการตั้งค่าส่วนตัวของคุณเพื่อให้ข้อมูลที่อาจเป็นที่สนใจ คุณสามารถเข้าถึง Google Now ได้อย่างง่ายดายเพียงแค่ปัดไปทางขวาบนหน้าจอหลัก
Google Now สามารถลบออกได้อย่างรวดเร็ว ทำให้มีหน้าจอหลักที่เรียบง่ายยิ่งขึ้น หากคุณต้องการลบหน้า Google Now ให้แตะ การตั้งค่าโนวา ไอคอนแล้วกด บูรณาการ. สลับปิดแถบเลื่อนที่อยู่ข้างๆ หน้า Google Now
เปิดใช้งานแสงกลางคืน

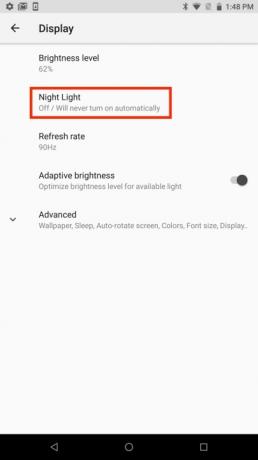
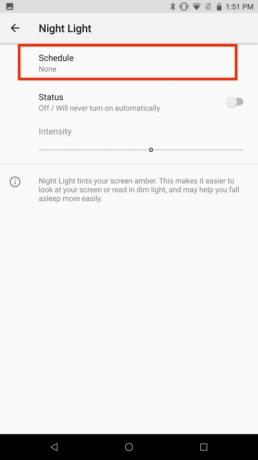
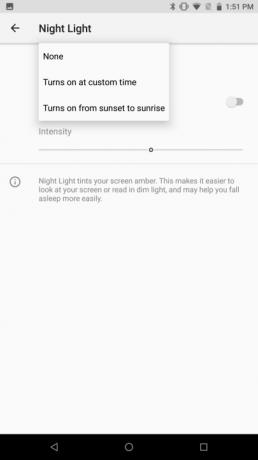
จอแสดงผลขนาด 5.7 นิ้วบน Razer Phone 2 มอบพื้นที่มากมายสำหรับการเล่นเกมหรือสตรีมโปรแกรมโปรดของคุณ หากคุณใช้โทรศัพท์ตอนกลางคืนหรือบนเตียง คุณอาจพบว่าตัวเองพลิกไปมาตลอดทั้งคืน หากคุณต้องการนอนหลับสบายขึ้น คุณอาจต้องลดปริมาณแสงสีน้ำเงินของคุณให้เหลือน้อยที่สุด สมาร์ทโฟน หน้าจอส่งเสียง Razer Phone 2 มีคุณสมบัติที่เรียกว่า Night Light ที่สามารถช่วยได้
ไฟกลางคืนเป็น กรองแสงสีฟ้า ที่สามารถกำหนดเวลาได้ หากต้องการตั้งค่าไฟกลางคืน ให้ไปที่ การตั้งค่า > จอแสดงผล > แสงกลางคืน เลือก กำหนดการ และเลือกตัวเลือกที่เหมาะสม เปิดตามเวลาที่กำหนดเอง ช่วยให้คุณสร้างตาราง Night Light แบบกำหนดเองได้ในขณะที่ เปิดตั้งแต่พระอาทิตย์ตกถึงพระอาทิตย์ขึ้น ใช้ข้อมูลโซนเวลาในโทรศัพท์ของคุณเพื่อเปิดคุณสมบัติ
เปลี่ยนความละเอียดกล้องหลังเป็น 4K
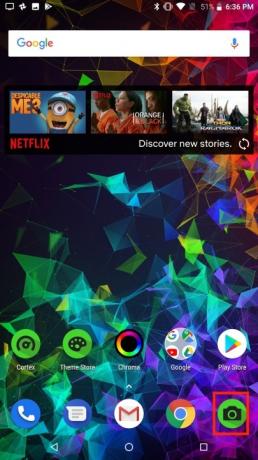

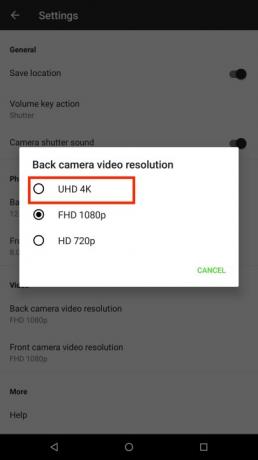
อยากได้สุดยอด 4เค วิดีโอบน Razer Phone 2 ใหม่ของคุณ? ถ้าคุณไม่เปลี่ยนการตั้งค่าในกล้อง คุณอาจพบกับความประหลาดใจอันไม่พึงประสงค์ในครั้งแรกที่คุณดูวิดีโอที่บันทึกในโทรศัพท์ของคุณ ตามค่าเริ่มต้น Razer Phone 2 จะบันทึกวิดีโอในรูปแบบ 1080p แต่คุณสามารถเปลี่ยนเป็น 4K ได้อย่างรวดเร็ว
หากต้องการเปลี่ยนกล้องด้านหลังเป็น 4K ให้แตะที่ กล้อง ไอคอน. เลือกไอคอนรูปเฟืองแล้วแตะ ความละเอียดวีดีโอกล้องหลัง เลือก
คำแนะนำของบรรณาธิการ
- วิธีชาร์จ iPhone ของคุณอย่างรวดเร็ว
- Nothing Phone 2 เพิ่งรั่วไหลออกมา และไม่ใช่สิ่งที่ฉันคาดหวังไว้
- ไม่มีสิ่งใดที่ Phone 2 ยืนยันว่าจะได้รับการอัปเกรดครั้งใหญ่ที่คุณมองไม่เห็น
- ในที่สุดมันก็เกิดขึ้น – OnePlus จะเปิดตัวโทรศัพท์แบบพับได้ในปีนี้
- Google เพิ่งประกาศคุณสมบัติใหม่ 9 ประการสำหรับโทรศัพท์และนาฬิกา Android ของคุณ
อัพเกรดไลฟ์สไตล์ของคุณDigital Trends ช่วยให้ผู้อ่านติดตามโลกแห่งเทคโนโลยีที่เปลี่ยนแปลงไปอย่างรวดเร็วด้วยข่าวสารล่าสุด รีวิวผลิตภัณฑ์สนุกๆ บทบรรณาธิการที่เจาะลึก และการแอบดูที่ไม่ซ้ำใคร




