เมื่อคุณเริ่มส่งอีเมลจาก iPad จะมีการตั้งค่าโฟลเดอร์ที่ส่งแล้วเพื่อจัดเก็บ โฟลเดอร์นี้อาจมีอีเมลที่ส่งจากอุปกรณ์อื่นที่เชื่อมต่อกับบัญชีของคุณ เช่น คอมพิวเตอร์หรือ iPhone ทั้งนี้ขึ้นอยู่กับประเภทของการตั้งค่าอีเมลที่คุณใช้ คุณยังสามารถเข้าถึงข้อความที่ส่งจาก iPad ของคุณบนอุปกรณ์เหล่านี้ได้
เปิดโฟลเดอร์ที่ส่งแล้วในเมลของ iPad
แตะ จดหมาย บนหน้าจอหลักของคุณ หากอีเมลของคุณเปิดขึ้นในกล่องจดหมายหรือโฟลเดอร์อื่น ให้แตะชื่อบัญชีที่ด้านบนของหน้าจอเพื่อไปที่เมนูหลักพร้อมรายการโฟลเดอร์ของบัญชีของคุณ
วีดีโอประจำวันนี้
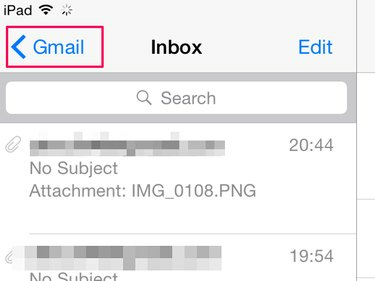
iPad ของคุณเก็บข้อความที่ส่งแล้วในโฟลเดอร์ส่งแล้ว
เครดิตรูปภาพ: รูปภาพมารยาท Apple
หากคุณมีบัญชีอีเมลหลายบัญชีบน iPad คุณอาจต้องดำเนินการขั้นตอนเพิ่มเติมและเลือก กล่องจดหมาย ที่ด้านบนของหน้าจอเมื่อคุณออกจากโฟลเดอร์ เลือกบัญชีที่คุณต้องการเข้าถึงในพื้นที่บัญชีเพื่อเปิดเมนู
เมื่อคุณเปิดเมนูหลักแล้ว ให้แตะ ส่งแล้ว ปุ่มเพื่อดูรายการอีเมลที่คุณส่งจาก iPad ของคุณ

โฟลเดอร์ส่งแล้วจะมีไอคอนเครื่องบินกระดาษ
เครดิตรูปภาพ: รูปภาพมารยาท Apple
เคล็ดลับ
คุณอาจไม่เห็น ส่งแล้ว โฟลเดอร์ในเมนูบัญชีของคุณ หากคุณยังไม่ได้ส่งอีเมลจาก iPad ของคุณ หากไม่มี ให้ส่งข้อความทดสอบจากบัญชีอีเมล หลังจากผ่านไปหนึ่งนาที ให้ดึงหน้าจอลงเพื่อรีเฟรชเมนู และตอนนี้โฟลเดอร์ควรแสดงในรายการ
แตะ อีเมล คุณต้องการเปิด หากคุณอยู่ในโหมดแนวนอน จะแสดงตัวอย่างในหน้าจอเดียวกัน จะเปิดขึ้นในหน้าจอใหม่ในโหมดแนวตั้ง
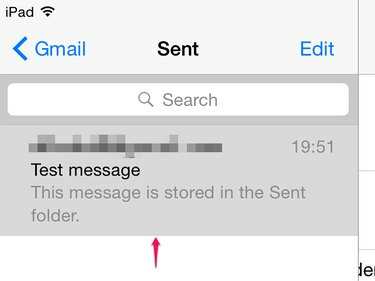
อีเมลที่ส่งจะเปลี่ยนเป็นสีเทาเมื่อคุณแตะ
เครดิตรูปภาพ: รูปภาพมารยาท Apple
เคล็ดลับ
หากคุณไม่เห็นอีเมลล่าสุดในโฟลเดอร์ส่งแล้ว แสดงว่าอาจติดค้างอยู่ในกล่องขาออกของคุณ กลับไปที่เมนูหลักแล้วแตะ กล่องขาออก. หากมีอีเมลอยู่ ให้แตะเปิดแล้วแตะที่ใดก็ได้ในเนื้อหาของข้อความเพื่อเปิดฉบับร่าง แตะ ส่ง เพื่อส่งใหม่
เข้าถึงอีเมลที่ส่งทั้งหมด
การตั้งค่าบัญชีอีเมลมีสองประเภท -- Post Office Protocol (POP) และ Internet Message Access Protocol (IMAP) โดยปกติ iPad ของคุณจะใช้ตัวเลือก IMAP โดยอัตโนมัติ หากมี เมื่อคุณเพิ่มบัญชีอีเมล POP ไม่ใช่ตัวเลือกที่ดีหากคุณต้องการใช้บัญชีในอุปกรณ์ต่างๆ เนื่องจากอาจลบข้อความ จากเซิร์ฟเวอร์หลังจากที่คุณเปิดมันบนอุปกรณ์เครื่องเดียว ดังนั้นคุณอาจไม่สามารถดาวน์โหลดได้บน คนอื่น. นอกจากนี้ยังอนุญาตให้คุณดูข้อความที่ส่งบนอุปกรณ์ที่ส่งเท่านั้น
IMAP ทำงานบนระบบเซิร์ฟเวอร์ส่วนกลางที่อุปกรณ์ทั้งหมดของคุณสามารถเข้าถึงได้ วิธีนี้ช่วยให้คุณเห็นอีเมลที่ส่งบนอุปกรณ์ใดก็ได้ ช่วยให้คุณติดตามบัญชีอีเมลของคุณได้ไม่ว่าจะเข้าถึงโดยวิธีใดหรือจากที่ใด ตัวอย่างเช่น หากคุณส่งอีเมลจากพีซี อีเมลนั้นควรปรากฏในโฟลเดอร์ส่งแล้วบน iPad ของคุณและในทางกลับกัน
หากคุณไม่เห็นอีเมลที่ส่งจาก iPad บนอุปกรณ์เครื่องอื่นและใช้ IMAP คุณอาจต้องปรับการตั้งค่าของคุณ แตะ การตั้งค่า บนหน้าจอหลักของคุณและไปที่ เมล รายชื่อ ปฏิทิน.
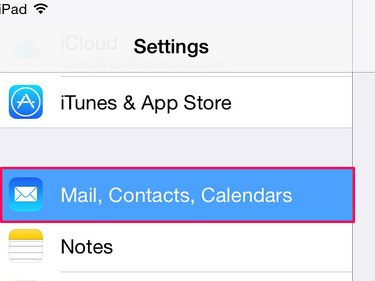
เมล รายชื่อ ปฏิทิน เก็บบัญชีอีเมลและการตั้งค่าทั้งหมดของคุณ
เครดิตรูปภาพ: รูปภาพมารยาท Apple
แตะของคุณ บัญชีอีเมล์ ในรายการบัญชีแล้วแตะ บัญชี ฟิลด์เพื่อเปิดหน้าจอผู้ดูแลระบบ แตะ ขั้นสูง แล้วเปิด ส่งเมลบ็อกซ์แล้ว ในพื้นที่ลักษณะการทำงานของกล่องจดหมาย
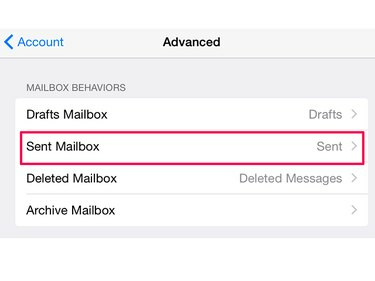
ในส่วนขั้นสูง คุณยังสามารถเปลี่ยนการตั้งค่าแบบร่าง ลบ และเก็บถาวรของกล่องจดหมายได้
เครดิตรูปภาพ: รูปภาพมารยาท Apple
ไปที่ บนเซิร์ฟเวอร์ พื้นที่และแตะ ส่งแล้ว เพื่อนำเช็คในช่องนั้น สิ่งนี้จะบอก iPad ของคุณให้จัดเก็บข้อความที่ส่งจากส่วนกลาง ดังนั้นคุณจึงสามารถดูข้อความเหล่านั้นในอุปกรณ์ต่างๆ ได้
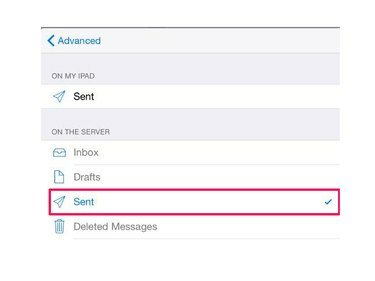
ตรวจสอบให้แน่ใจว่าไม่มีเครื่องหมายถูกข้าง "ส่งแล้ว" ในพื้นที่ "บน iPad ของฉัน"
เครดิตรูปภาพ: รูปภาพมารยาท Apple
แตะ ขั้นสูง ปุ่ม บัญชี ปุ่มแล้ว เสร็จแล้ว เพื่อบันทึกการเปลี่ยนแปลง
เคล็ดลับ
- หากคุณมีบัญชี POP iPad ของคุณจะเก็บอีเมลบนเซิร์ฟเวอร์ไว้เป็นเวลาหนึ่งสัปดาห์โดยค่าเริ่มต้น ทำให้คุณสามารถเข้าถึงอีเมลเหล่านั้นได้ในขณะนั้นบนอุปกรณ์อื่นก่อนที่จะลบออกจากเซิร์ฟเวอร์ คุณสามารถขยายเวลานี้หรือตั้งค่าให้ไม่ลบโดย เปลี่ยนระยะเวลาการลบข้อความเริ่มต้น.
- หากคุณไม่สามารถซิงค์อุปกรณ์ของคุณเพื่อให้ทั้งหมดแสดงอีเมลที่ส่ง คุณสามารถใช้วิธีแก้ปัญหาโดยคัดลอกอีเมลไปยังกล่องจดหมายเข้า เพื่อให้คุณมีบันทึกในอุปกรณ์อื่นๆ แตะ การตั้งค่า และ เมล รายชื่อ ปฏิทิน. ไปที่ สำเนาลับถึงตัวเองเสมอ และเปิดปุ่มตัวเลื่อน
คำเตือน
หากคุณมีบัญชีอีเมล POP บนคอมพิวเตอร์หรืออุปกรณ์เคลื่อนที่ และต้องการเปลี่ยนเป็น IMAP คุณอาจต้องตั้งค่าบัญชีใหม่และลบบัญชีเก่า อย่าทำเช่นนี้โดยไม่ได้รับคำแนะนำจากผู้ให้บริการอีเมลของคุณเกี่ยวกับวิธีที่ดีที่สุดในการจัดการสวิตช์ มิฉะนั้น คุณอาจสูญเสียอีเมลของคุณอย่างถาวร




