
จัดกลุ่มและยกเลิกการจัดกลุ่มวัตถุเพื่อจัดการตำแหน่งเลเยอร์อย่างรวดเร็ว
เครดิตรูปภาพ: ได้รับความอนุเคราะห์จาก Microsoft
ใน PowerPoint 2013 ทุกครั้งที่คุณเพิ่มวัตถุใหม่ วัตถุนั้นจะปรากฏในเลเยอร์ใหม่เหนือวัตถุอื่นๆ นี่ไม่ใช่สิ่งที่คุณสังเกตเห็นเมื่อวัตถุอยู่เคียงข้างกัน แต่ถ้าคุณต้องการให้รูปร่าง กล่องข้อความ หรือวัตถุอื่นปรากฏด้านบนหรือด้านล่างอีกชั้นหนึ่ง เลเยอร์จะกลายเป็นสิ่งสำคัญมาก การใช้ตัวเลือกภายใต้แท็บรูปแบบเครื่องมือการวาด คุณสามารถย้ายวัตถุหรือกลุ่มของวัตถุไปยังเลเยอร์ใดก็ได้ที่คุณเลือก
ขั้นตอนที่ 1

เลือกวัตถุที่จะย้าย
เครดิตรูปภาพ: ได้รับความอนุเคราะห์จาก Microsoft
เปิดไฟล์ PowerPoint และไปที่สไลด์ที่มีหลายวัตถุ หรือเพิ่มวัตถุบางอย่าง คลิกวัตถุใดๆ ที่คุณต้องการให้ปรากฏในเลเยอร์ด้านล่างวัตถุอื่นๆ ทั้งหมด โปรดทราบว่าแท็บรูปแบบจะไฮไลต์อยู่ใต้แท็บเครื่องมือการวาด ไม่ว่าคุณจะเลือกภาพวาด รูปภาพ กล่องข้อความ หรือวัตถุอื่นๆ
วีดีโอประจำวันนี้
ขั้นตอนที่ 2
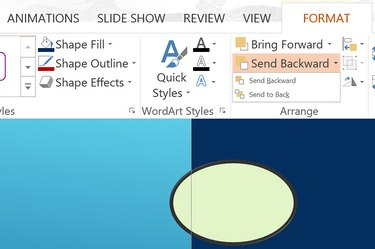
คลิก "ส่งไปกลับ"
เครดิตรูปภาพ: ได้รับความอนุเคราะห์จาก Microsoft
คลิกแท็บ "รูปแบบ" ของเครื่องมือการวาด ในขณะที่วัตถุของคุณถูกเลือก ตัวเลือก นำไปข้างหน้า และ ย้อนกลับ จะปรากฏในกลุ่มการจัดเรียง คลิก "ลูกศร" เล็กๆ ข้าง Send Backward แล้วเลือก "Send to Back" วัตถุถูกย้ายไปที่ชั้นล่างเพื่อให้วัตถุอื่นทั้งหมดอยู่เหนือมัน
ขั้นตอนที่ 3

คลิก "นำไปข้างหน้า"
เครดิตรูปภาพ: ได้รับความอนุเคราะห์จาก Microsoft
เลือกวัตถุที่คุณต้องการนำไปด้านบน คลิก "นำไปข้างหน้า" ใต้แท็บรูปแบบ สิ่งนี้จะย้ายวัตถุให้สูงขึ้นหนึ่งระดับ คลิก "นำไปข้างหน้า" อีกครั้งเพื่อให้ชั้นอื่นสูงขึ้นหรือคลิก "ลูกศร" และเลือก "นำไปที่ด้านหน้า"
การใช้กลุ่มและเลเยอร์
ขั้นตอนที่ 1

เน้นวัตถุและเลือก "กลุ่ม"
เครดิตรูปภาพ: ได้รับความอนุเคราะห์จาก Microsoft
ลากเคอร์เซอร์ไปไว้เหนือวัตถุสองชิ้นขึ้นไป คลิกแท็บ "รูปแบบ" เครื่องมือการวาด ในกลุ่ม จัดเรียง ข้างตัวเลือก นำไปข้างหน้า และ ถอยหลัง มีไอคอนขนาดเล็กสามไอคอน ไอคอนตรงกลางซึ่งคล้ายกับสี่เหลี่ยมจัตุรัสซ้อนทับสองช่องคือไอคอนกลุ่ม คลิก "ลูกศร" ข้างไอคอนกลุ่มแล้วเลือก "กลุ่ม" ตอนนี้วัตถุถูกเชื่อมโยงเข้าด้วยกันราวกับว่ามันเป็นวัตถุเดียว
ขั้นตอนที่ 2
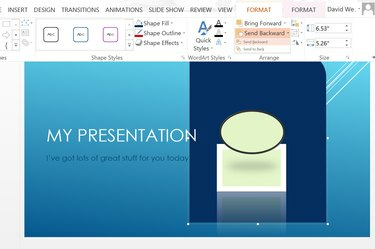
เลือก "ส่งไปกลับ"
เครดิตรูปภาพ: ได้รับความอนุเคราะห์จาก Microsoft
ลากวัตถุที่จัดกลุ่มไปยังตำแหน่งใดๆ บนสไลด์ คลิกแท็บ "รูปแบบ" อีกครั้งและเปลี่ยนตำแหน่งเลเยอร์โดยเลือก "นำไปข้างหน้า" หรือ "ส่งย้อนหลัง"
ขั้นตอนที่ 3

เลือก "เลิกจัดกลุ่ม"
เครดิตรูปภาพ: ได้รับความอนุเคราะห์จาก Microsoft
เลิกจัดกลุ่มวัตถุเมื่อคุณพอใจกับตำแหน่งโดยคลิก "ลูกศร" ข้างไอคอนกลุ่มอีกครั้งแล้วเลือก "ยกเลิกการจัดกลุ่ม"

