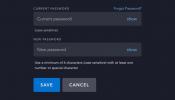หากคุณกำลังเผชิญกับคอมพิวเตอร์ที่ช้าหรือไม่ตอบสนอง คุณอาจแทบจะยอมแพ้ แม้ว่าความทุกข์ยากของคุณจะเป็นสิ่งที่เข้าใจได้ แต่อย่าเพิ่งทิ้งผ้าเช็ดตัวลงไป ก่อนที่คุณจะทิ้งคอมพิวเตอร์และจ่ายเงินหลายร้อยหรือหลายพันดอลลาร์เพื่อซื้อเครื่องใหม่ มีเคล็ดลับสุดท้ายที่จะช่วยคุณประหยัดเวลาและเงิน: การรีเซ็ตเป็นค่าจากโรงงาน
สารบัญ
- ขั้นแรก สำรองข้อมูลคอมพิวเตอร์ของคุณ
- วิธีรีเซ็ตเป็นค่าเริ่มต้นจากโรงงาน Windows 10
- วิธีรีเซ็ตเป็นค่าเริ่มต้นจากโรงงาน Windows 11
- อีกวิธีในการรีเซ็ต Windows จากโรงงาน
ทำตามขั้นตอนด้านล่างเพื่อรีเซ็ตพีซี Windows 10 หรือ 11 ของคุณให้เป็นการตั้งค่าจากโรงงานอย่างง่ายดายและสำเร็จ และหากคุณประสบปัญหาการชะลอตัวเป็นประจำ ลองอ่านคำแนะนำของเราเกี่ยวกับวิธีเพิ่มความเร็ว Windows ด้วยเช่นกัน.
วิดีโอแนะนำ
ขั้นแรก สำรองข้อมูลคอมพิวเตอร์ของคุณ
ก่อนที่คุณจะรีเซ็ตระบบ คุณจะต้องการ สำรองข้อมูลสำคัญ ที่คุณไม่ต้องการที่จะสูญเสีย ซึ่งรวมถึงเอกสาร รูปภาพ เพลง และภาพยนตร์ แต่ยังมีรายการอื่นๆ ที่ต้องสำรองข้อมูลด้วยเช่นกัน ตรวจสอบให้แน่ใจว่าคุณรู้รหัสผ่านที่บันทึกไว้ทั้งหมด ส่งออกบุ๊กมาร์กเบราว์เซอร์ทั้งหมดของคุณ และมีไฟล์การติดตั้งสำหรับซอฟต์แวร์ทั้งหมดที่คุณต้องการติดตั้งใหม่ — หรือรู้ว่าจะหาได้จากที่ไหน
นอกจากนี้ ตรวจสอบให้แน่ใจว่าคุณได้สำรองข้อมูลเฉพาะแอป เช่น ฟิลเตอร์แบบกำหนดเองที่บันทึกไว้ในยูทิลิตี้รูปภาพ บันทึกไฟล์จากเกมที่คุณชื่นชอบ และสำรองข้อมูลอีเมลหากใช้ไคลเอนต์ออฟไลน์
วิธีรีเซ็ตเป็นค่าเริ่มต้นจากโรงงาน Windows 10
พบคุณสมบัติการรีเซ็ตของ Windows 10 ในแผงการตั้งค่า สามารถสร้างสำเนาใหม่ของ Windows 10 ได้หากคุณเลือก โดยแทนที่ไดรเวอร์ทั้งหมดและรีเซ็ตการตั้งค่าทั้งหมด
ที่เกี่ยวข้อง
- Microsoft รั่วไหลเครื่องมือที่ปลดล็อคคุณสมบัติที่ซ่อนอยู่ทั้งหมดของ Windows 11
- ฟีเจอร์ใหม่ของ Windows 11 นี้เป็นส่วนเสริมที่ยอดเยี่ยมสำหรับนักเล่นเกมพีซี
- วิธีแปลง HEIC เป็น JPG บน Windows 11
โปรดทราบว่าในทางเทคนิคอาจแตกต่างไปจากตัวเลือก "รีเซ็ตเป็นค่าจากโรงงาน" ที่ผู้ผลิตจัดเตรียมไว้ให้ ตรวจสอบเอกสารของคุณหรือโทรหาฝ่ายสนับสนุนด้านเทคนิค หากคุณต้องการให้พีซีของคุณกลับมาเป็นเหมือนเดิมเมื่อคุณดึงออกจากกล่องครั้งแรก ผู้ผลิตอาจมีพาร์ติชันพิเศษติดตั้งอยู่บนฮาร์ดไดรฟ์หรืออาจสามารถจัดเตรียมอิมเมจการคืนค่าจากโรงงานบนสื่อที่สามารถบู๊ตได้

ขั้นตอนที่ 1: คลิก การแจ้งเตือน บนทาสก์บาร์ (หรือกดปุ่ม Windows + A) จากนั้นคลิกปุ่ม การตั้งค่าทั้งหมด ไทล์ใน Action Center คุณยังสามารถคลิกปุ่มเริ่มตามด้วย เกียร์ ไอคอนบนเมนูเริ่ม
ขั้นตอนที่ 2: คลิก อัปเดตและความปลอดภัย.

ขั้นตอนที่ 3: เลือก การกู้คืน ระบุไว้ทางด้านซ้าย
ทางด้านขวา คุณจะเห็นสองตัวเลือก ประการแรก รีเซ็ตพีซีเครื่องนี้เป็นวิธีที่เราจะใช้สำหรับคำแนะนำนี้
ที่สอง, การเริ่มต้นขั้นสูงถือว่าคุ้มค่าหากคุณมีทักษะด้านเทคนิคเพิ่มขึ้นอีกเล็กน้อย มีไว้เพื่อปรับเปลี่ยนคอมพิวเตอร์ของคุณในระดับที่ลึกยิ่งขึ้นหรือติดตั้งระบบปฏิบัติการที่แตกต่างไปจากเดิมอย่างสิ้นเชิง สิ่งนี้มีประโยชน์หากผู้ผลิตของคุณจัดเตรียมอิมเมจการคืนค่าจากโรงงานหรือไดรฟ์ภายนอกที่มีอิมเมจเพื่อให้เครื่องของคุณกลับสู่สถานะโรงงาน — รวมซอฟต์แวร์ที่เป็นกรรมสิทธิ์ไว้ด้วย
เว้นแต่คุณจะแน่ใจจริงๆ ว่าคุณเข้าใจว่าแต่ละตัวเลือกในการตั้งค่านี้ทำอะไรได้บ้าง อาจเป็นการดีที่สุดที่จะปล่อยไว้ตามลำพัง
ขั้นตอนที่ 3: เมื่อพร้อมแล้วให้คลิก เริ่ม ปุ่มที่ระบุไว้ด้านล่าง รีเซ็ตพีซีเครื่องนี้.
หน้าต่างใหม่จะปรากฏขึ้นพร้อมกับสองตัวเลือก เก็บไฟล์ของฉันไว้ และ ลบทุกอย่างดังที่แสดงด้านล่าง

ที่นี่คุณจะต้องตัดสินใจว่าคุณต้องการเก็บไฟล์และโฟลเดอร์ทั้งหมดของคุณไว้เหมือนเดิม หรือเริ่มต้นใหม่ตั้งแต่ต้นอย่างแท้จริง แล้วใช้การสำรองข้อมูลของคุณเพื่อกู้คืนไฟล์และโฟลเดอร์เหล่านั้น ไม่ว่าคุณจะเลือกแบบใด คุณจะต้องติดตั้งแอปและโปรแกรมทั้งหมดที่ได้มานอก Microsoft Store ใหม่ การตั้งค่าของคุณ เช่น การจัดเรียงเมนู Start จะกลับไปเป็นค่าเริ่มต้น
ขั้นตอนที่ 5: คลิกที่หนึ่งในสองตัวเลือก
ในทั้งสองกรณี ระบบจะสร้าง Windows 10 ใหม่โดยใช้การติดตั้งปัจจุบัน มันเป็นของ Microsoft”การกู้คืนแบบไม่มีภาพ” ระบบจึงไม่จำเป็นต้องซ่อนสื่อการติดตั้งไว้ในพาร์ติชั่นที่ซ่อนอยู่ ซึ่งกินพื้นที่ อย่างไรก็ตาม ติดตั้งใหม่ในท้องถิ่น ตัวเลือกอาจไม่สามารถซ่อมแซม Windows 10 ได้ถ้ามันเสียหายเกินไปหรือเสียหายเกินไป นั่นคือสิ่งที่ ดาวน์โหลดบนคลาวด์ ตัวเลือกเข้ามา: Windows ดึงทุกอย่างจากเซิร์ฟเวอร์ของ Microsoft เพื่อสร้างสำเนาในเครื่องใหม่
ตัวเลือกทั้งสองจะคืนการตั้งค่าทั้งหมดกลับเป็นค่าเริ่มต้นจากโรงงาน และลบซอฟต์แวร์ทั้งหมดที่ไม่ได้ติดตั้งออกจาก Microsoft Store อย่างไรก็ตาม เก็บไฟล์ของฉันไว้ ตัวเลือกช่วยให้โปรไฟล์ของคุณไม่เสียหายพร้อมกับไฟล์และโฟลเดอร์ที่เกี่ยวข้อง มันคืออะไร ไม่ do คืออัปเดต Windows 10 เป็นเวอร์ชันล่าสุดหากคุณไม่เคยใส่ใจที่จะติดตั้งแพตช์และอัปเดตฟีเจอร์ ที่ ดาวน์โหลดบนคลาวด์ ตัวเลือกจะติดตั้งเวอร์ชันล่าสุดที่จัดเก็บไว้ในระบบคลาวด์ของ Microsoft

ขั้นตอนที่ 6: เลือกแหล่งที่มา: ดาวน์โหลดบนคลาวด์ หรือ ติดตั้งใหม่ในท้องถิ่น.
ขั้นตอนที่ 7: ในหน้าจอต่อไปนี้ คลิกที่ เลือกการตั้งค่า ลิงก์หากคุณต้องการแก้ไขการตั้งค่าการรีเซ็ตปัจจุบัน มิฉะนั้นให้ข้ามไปที่ ขั้นตอนที่ 9.

ภาพข้างบนนี้อิงจาก. ลบทุกอย่าง ตัวเลือกและใช้คลาวด์เป็นแหล่งที่มาของเรา เนื่องจากพีซีตัวอย่างของเรามีหลายไดรฟ์ เราจึงมีไดรฟ์เพิ่มเติม ลบไฟล์ออกจากไดรฟ์ทั้งหมด การตั้งค่า โปรดทราบว่าคุณสามารถปิดการติดตั้งใหม่ได้ แต่หากคุณประสบปัญหาร้ายแรงเกี่ยวกับส่วนประกอบของ Windows 10 สำเนาใหม่อาจเหมาะสมที่สุด
ในทำนองเดียวกันถ้าเราเอา เก็บไฟล์ของฉันไว้ เส้นทางและเลือก ติดตั้งใหม่ในท้องถิ่น เราจะเห็นการสลับสองแบบ: กู้คืนแอพและการตั้งค่าที่ติดตั้งไว้ล่วงหน้าที่มาพร้อมกับพีซี และสร้าง Windows 10 ใหม่โดยใช้การติดตั้งในเครื่อง
ขั้นตอนที่ 8: คลิกปุ่มสลับที่เหมาะสมถัดจากการตั้งค่าที่คุณต้องการแก้ไข จากนั้นคลิก ยืนยัน.
ขั้นตอนที่ 9: คลิก ต่อไป เพื่อดำเนินการต่อ.

ขั้นตอนที่ 10: เครื่องมือรีเซ็ตจะนำเสนอข้อมูลสรุป หากคุณเลือก เก็บไฟล์ของฉันไว้ ตัวเลือก คุณจะเห็นลิงก์ที่คุณสามารถคลิกเพื่อดูแอปทั้งหมดที่จะถูกลบออกระหว่างการรีเซ็ต เช่น Google Chrome, Steam และแม้แต่ Microsoft 365 รายการนี้จะถูกบันทึกไว้บนเดสก์ท็อปของคุณเมื่อคุณเสร็จสิ้นกระบวนการกู้คืน คุณจะไม่เห็นลิงก์นี้เมื่อคุณเลือก ลบทุกอย่าง ตัวเลือก.
ตรวจสอบให้แน่ใจว่าคุณเก่งทุกอย่างแล้วคลิก รีเซ็ต ปุ่ม.
พีซีของคุณจะรีบูตโดยอัตโนมัติและเข้าสู่ Windows Recovery Environment กระบวนการรีเซ็ตอาจใช้เวลาหนึ่งชั่วโมงหรือมากกว่านั้น ดังนั้นหากคุณใช้แล็ปท็อป ก็เป็นความคิดที่ดีที่จะเสียบสายไฟ มันอาจจะรีบูทตัวเองหลายครั้ง รอให้ Windows รีสตาร์ทและเริ่มขั้นตอนการตั้งค่า จากนั้นป้อนข้อมูลส่วนบุคคลและข้อมูลเข้าสู่ระบบหากได้รับแจ้ง
เมื่อคุณยืนยันว่าทุกอย่างใช้งานได้ ตรวจสอบให้แน่ใจว่า Windows 10 เป็นเวอร์ชันล่าสุด และติดตั้งไดรเวอร์ล่าสุดจากผู้ผลิตฮาร์ดแวร์
วิธีรีเซ็ตเป็นค่าเริ่มต้นจากโรงงาน วินโดวส์ 11

หากคุณกำลังใช้เบต้าและสงสัยว่าจะรีเซ็ตได้อย่างไร วินโดวส์ 11 — เบต้าอาจไม่เสถียรเล็กน้อย จึงไม่น่าแปลกใจ — ไม่ต้องกังวล: ขั้นตอนการรีเซ็ตจะเหมือนกับ Windows 10 ที่มีลักษณะแตกต่างออกไปเล็กน้อยไม่มากก็น้อย มาดูขั้นตอนต่างๆ เพื่อเน้นประเด็นสำคัญทั้งหมดกัน
ขั้นตอนที่ 1: กด หน้าต่าง และปุ่ม “ฉัน” พร้อมกันเพื่อเปิดแอปที่สำคัญที่ปักหมุดไว้ นี่มองหา. การตั้งค่า เมนูที่มีไอคอนรูปเฟือง และเลือก

ขั้นตอนที่ 2: เลือก อัปเดตและความปลอดภัย. ดูที่เมนูด้านซ้ายแล้วเลือก การกู้คืน.
ขั้นตอนที่ 3: เลือก รีเซ็ตพีซี ตัวเลือกทางด้านขวา
ขั้นตอนที่ 4: ณ จุดนี้ สิ่งต่าง ๆ ควรมีลักษณะเหมือนกับใน Windows 10 คุณจะต้องเลือกที่จะ เก็บไฟล์ของฉัน หรือ ลบทุกอย่าง. จากนั้นคุณจะสามารถเลือกระหว่างก ดาวน์โหลดบนคลาวด์ และก ติดตั้งใหม่ในท้องถิ่น.

ขั้นตอนที่ 5: ที่นี่สิ่งต่าง ๆ จะแตกต่างออกไปเล็กน้อย แทนที่จะเป็นอย่างอื่น การตั้งค่า เมนู Windows 11 เพิ่มความคล่องตัวให้กับกระบวนการชี้แจงและแสดงการตั้งค่าปัจจุบันที่คุณเลือกในหน้าต่างสรุป หากทุกอย่างลงตัวแล้ว ให้เลือก ต่อไป. ทำการตรวจสอบครั้งสุดท้าย จากนั้นเลือก รีเซ็ต.
อีกวิธีในการรีเซ็ต Windows จากโรงงาน
อีกวิธีหนึ่งคือการใช้เครื่องมือการกู้คืนของผู้ผลิต ซึ่งโดยปกติจะอยู่ในพาร์ติชันแยกต่างหากบนฮาร์ดไดรฟ์ของคุณ คุณจะพบกับซอฟต์แวร์กู้คืนข้อมูลที่หลากหลายซึ่งมีแบรนด์ดังมากมายเพียงพอที่จะจับคู่กับอุปกรณ์อิเล็กทรอนิกส์ยี่ห้อต่างๆ ที่คุณจะติดตั้ง เราได้พยายามทำให้มันล้นหลามน้อยลงโดยจำกัดรายการให้แคบลงเหลือเพียงซอฟต์แวร์ที่เราต้องการ แต่ละแบรนด์มีชื่อที่แตกต่างกันสำหรับสิ่งที่คุณกำลังมองหา ดังนั้นนี่คือรายการสิ่งที่ควรค้นหาตามแต่ละแบรนด์:
- Acer: Acer eRecovery หรือ Acer Recovery Management
- Asus: พาร์ติชันการกู้คืนของ Asus หรือการกู้คืน AI
- Dell: การคืนค่าอิมเมจจากโรงงานของ Dell, DataSafe, การสำรองและการกู้คืนของ Dell และชื่ออื่นๆ อีกมากมาย
- HP: HP System Recovery หรือ Recovery Manager
- Lenovo: Rescue and Recovery หรือ ThinkVantage Recovery (บน ThinkPads)
คุณยังสามารถเข้าถึงตัวเลือกการกู้คืนเหล่านี้นอก Windows ได้ ซึ่งหมายความว่าคุณยังคงมีความหวังว่าระบบปฏิบัติการของคุณจะไม่โหลด ผู้ผลิตแต่ละรายมีความแตกต่างกัน แต่คุณสามารถค้นหาวิธีเข้าถึงการกู้คืนได้หลังจากเปิดเครื่องเท่านั้น อ่านข้อความในขณะที่เครื่องบูทและมองหาปุ่มโหมดการกู้คืน อุปกรณ์จำนวนมากใช้ปุ่ม F11 เป็นทางลัดไปยังโหมดการกู้คืน
คำแนะนำของบรรณาธิการ
- ฟีเจอร์ Windows 11 ที่กำลังจะมาถึงนี้ช่วยให้คุณสลับไปใช้พีซีระบบคลาวด์ได้ภายในไม่กี่วินาที
- วิธีย้ายแถบงานใน Windows 11
- วิธีสร้างรายการแบบหล่นลงใน Excel
- วิธีดาวน์โหลดไฟล์ ISO ของ Windows 10 อย่างถูกกฎหมายและติดตั้ง Windows 10 จากไฟล์นั้น
- วิธีติดตั้ง Windows บน Steam Deck