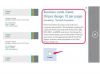ระยะขอบสำหรับนามบัตร Avery ถูกกำหนดไว้ล่วงหน้าสำหรับคุณใน Microsoft Word
เปิดเอกสารใหม่ใน Microsoft Word จากนั้นเลือก "เครื่องมือ" "จดหมายและจดหมาย" และ "ซองจดหมายและป้ายชื่อ" จากแถบเครื่องมือ กล่องโต้ตอบ "ซองจดหมายและป้ายกำกับ" จะเปิดขึ้น
เลือก "Avery standard" จากเมนูแบบเลื่อนลง "Labels products" ในกล่องโต้ตอบ "Label Options" จากนั้นเลือกหมายเลขผลิตภัณฑ์ที่ตรงกันสำหรับนามบัตรของคุณจากรายการ "หมายเลขผลิตภัณฑ์" เช่น "5371 - นามบัตร"
คลิกที่ปุ่ม "รายละเอียด" เพื่อเปิดการตั้งค่าระยะขอบและขนาด การตั้งค่าสำหรับการ์ด "5371" ได้แก่: ระยะขอบบน (0.5"), ระยะขอบด้านข้าง (0.75"), ระยะพิทช์แนวตั้ง (2"), ระยะพิทช์แนวนอน (3.5"), ความสูงของฉลาก (2"), ความกว้างฉลาก (3.5"), จำนวนข้าม (2) และตัวเลขลง (5). ในการตั้งค่าหรือเปลี่ยนระยะขอบ ให้แทนที่ค่าภายในแต่ละช่องด้วยระยะขอบที่คุณต้องการ
ป้อนเนื้อหาสำหรับนามบัตรของคุณลงในกล่องข้อความ "ที่อยู่" ในการจัดรูปแบบข้อความภายในกล่องข้อความ ให้เลือกข้อความที่คุณต้องการแก้ไข คลิกขวาบนและเลือก "แบบอักษร" เลือกแบบอักษร ลักษณะ ขนาด และสีที่คุณต้องการใช้ จากนั้นคลิก "ตกลง" และ "เอกสารใหม่" หากต้องการแทรกรูปภาพลงในนามบัตร ให้ทำตามขั้นตอนที่ 8 และ 9
คลิกที่ "ตาราง" และ "แสดงเส้นตาราง" จากแถบเครื่องมือ (หากคุณป้อนเนื้อหาสำหรับนามบัตรในกล่องข้อความ "ที่อยู่" ในขั้นตอนก่อนหน้า ให้ไปยังขั้นตอนที่ 10)
ปล่อยช่องข้อความ "Address" ว่างไว้ แล้วคลิก "New Document" พิมพ์เนื้อหาในการ์ดของคุณลงในเซลล์แรก ในการแทรกรูปภาพ ให้คลิกที่ "แทรก" "รูปภาพ" และ "จากไฟล์" ดับเบิลคลิกที่ภาพที่คุณต้องการเพิ่ม เมื่อการ์ดใบแรกมองมาที่คุณ ให้เลือกทั้งเซลล์และคัดลอกเนื้อหา ("แก้ไข" และ "คัดลอก") จากนั้นวาง ("แก้ไข" และ "วาง") เนื้อหาลงในเซลล์อื่นจนกว่าเซลล์ทั้งหมดจะเต็ม