สมาร์ทโฟนของเราเรียกร้องความสนใจของเราหลายครั้งตลอดทั้งวัน บางคนถึงกับ เช็คโทรศัพท์ของพวกเขาตอนกลางดึก. เหตุใดเราจึงยอมให้มีการแจ้งเตือนเข้ามามากมายไม่รู้จบ ซึ่งมักจะไม่สำคัญหรือแย่กว่านั้น อีเมลขยะที่จะขัดขวางเรา? หากคุณไม่สามารถต้านทานไฟ LED ที่กระพริบหรือเสียงหึ่งๆ ในกระเป๋าของคุณได้ คุณต้องลองใช้โหมดห้ามรบกวนใน Android
สารบัญ
- วิธีใช้ห้ามรบกวนใน Android 11
- วิธีใช้โหมดห้ามรบกวนใน Android 10
- วิธีใช้ Do Not Disturb ใน Android 9.0 Pie และรุ่นก่อนหน้า
อย่าปล่อยให้ของคุณ การติดสมาร์ทโฟน ชนะ. ตั้งกฎพื้นฐานด้วยโทรศัพท์ของคุณ และให้แน่ใจว่าจะไม่รบกวนคุณในการประชุม ที่โรงละคร หรือเมื่อคุณนอนหลับ มาดูวิธีใช้โหมดห้ามรบกวนของ Android กัน
วิดีโอแนะนำ
หมายเหตุ: คุณอาจพบความแตกต่างบางประการในตัวเลือกเมนูจากโทรศัพท์ไปยังโทรศัพท์ ทั้งนี้ขึ้นอยู่กับผู้ผลิต แต่โหมดห้ามรบกวนจะถูกรวมไว้ในสต็อก หุ่นยนต์ดังนั้นจึงควรมีอยู่ในโทรศัพท์ Android ทุกรุ่น วิ่ง
วิธีใช้ห้ามรบกวนใน Android 11
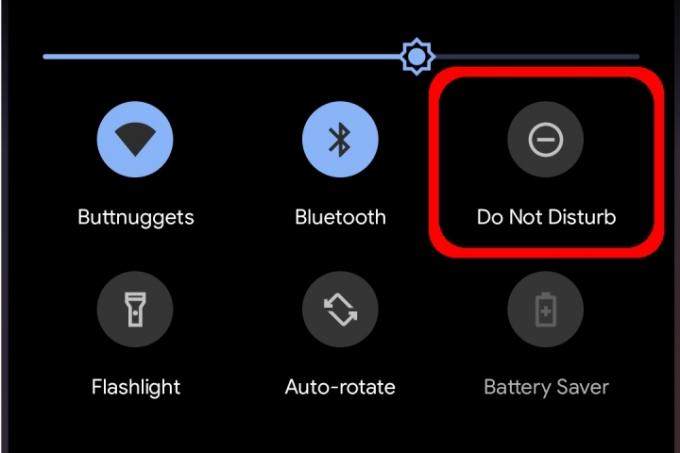
ห้ามรบกวนมีหลายเลเยอร์ที่คุณสามารถปรับแต่งเพื่อให้บางแอปและการสนทนาผ่านไปได้ในขณะที่บางแอปปิดเสียงอยู่ คุณสามารถสร้างตารางเวลาแบบกำหนดเองที่เริ่มต้นและสิ้นสุดในบางช่วงเวลาได้
หากต้องการเปิดใช้งานโหมดห้ามรบกวน ให้ปัดลงจากด้านบนเพื่อขยาย เฉดสีการแจ้งเตือน แล้วแตะ ไอคอนห้ามรบกวน — มีลักษณะคล้ายเครื่องหมายลบภายในวงกลม ดังที่แสดงไว้ด้านบน ห้ามรบกวนจะเปิดขึ้นโดยใช้การตั้งค่าที่กำหนดไว้ล่วงหน้าของคุณ
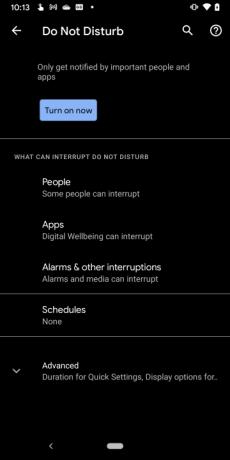
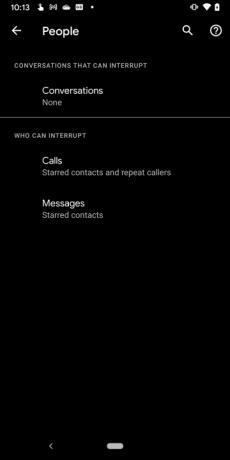
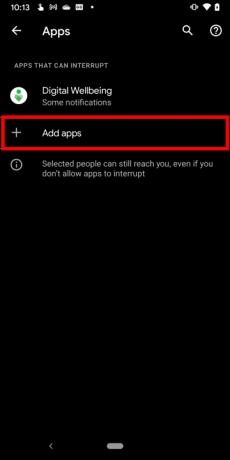
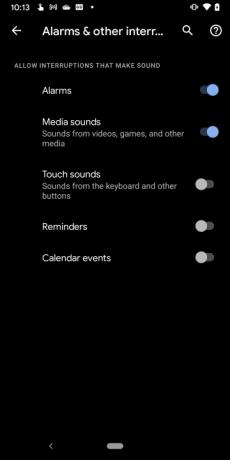
หากต้องการเข้าถึงการตั้งค่าห้ามรบกวน ให้กดค้างไว้ที่ ห้ามรบกวน ไอคอนบนแถบการแจ้งเตือน บนหน้าจอต่อไปนี้ คุณจะเห็นองค์ประกอบหลักสี่ประการ: ประชากร, แอพ, สัญญาณเตือนและการรบกวนอื่นๆ, และ กำหนดการ. เราจะอธิบายวิธีการทำงานแต่ละอย่าง
หมายเหตุ: คุณยังสามารถเข้าถึงการตั้งค่าเหล่านี้ได้โดยไปที่ การตั้งค่า > เสียงและการสั่น > ห้ามรบกวน เส้นทาง.
ประชากร
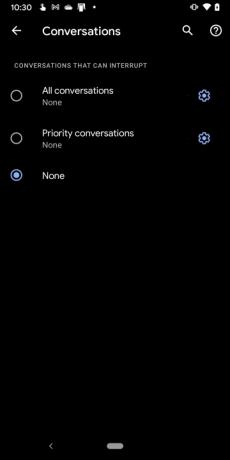
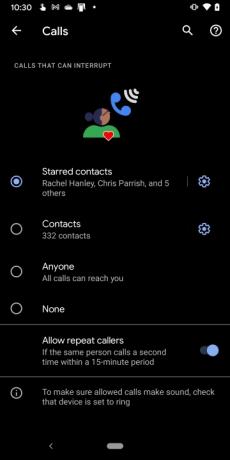
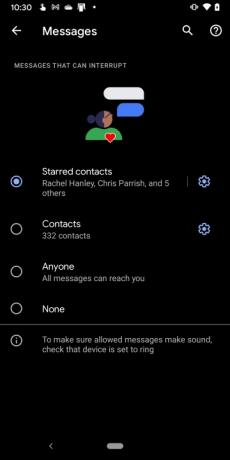
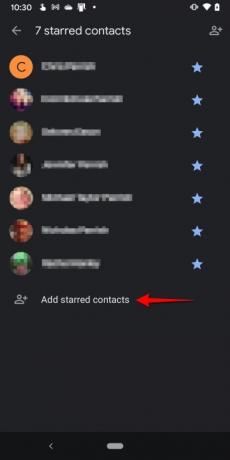
ส่วนนี้แบ่งออกเป็นสามส่วน:
บทสนทนา
หลังจากแตะ บทสนทนาให้แตะ วงกลม ถัดจากหนึ่งในสามการสนทนาที่สามารถขัดจังหวะได้:
- บทสนทนาทั้งหมด
- การสนทนาที่มีลำดับความสำคัญ
- ไม่มี
หากต้องการเปลี่ยนการสนทนาเป็นลำดับความสำคัญ ให้ปัดลงเพื่อขยายหน้าต่างการแจ้งเตือน จากนั้นกดการสนทนาค้างไว้ คุณยังสามารถเปลี่ยนการตั้งค่าได้ที่นี่ภายใน บทสนทนา โดยแตะไอคอนฟันเฟือง.
โทร
ส่วนนี้ค่อนข้างตรงไปตรงมา หลังจากแตะ โทรให้แตะวงกลมที่อยู่ถัดจากหนึ่งในสี่ผู้ติดต่อที่ได้รับอนุญาตให้รบกวน:
- รายชื่อติดต่อที่ติดดาว
- รายชื่อผู้ติดต่อ
- ใครก็ได้
- ไม่มี
นอกจากนี้ยังมีการสลับไปที่ อนุญาตให้ผู้โทรซ้ำ หากคุณคาดว่าจะมีคนโทรมาอีกครั้งภายใน 15 นาที
หากคุณไม่แน่ใจว่าจะ "ติดดาว" ผู้ติดต่ออย่างไร ให้ทำดังต่อไปนี้:
ขั้นตอนที่ 1: แตะเพื่อเปิดแอปโทรศัพท์
ขั้นตอนที่ 2: แตะที่ รายการโปรด แท็บที่ด้านล่าง
ขั้นตอนที่ 3: แตะ เพิ่ม ตั้งอยู่ที่มุมขวาบน
ขั้นตอนที่ 4: แตะที่ผู้ติดต่อ
หรือคุณสามารถเปิดแอพ Phone แตะ รายชื่อผู้ติดต่อ แตะเพื่อเปิดผู้ติดต่อ จากนั้นแตะดาวกลวงที่มุมขวาบน คุณยังสามารถแตะสัญลักษณ์ฟันเฟืองที่อยู่ข้างๆ ได้ด้วย รายชื่อติดต่อที่ติดดาว แล้วแตะ เพิ่มผู้ติดต่อที่ติดดาว บนหน้าจอต่อไปนี้
ข้อความ
หลังจากแตะ ข้อความให้แตะวงกลมถัดจากข้อความประเภทใดประเภทหนึ่งจากสี่ประเภทที่ได้รับอนุญาตให้ขัดจังหวะ:
- รายชื่อติดต่อที่ติดดาว
- รายชื่อผู้ติดต่อ
- ใครก็ได้
- ไม่มี
คุณสามารถแตะไอคอนฟันเฟืองข้างๆ รายชื่อติดต่อที่ติดดาว หรือ ติดต่อเพื่อเพิ่มบุคคลในสองรายการนั้น
แอพ
แอป Digital Wellbeing ของ Google จะปรากฏในรายการตามค่าเริ่มต้น อย่างไรก็ตาม คุณสามารถแตะเครื่องหมายบวกที่อยู่ข้างๆ ได้ เพิ่มแอพ จากนั้นเลือกแอปจากรายการที่ได้รับอนุญาตให้ขัดจังหวะ
สัญญาณเตือนและการรบกวนอื่นๆ
ส่วนนี้เป็นเพียงรายการสลับเพื่อเปิดหรือปิดใช้งานสิ่งต่อไปนี้:
- สัญญาณเตือน
- เสียงมีเดีย
- แตะเสียง
- การแจ้งเตือน
- กิจกรรมในปฏิทิน
แตะที่สลับเพื่อเปิดหรือปิดแต่ละรายการ
กำหนดการ
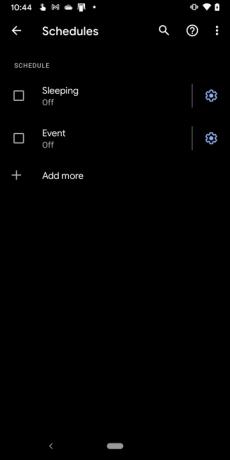
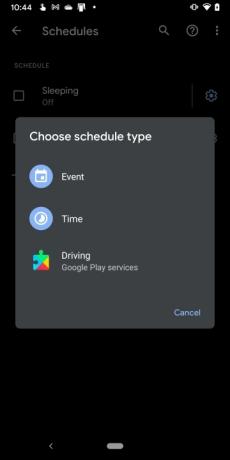
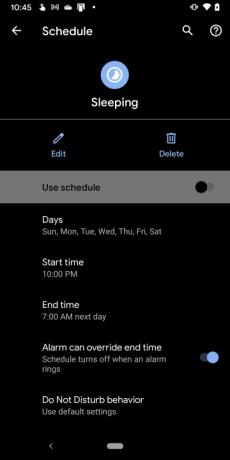
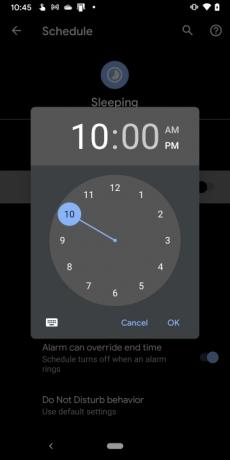
Android 11 มีกำหนดการสองรายการที่ปิดใช้งานโดยค่าเริ่มต้นอยู่แล้ว คุณสามารถสร้างกำหนดการใหม่ได้โดยแตะเครื่องหมายบวกที่อยู่ข้างๆ เพิ่มมากขึ้น หรือปรับแต่งทั้งสองที่ให้ไว้แล้วโดยแตะไอคอนฟันเฟืองตามลำดับดังที่เราอธิบายด้านล่าง
นอนหลับ
ตามค่าเริ่มต้น โหมดนี้จะครอบคลุมทั้งเจ็ดวันในสัปดาห์เริ่มตั้งแต่เวลา 22.00 น. และสิ้นสุดเวลา 7.00 น. ของวันถัดไป
ขั้นตอนที่ 1: แตะไอคอนฟันเฟืองข้างๆ นอนหลับ.
ขั้นตอนที่ 2: แตะ วัน จากนั้นแตะช่องถัดจากแต่ละวันเพื่อปิดใช้งานหรือเปิดใช้งาน
ขั้นตอนที่ 3: แตะ เวลาเริ่มต้น เพื่อตั้งค่าชั่วโมงและนาทีเริ่มต้น
ขั้นตอนที่ 4: แตะ เวลาสิ้นสุด เพื่อตั้งเวลาสิ้นสุดชั่วโมงและนาที
ขั้นตอนที่ 5: แตะสลับที่อยู่ถัดจาก การปลุกสามารถแทนที่เวลาสิ้นสุดได้ เพื่อเปิดหรือปิดการตั้งค่านี้
ขั้นตอนที่ 6: แตะสลับที่อยู่ถัดจาก ใช้กำหนดการ เพื่อเปิดหรือปิดกำหนดการนี้
เหตุการณ์
ตามค่าเริ่มต้น โหมดนี้จะถูกตั้งค่าไว้สำหรับกิจกรรมในปฏิทินใดๆ ที่มีการตอบกลับเป็น "ใช่หรืออาจจะ" หากต้องการเปลี่ยนการตั้งค่าเริ่มต้น ให้ทำดังต่อไปนี้:
ขั้นตอนที่ 1: แตะไอคอนฟันเฟืองข้างๆ เหตุการณ์.
ขั้นตอนที่ 2: แตะ ในช่วงกิจกรรมสำหรับ และเลือก ปฏิทินใด ๆ, ตระกูล, หรือ บัญชี Google ของคุณ
ขั้นตอนที่ 3: แตะ คำตอบอยู่ที่ไหน และเลือก ใช่, ใช่หรืออาจจะ, หรือ ใช่ อาจจะ หรือไม่ตอบกลับ.
ขั้นตอนที่ 4: แตะสลับที่อยู่ถัดจาก ใช้กำหนดการ เพื่อเปิดหรือปิดกำหนดการนี้
หมายเหตุ: คุณสามารถแตะ เพิ่มมากขึ้น บนแผงกำหนดการเพื่อเลือกบริการกิจกรรม เวลา หรือการขับขี่ใหม่
ขั้นสูง
แตะ ขั้นสูง บนแผงห้ามรบกวน และการตั้งค่าเพิ่มเติมสองรายการจะปรากฏขึ้น:
ระยะเวลาสำหรับการตั้งค่าด่วน
ที่นี่คุณมีการตั้งค่าสามแบบ:
- ใช้จนกว่าคุณจะปิด
- ถามทุกครั้ง
- เป็นเวลา 1 ชั่วโมง — การตั้งค่านี้รวมถึง บวก และก ลบ สัญลักษณ์เพื่อปรับระยะเวลาระหว่าง 15 นาทีถึง 12 ชั่วโมง
แตะ ตกลง เมื่อคุณทำเสร็จแล้ว
ตัวเลือกการแสดงสำหรับการแจ้งเตือนที่ซ่อนอยู่
ส่วนนี้มีการตั้งค่าสามแบบ แตะวงกลมถัดจากการตั้งค่าเพื่อเปิดใช้งาน:
- ไม่มีเสียงจากการแจ้งเตือน
- ไม่มีภาพหรือเสียงจากการแจ้งเตือน
- กำหนดเอง - แตะไอคอนรูปเฟืองข้างๆ กำหนดเอง (หากเลือก) แล้วแตะเพื่อเปิดหรือปิดใช้งานการตั้งค่าทั้งหกนี้
วิธีใช้โหมดห้ามรบกวนใน Android 10
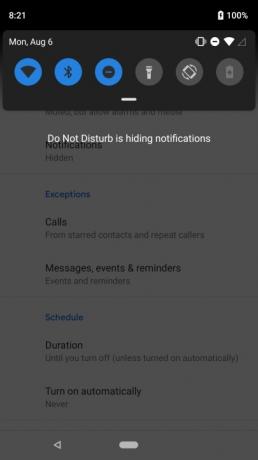
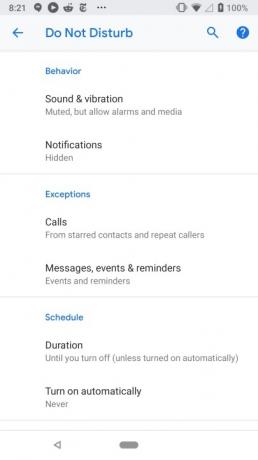
เมนูการตั้งค่าสำหรับห้ามรบกวนใน Android 10 นั้นแตกต่างออกไป ที่นี่คุณจะเห็นสามส่วน: พฤติกรรม, ข้อยกเว้น, และ กำหนดการ.
พฤติกรรม
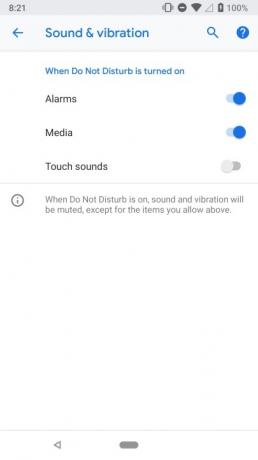
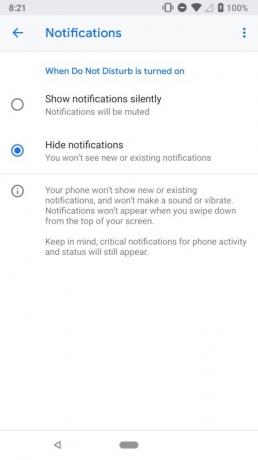
ในส่วนพฤติกรรมมีสองส่วน:
เสียงและการสั่นสะเทือน
เมื่อคุณแตะ เสียงและการสั่นสะเทือนให้แตะ สลับ ถัดจากการตั้งค่าสามรายการต่อไปนี้เพื่อเปิดหรือปิด:
- สัญญาณเตือน
- สื่อ
- แตะเสียง
การแจ้งเตือน
หลังจากที่คุณแตะ การแจ้งเตือนให้แตะ วงกลม ถัดจากหนึ่งในสองการตั้งค่า:
- แสดงการแจ้งเตือนอย่างเงียบ ๆ — การแจ้งเตือนจะถูกปิดเสียง
- ซ่อนการแจ้งเตือน — การแจ้งเตือนส่วนใหญ่จะไม่ได้ยินหรือเห็น แม้ว่าจะเปิดแถบการแจ้งเตือนก็ตาม
แตะที่ไอคอนฟันเฟืองข้างๆ กำหนดเอง เพื่อปรับแต่งคุณสมบัติให้ดียิ่งขึ้น คุณสามารถสลับปิดสิ่งต่าง ๆ เช่น อย่าเปิดหน้าจอ อย่ากะพริบไฟ ซ่อนจุดแจ้งเตือน, และอื่น ๆ.
ข้อยกเว้น
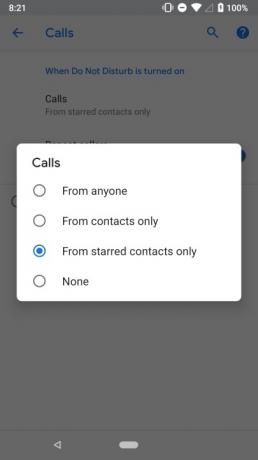

ส่วนข้อยกเว้นประกอบด้วยสององค์ประกอบที่ช่วยให้คุณสามารถกำหนดรายชื่อผู้ติดต่อหรือผู้โทรบางรายได้
โทร
หลังจากแตะ โทรให้แตะวงกลมถัดจากประเภทการโทรประเภทใดประเภทหนึ่งจากสี่ประเภทที่สามารถรบกวนได้:
- จากใครก็ได้
- จากผู้ติดต่อเท่านั้น
- จากรายชื่อติดต่อที่ติดดาวเท่านั้น
- ไม่มี
เช่นเดียวกับ Android 11 คุณสามารถปรับแต่งรายชื่อติดต่อที่ติดดาวได้ในแอปรายชื่อติดต่อหรือโทรศัพท์ หรือเพียงแค่ดูด้านล่างเพื่อดู รายชื่อติดต่อที่ติดดาว ส่วนการตั้งค่า
มีการสลับเพื่อให้ผู้โทรซ้ำได้รับสายเช่นกัน ในกรณีที่คุณได้รับสายจากบุคคลอื่นมากกว่าหนึ่งครั้งภายในระยะเวลา 15 นาที
ข้อความ กิจกรรม และการแจ้งเตือน
ส่วนนี้คล้ายกับ Android 11 แตะที่ ข้อความ ตัวเลือกในส่วนนี้และคุณสามารถเลือกได้ว่าใครสามารถขัดจังหวะได้ ถ้ามี:
- รายชื่อติดต่อที่ติดดาว
- รายชื่อผู้ติดต่อ
- ใครก็ได้
- ไม่มี
นอกจากนี้ ให้แตะปุ่มสลับที่อยู่ข้างๆ การแจ้งเตือน และ/หรือ กิจกรรม เพื่อปิดหรือเปิดใช้งานการแจ้งเตือนเหล่านี้ในขณะที่โหมดห้ามรบกวนเปิดอยู่
กำหนดการ

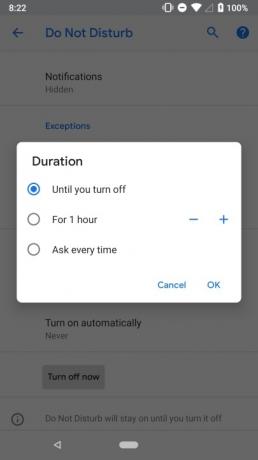
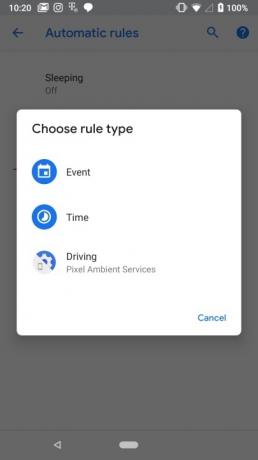
ในส่วนนี้มีสองส่วนย่อย:
ระยะเวลา
แตะที่ ระยะเวลา จากนั้นแตะหนึ่งในสามตัวเลือก:
- จนกว่าคุณจะปิด
- เป็นเวลา 1 ชั่วโมง — การตั้งค่านี้รวมถึง บวก และก ลบ สัญลักษณ์เพื่อปรับระยะเวลาระหว่าง 15 นาทีถึง 12 ชั่วโมง
- ถามทุกครั้ง
เปิดโดยอัตโนมัติ
ส่วนนี้ช่วยให้คุณเปิดโหมดห้ามรบกวนได้โดยอัตโนมัติในช่วงเวลานอนและการประชุม คุณยังสามารถตั้งกฎที่กำหนดเองได้ในส่วนนี้ โดยอิงตามเหตุการณ์หรือช่วงเวลาของวัน บนโทรศัพท์ Pixel มีตัวเลือกให้เปิดโหมดห้ามรบกวนเมื่อโทรศัพท์ตรวจพบว่าคุณกำลังขับรถ คุณสามารถปิดได้ที่นี่ตามต้องการ
ขั้นตอนที่ 1: แตะที่ เพิ่มกฎ เพื่อสร้างกฎ
ขั้นตอนที่ 2: เลือกว่าเป็นกิจกรรมหรือเวลา
ขั้นตอนที่ 3: เพิ่มชื่อแล้วทำตามคำแนะนำบนหน้าจอเพื่อกำหนดค่าเพิ่มเติม
โทรศัพท์ซัมซุง
โหมดห้ามรบกวนบนโทรศัพท์ Samsung ที่ใช้ Android 10 นั้นไม่มีความแข็งแกร่งเท่าที่ควร คุณยังคงสามารถเปิดและเข้าถึงการตั้งค่าได้เช่นเดียวกับหุ้น
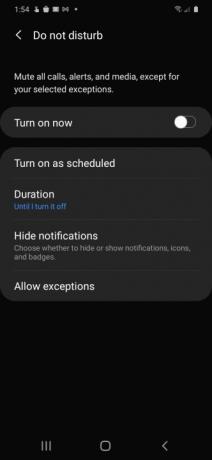
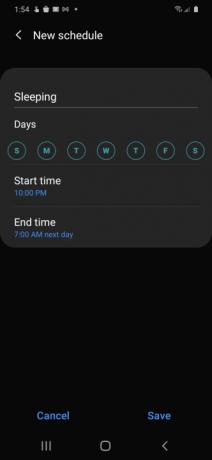
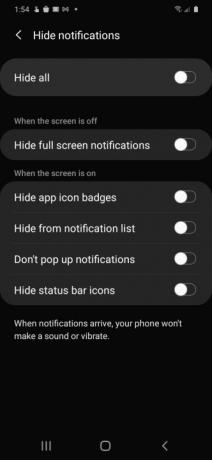
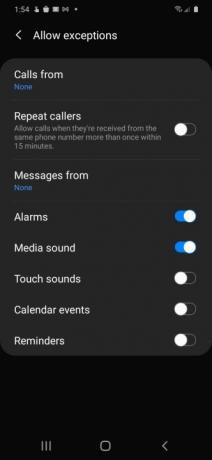
เปิดตามกำหนดเวลา
แตะที่ตัวเลือกนี้แล้วแตะสลับที่อยู่ถัดจาก นอนหลับ เพื่อเปิดหรือปิดส่วนประกอบนี้ แตะ นอนหลับ (กำหนดการเริ่มต้น) และคุณจะเห็นการตั้งค่าสี่แบบที่คุณสามารถปรับเปลี่ยนได้:
- ชื่อ
- วัน
- สเวลาทาร์ต
- เวลาสิ้นสุด
แตะ บันทึก เพื่อเก็บการเปลี่ยนแปลงของคุณ
ระยะเวลา
สิ่งนี้คล้ายกับสต็อก Android แตะ ระยะเวลา จากนั้นแตะวงกลมที่อยู่ถัดจากตัวเลือกใดตัวเลือกหนึ่งจากสามตัวเลือก:
- จนกว่าฉันจะปิดมัน
- 1 ชั่วโมง — การตั้งค่านี้รวมถึง บวก และก ลบ สัญลักษณ์เพื่อปรับระยะเวลาระหว่าง 15 นาทีถึง 12 ชั่วโมง
- ถามทุกครั้ง
แตะ ตกลง เพื่อบันทึกการเปลี่ยนแปลง
ซ่อนการแจ้งเตือน
แตะ ซ่อนการแจ้งเตือน และคุณจะเห็นปุ่มสลับหกปุ่ม แตะแต่ละรายการ สลับ เพื่อเปิดหรือปิดการตั้งค่าเหล่านี้
อนุญาตข้อยกเว้น
แตะ อนุญาตข้อยกเว้น และคุณจะเห็นรายการการตั้งค่าต่างๆ และปุ่มสลับที่คุณสามารถปรับเปลี่ยนได้
ขั้นตอนที่ 1: แตะ โทรจาก และเลือกหนึ่งในสี่ตัวเลือก: ทั้งหมด, ผู้ติดต่อเท่านั้น, ผู้ติดต่อที่ชื่นชอบเท่านั้น, และ ไม่มี.
ขั้นตอนที่ 2: แตะ ข้อความจาก และเลือกหนึ่งในสี่ตัวเลือก: ทั้งหมด, ผู้ติดต่อเท่านั้น, ผู้ติดต่อที่ชื่นชอบเท่านั้น, และ ไม่มี.
ขั้นตอนที่ 3: แตะสลับที่อยู่ถัดจาก ผู้โทรซ้ำ เพื่ออนุญาตหรือบล็อกบุคคลไม่ให้โทรมากกว่าหนึ่งครั้งระหว่าง 15 นาที
ขั้นตอนที่ 4: แตะปุ่มสลับที่อยู่ถัดจากการตั้งค่าที่เหลือเพื่อเปิดหรือปิดใช้งาน: สัญญาณเตือน, มีเดีย เสียง, แตะเสียง, กิจกรรมในปฏิทิน, และ การแจ้งเตือน.
วิธีใช้ Do Not Disturb ใน Android 9.0 Pie และรุ่นก่อนหน้า
เช่นเดียวกับเวอร์ชันใหม่กว่า ให้ปัดลงจากด้านบนของหน้าจอเพื่อเปิด เฉดสีการแจ้งเตือน และแตะ ไอคอนห้ามรบกวน. บนโทรศัพท์ส่วนใหญ่ที่ใช้ Android 6.0 Marshmallow ระบบปฏิบัติการ Android 9.0 พายคุณจะได้รับเมนูที่มีสามตัวเลือก:
- ความเงียบทั้งหมด: ไม่มีอะไรจะรบกวนคุณ
- นาฬิกาปลุกเท่านั้น: การปลุกใด ๆ ที่คุณตั้งไว้สามารถรบกวนคุณได้
- ลำดับความสำคัญเท่านั้น: สัญญาณเตือนภัยสามารถผ่านไปได้ แต่คุณปรับแต่งสิ่งอื่นที่ควรและไม่ควรรบกวนคุณได้อย่างแน่นอน
ข้างใต้นั้น คุณจะเห็นตัวเลือกเพื่อระบุระยะเวลาที่ควรใช้งานโหมดห้ามรบกวน คุณสามารถตั้งค่าเป็นชั่วโมงเพื่อให้ครอบคลุมการประชุมที่คุณกำลังจะเข้าร่วม ระบุเวลาที่ควรจะปิด หรือบอกให้เปิดไว้จนกว่าคุณจะปิดอีกครั้งด้วยตนเอง
การตั้งค่าการแจ้งเตือนลำดับความสำคัญ
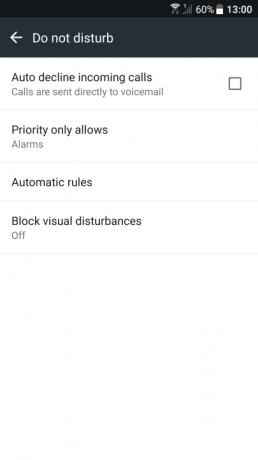
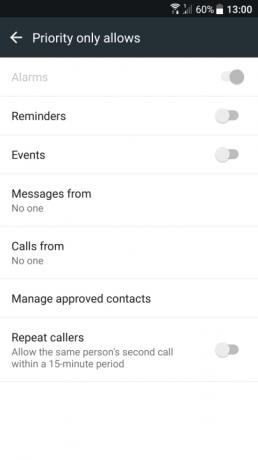
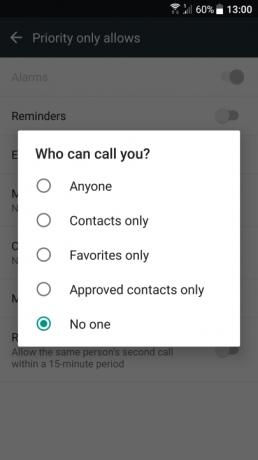
หากคุณต้องการใช้ตัวเลือก Priority only คุณต้องกำหนดก่อนว่าการแจ้งเตือนที่มีลำดับความสำคัญคืออะไร
ขั้นตอนที่ 1: แตะเพื่อเปิด แอพการตั้งค่า
ขั้นตอนที่ 2: แตะ เสียงและการแจ้งเตือน
ขั้นตอนที่ 3: แตะ ห้ามรบกวน.
ขั้นตอนที่ 4: แตะ อนุญาตเฉพาะลำดับความสำคัญเท่านั้น.
บันทึก: หากคุณมีโทรศัพท์ Samsung Galaxy แสดงว่ามันเป็นเช่นนั้น การตั้งค่า > เสียงและการสั่น > ห้ามรบกวน > อนุญาตข้อยกเว้น > กำหนดเอง
ขั้นตอนที่ 5: แตะสลับที่อยู่ถัดจาก การแจ้งเตือน และ กิจกรรม เพื่อเปิดหรือปิดใช้งานการตั้งค่าทั้งสองนี้
ขั้นตอนที่ 6: แตะ ข้อความจาก จากนั้นแตะหนึ่งในห้าการตั้งค่า: ใครก็ได้, ผู้ติดต่อเท่านั้น, รายการโปรดเท่านั้น, ผู้ติดต่อที่ได้รับอนุมัติเท่านั้น, หรือ ไม่มี.
ขั้นตอนที่ 7: แตะ โทรจาก จากนั้นแตะหนึ่งในห้าการตั้งค่า: ใครก็ได้, ผู้ติดต่อเท่านั้น, รายการโปรดเท่านั้น, ผู้ติดต่อที่ได้รับอนุมัติเท่านั้น, หรือ ไม่มี.
ขั้นตอนที่ 8: แตะสลับที่อยู่ถัดจาก ผู้โทรซ้ำ เพื่อเปิดหรือปิดคุณสมบัตินี้ ซึ่งจะทำให้ใครบางคนสามารถโทรครั้งที่สองได้ภายใน 15 นาที
การตั้งค่ากฎอัตโนมัติ
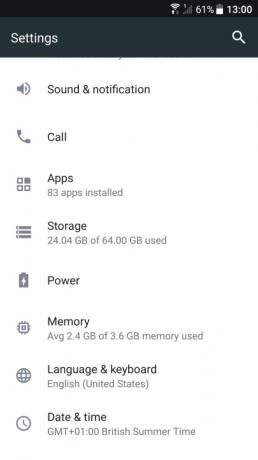
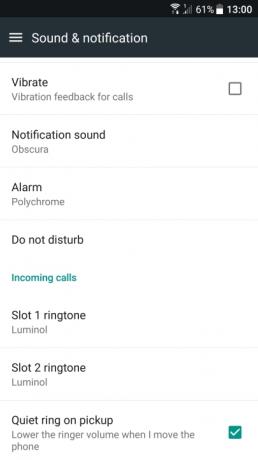
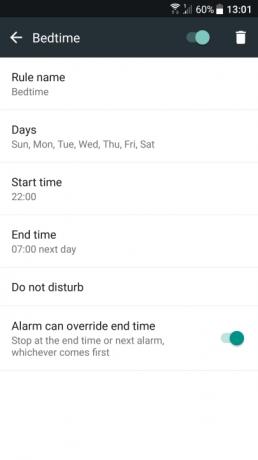
คุณสามารถเปิดโหมดห้ามรบกวนโดยอัตโนมัติตามเหตุการณ์หรือเวลาได้โดยการตั้งกฎบางอย่าง
ขั้นตอนที่ 1: แตะเพื่อเปิด การตั้งค่า แอป.
ขั้นตอนที่ 2: แตะ เสียงและการแจ้งเตือน
ขั้นตอนที่ 3: แตะ ห้ามรบกวน.
ขั้นตอนที่ 4: แตะ กกฎอัตโนมัติ.
หมายเหตุ: สำหรับผู้ใช้ Samsung Galaxy โทรศัพท์ โปรดปฏิบัติตามเส้นทาง: การตั้งค่า > เสียงและการสั่น > ห้ามรบกวน > เปิดใช้งานตามกำหนดเวลา
ขั้นตอนที่ 5: เลือก เพิ่มกฎ
ขั้นตอนที่ 6: เลือก ชื่อกฎ และพิมพ์ชื่อ
ขั้นตอนที่ 7: เลือก วัน จากนั้นแตะวันในสัปดาห์ที่คุณต้องการให้กฎมีผล
ขั้นตอนที่ 8: เลือก เวลาเริ่มต้น เพื่อเลือกเวลาของวันที่กฎจะเริ่ม
ขั้นตอนที่ 9: เลือก เวลาสิ้นสุด เพื่อกำหนดว่ากฎจะสิ้นสุดในแต่ละวันเมื่อใด
ขั้นตอนที่ 10: เปิดสวิตช์ข้างๆ การปลุกสามารถแทนที่เวลาสิ้นสุดได้ หากคุณต้องการเปิดหรือปิดใช้งานคุณลักษณะนี้ภายใต้ของคุณ ห้ามรบกวน โหมด.
เมื่อคุณสมัคร ห้ามรบกวน ในปฏิทินโดยรวมของคุณ กฎที่อิงตามกิจกรรมที่คุณใช้ในการตั้งค่าจะเริ่มทำงานและใส่โทรศัพท์ของคุณโดยอัตโนมัติ ห้ามรบกวนตามความต้องการเฉพาะของคุณ การโทรหรือการประชุมที่กำหนดจะไม่หยุดชะงักโดยการแจ้งเตือนที่รบกวนสมาธิอีกต่อไป เราต้องการทราบ วิธีนี้จะใช้ได้กับการประชุมหรือการโทรที่คุณยืนยันโดยเฉพาะเท่านั้น
ณ ขณะนี้ โทรศัพท์ Samsung Galaxy ไม่สามารถเพิ่มกฎปฏิทินตามกิจกรรมเหล่านี้ได้ ห้ามรบกวน.
คำแนะนำของบรรณาธิการ
- แอพส่งข้อความที่ดีที่สุด 16 อันดับสำหรับ Android และ iOS ในปี 2023
- แท็บเล็ต Android ที่ดีที่สุดในปี 2023: 9 แท็บเล็ตที่ดีที่สุดที่คุณสามารถซื้อได้
- แอพเพลงฟรีที่ดีที่สุดสำหรับ iOS และ Android
- ตัวควบคุมเกมที่ดีที่สุดสำหรับโทรศัพท์และแท็บเล็ต Android ในปี 2022
- VPN สำหรับ Android ที่ดีที่สุดในปี 2022




