การอัปเดต BIOS ของคุณสามารถนำมาซึ่งประโยชน์มากมาย ตั้งแต่การปรับปรุงเสถียรภาพ เพิ่มความเข้ากันได้สำหรับโปรเซสเซอร์และประเภทหน่วยความจำใหม่ และแม้แต่การปรับปรุงประสิทธิภาพ ผู้ผลิตเมนบอร์ดมักจะปล่อยอัพเดต BIOS เป็นเวลาสองสามปีหลังจากเปิดตัวเมนบอร์ด ดังนั้นจึงควรตรวจสอบเว็บไซต์สนับสนุนของตนเพื่อดูว่ามีเฟิร์มแวร์ใหม่หรือไม่
ต่อไปนี้เป็นเคล็ดลับบางประการเกี่ยวกับวิธีอัปเดต BIOS ของคุณเพื่อให้คุณดำเนินการได้อย่างปลอดภัย
บันทึก: การอัพเดต BIOS ไม่ใช่เรื่องยาก แต่ค่อนข้างมีความเสี่ยง ในกรณีที่กระบวนการถูกขัดจังหวะหรือล้มเหลวด้วยเหตุผลบางประการ คุณอาจจบลงด้วยเมนบอร์ดที่ปิดสนิท ดังนั้นจึงขอแนะนำให้ใช้ความระมัดระวังเป็นพิเศษในขณะที่อัพเดต BIOS ของคุณ
วิดีโอแนะนำ
ปานกลาง
10 นาที
วินโดวส์พีซี
การเข้าถึงอินเทอร์เน็ต
ยูเอสบีไดรฟ์
วิธีอัพเดต BIOS ของคุณ
ขั้นตอนที่ 1: ก่อนที่คุณจะอัปเดต ตรวจสอบให้แน่ใจว่าคุณกำลังติดตั้ง BIOS เวอร์ชันใหม่โดยเปรียบเทียบกับเวอร์ชันปัจจุบันของคุณ หากต้องการทำเช่นนั้น ให้ไปที่ ค้นหาวินโดวส์ บาร์หรือเพียงแค่เปิด วินโดวส์เริ่ม เมนู พิมพ์ 'msinfo' แล้วกด Enter เพื่อเปิด ข้อมูลระบบ. จดบันทึกเวอร์ชันของ BIOS ซึ่งควรจะอยู่ใต้ข้อมูลโปรเซสเซอร์ของคุณ ในกรณีที่คุณไม่ทราบรุ่นที่แน่นอนของเมนบอร์ดของคุณ คุณจะเห็นรายการดังกล่าวเป็น
โมเดลระบบ.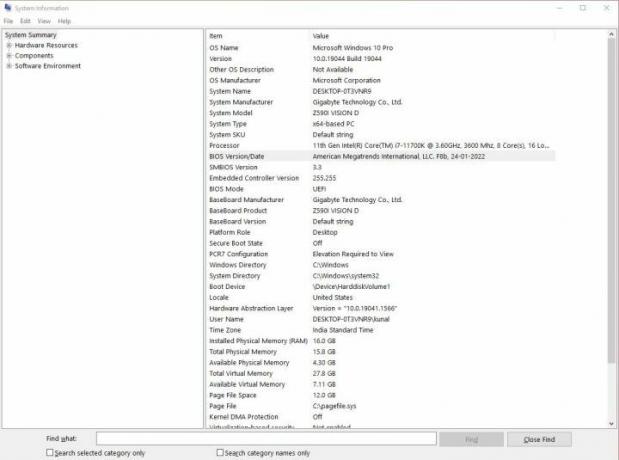
ขั้นตอนที่ 2: ไปที่เว็บไซต์อย่างเป็นทางการของผู้ผลิตเมนบอร์ดของคุณ (ในกรณีของเราคือ Gigabyte) และค้นหาหน้าการสนับสนุนสำหรับรุ่นเมนบอร์ดของคุณ หน้าสนับสนุนควรมี ดาวน์โหลด ส่วนที่จะรวมถึงไดรเวอร์ ซอฟต์แวร์ และยูทิลิตี้ต่างๆ ค้นหาส่วน BIOS และดาวน์โหลดเวอร์ชันล่าสุดที่มีให้สำหรับเมนบอร์ดของคุณ
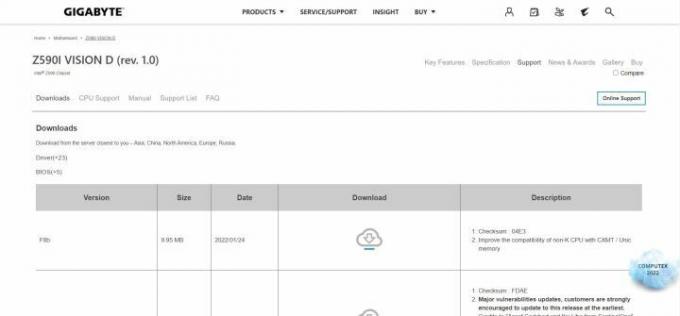
ที่เกี่ยวข้อง
- วิธีดาวน์โหลดไฟล์ ISO ของ Windows 10 อย่างถูกกฎหมายและติดตั้ง Windows 10 จากไฟล์นั้น
- การอัปเดตความปลอดภัยที่สำคัญสำหรับอุปกรณ์ Apple ใช้เวลาเพียงไม่กี่นาทีในการติดตั้ง
- วิธีตั้งค่าฟีด Facebook ของคุณให้แสดงโพสต์ล่าสุด
ขั้นตอนที่ 3: ในกรณีที่ไฟล์ที่ดาวน์โหลดมาอยู่ในรูปแบบ ZIP หรือ RAR ให้แตกไฟล์โดยใช้ซอฟต์แวร์บีบอัดใดๆ ตอนนี้คุณควรมีไฟล์เฟิร์มแวร์ BIOS ใหม่พร้อมกับไฟล์เพิ่มเติมสำหรับการแฟลช คัดลอกไฟล์ทั้งหมดไปยังธัมบ์ไดรฟ์ USB ตรวจสอบให้แน่ใจว่าคุณคัดลอกไฟล์เหล่านั้นลงในไดเร็กทอรีรากของไดรฟ์
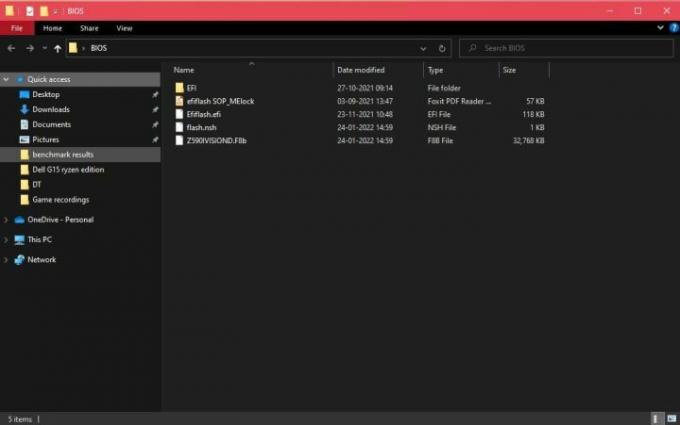
ขั้นตอนที่ 4: รีบูทระบบของคุณและเข้าสู่ BIOS รหัสที่ถูกต้องในการเข้าสู่ BIOS ควรแสดงรายการไว้ทันทีเมื่อระบบของคุณบูท แต่มี ตัวเลือกทั่วไปบางอย่างที่คุณสามารถลองใช้ได้, เช่น F2 และ ลบ. เมื่อคุณเข้าสู่ BIOS แล้ว ให้มองหา BIOS หรือเครื่องมือแฟลช UEFI เมนบอร์ดบางรุ่นมีไว้ด้านล่าง Q-แฟลช. ในกรณีที่คุณมีเมนบอร์ดที่ค่อนข้างเก่า ให้ค้นหาตัวเลือกในการแฟลชหรืออัพเดต BIOS เนื่องจากอาจไม่มียูทิลิตี้เฉพาะ
ขั้นตอนที่ 5: เมื่อคุณเปิดยูทิลิตี้/การตั้งค่าการแฟลช BIOS ขอแนะนำให้คุณสำรองข้อมูลเฟิร์มแวร์ BIOS ที่มีอยู่ นี่เป็นสิ่งสำคัญในกรณีที่มีสิ่งผิดปกติเกิดขึ้นระหว่างการแฟลชเฟิร์มแวร์ใหม่ของคุณ ความสามารถในการสำรองข้อมูล BIOS ที่มีอยู่นั้นไม่ได้มีอยู่ในเมนบอร์ดบางรุ่น แต่ในกรณีที่เครื่องมือแฟลช BIOS/UEFI ของคุณมีคุณสมบัติดังกล่าว ให้ทำการสำรองข้อมูลและบันทึกลงในไดรฟ์ USB
ขั้นตอนที่ 6: ขณะนี้เราสามารถเริ่มกระบวนการอัปเดตได้โดยเลือกไฟล์เฟิร์มแวร์ BIOS ใหม่ที่คุณดาวน์โหลดและคัดลอกลงในไดรฟ์ USB ระมัดระวังในการเลือกไฟล์ที่ถูกต้อง เมื่อกระบวนการแฟลชเริ่มต้นขึ้น สิ่งสำคัญคือต้องแน่ใจว่าระบบของคุณไม่ได้ถูกปิดในทุกสถานการณ์
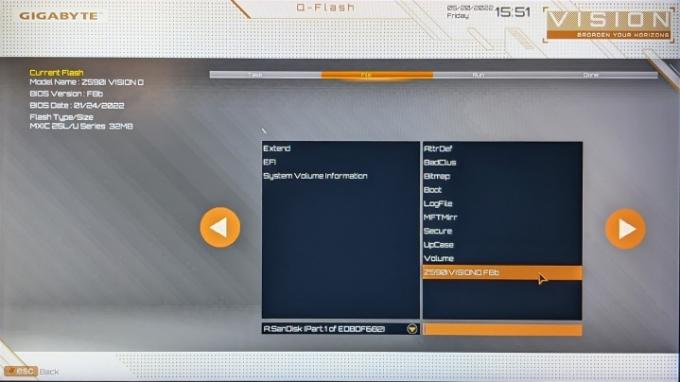
ขั้นตอนที่ 7: หลังจากเสร็จสิ้นกระบวนการแฟลชให้รีบูทคอมพิวเตอร์ของคุณ ตอนนี้ BIOS ของพีซีของคุณควรได้รับการอัปเดตเป็นเวอร์ชันล่าสุด
คำแนะนำของบรรณาธิการ
- เจ้านายของคุณสามารถสอดแนมคุณด้วย Slack, Zoom และ Teams ได้อย่างไร
- วิธีพิมพ์จาก Chromebook — วิธีง่ายๆ
- วิธีปรับปรุงการระบายความร้อนของพีซี — ทำให้พีซีของคุณเย็นลงและเงียบขึ้น
- เราทดสอบแล็ปท็อปอย่างไร
- วิธีบันทึกหน้าเว็บเป็น PDF
อัพเกรดไลฟ์สไตล์ของคุณDigital Trends ช่วยให้ผู้อ่านติดตามโลกแห่งเทคโนโลยีที่เปลี่ยนแปลงไปอย่างรวดเร็วด้วยข่าวสารล่าสุด รีวิวผลิตภัณฑ์สนุกๆ บทบรรณาธิการที่เจาะลึก และการแอบดูที่ไม่ซ้ำใคร




