แม้ว่า iPhone จะทำงานได้ดีพอสมควรในการกรองเสียงรบกวนพื้นหลังพื้นฐานเมื่อคุณใช้สาย แต่ Apple ได้ปลดล็อกคุณสมบัติใหม่ใน ไอโอเอส 16.4 ที่ยกระดับสิ่งนี้ไปอีกระดับด้วยพลังของการเรียนรู้ของเครื่อง
สารบัญ
- วิธีเปิดใช้งานการแยกเสียงในการโทร
- วิธีเปิดใช้งานการแยกเสียงในการโทรแบบ FaceTime
- iPhone รุ่นใดบ้างที่รองรับการแยกเสียง
การตัดเสียงรบกวนแบบดั้งเดิมมีประโยชน์ในการตัดเสียงรบกวนรอบข้างที่เกิดขึ้นเป็นประจำ เช่น เสียงอึกทึกของการจราจรบนถนนในเมืองหรือทางอากาศของคุณ ครีมนวดผม แต่จะทำได้ไม่ดีนักเมื่อพูดถึงเสียงที่คาดเดาไม่ได้ เช่น สุนัขเห่า เด็กเล่น หรือทารกร้องไห้ การกรองเสียงประเภทนี้มีความสำคัญมากขึ้นในปัจจุบัน เนื่องจากมีคนทำงานจากที่บ้านมากขึ้น และโชคดีที่ฟีเจอร์ Voice Isolation ของ Apple มีไว้เพื่อสิ่งนี้
วิดีโอแนะนำ
ง่าย
5 นาที
หนึ่ง ไอโฟน XS/XR หรือใหม่กว่าที่ใช้ iOS 16.4 หรือใหม่กว่า
ในทางเทคนิคแล้ว Voice Isolation ปรากฏตัวครั้งแรกใน ไอโอเอส 15แต่การวนซ้ำครั้งแรกนั้นสามารถใช้ได้กับเท่านั้น เฟซไทม์ และอื่น ๆ วีโอไอพี โทร การเปิดตัว iOS 16.4 ขยายความสามารถนี้ไปสู่การโทรผ่านมือถือ หากคนที่คุณกำลังคุยด้วยมักพูดว่าเสียงของคุณฟังดูแย่หรืออู้อี้ การใช้การแยกเสียงก็ควรจะช่วยได้
วิธีเปิดใช้งานการแยกเสียงในการโทร
น่าเศร้าที่ Apple ไม่ได้ทำให้การตั้งค่าการแยกเสียงชัดเจนเท่าที่ควร มันถูกซ่อนไว้อย่างดีจนหลายคนอาจไม่รู้ด้วยซ้ำว่ามันอยู่ที่นั่น ข่าวดีก็คือเมื่อคุณรู้ว่าอยู่ที่ไหน คุณสามารถเปิดใช้งานได้ภายในเวลาเพียงหนึ่งหรือสองวินาทีเท่านั้น และมันจะยังคงเปิดใช้งานต่อไปจนกว่าคุณจะปิดมันอีกครั้ง ต่อไปนี้เป็นวิธีค้นหา
ขั้นตอนที่ 1: เปิดแอปโทรศัพท์แล้วโทรออก ตัวเลือกสำหรับการแยกเสียงจะปรากฏขึ้นเมื่อมีการโทรออกเท่านั้น
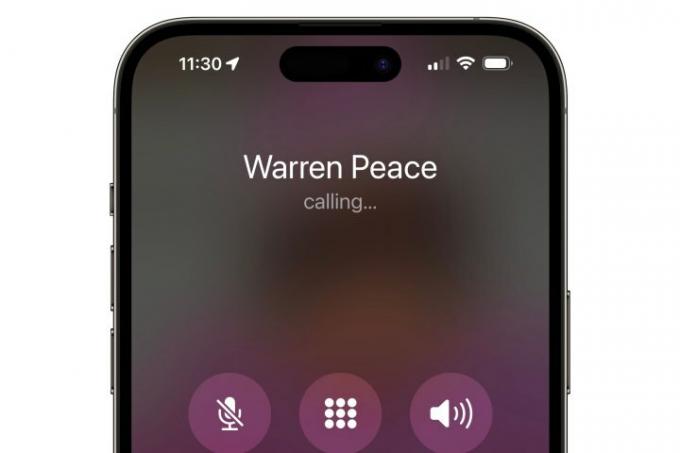
ขั้นตอนที่ 2: ปัดลงจาก มุมขวาบน เพื่อเปิดศูนย์ควบคุม (หรือปัดขึ้นจากด้านล่างหากคุณใช้ iPhone SE)

ที่เกี่ยวข้อง
- วิธีเปลี่ยน Live Photo ให้เป็นวิดีโอบน iPhone ของคุณ
- วิธีปิดการแสดงผลที่เปิดตลอดเวลาของ iPhone 14 Pro
- iOS 16: วิธีเพิ่มวอลเปเปอร์หน้าจอหลักอื่นบน iPhone ของคุณ
ขั้นตอนที่ 3: คุณควรเห็นปุ่มใหม่สองปุ่มสำหรับ เอฟเฟกต์วิดีโอ และ โหมดไมค์ ที่ด้านบน เหนือแผงศูนย์ควบคุมปกติสำหรับโหมดเครื่องบินและการเล่นเสียง เลือก โหมดไมค์.
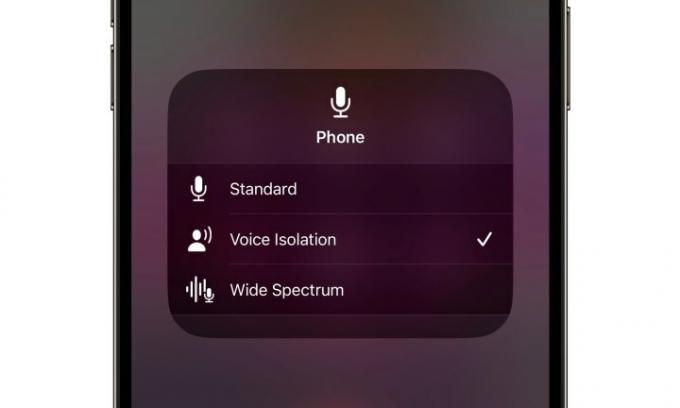
ขั้นตอนที่ 4: เลือก การแยกเสียง จากกล่องโต้ตอบป๊อปอัปที่ปรากฏขึ้น
ขั้นตอนที่ 5: เลือกพื้นที่นอกกล่องโต้ตอบป๊อปอัปเพื่อปิดและกลับไปที่หน้าจอศูนย์ควบคุมหลัก จากนั้นปัดขึ้น (หรือลงบน iPhone SE) เพื่อปิดศูนย์ควบคุมและโทรต่อ
โหมดไมโครโฟนจะคงการตั้งค่าใดก็ตามที่ใช้ครั้งล่าสุดไว้ ดังนั้นเมื่อคุณเปิดใช้งานการแยกเสียงแล้ว การตั้งค่าดังกล่าวก็จะยังคงอยู่ ควรเปิดใช้งานสำหรับการโทรในอนาคตทั้งหมด ทั้งขาเข้าและขาออก เว้นแต่คุณจะสลับด้วยตนเอง ปิด. อย่างไรก็ตาม โหมดไมค์เป็นการตั้งค่าส่วนกลาง ซึ่งหมายความว่าการเปลี่ยนแปลงที่ทำในแอพอื่นๆ เช่น FaceTime หรือซูมอาจส่งผลต่อการโทรเซลลูลาร์ของคุณ
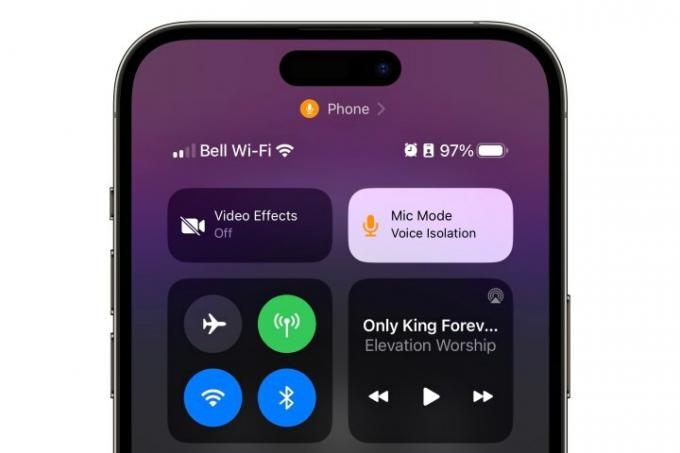
วิธีเปิดใช้งานการแยกเสียงในการโทรแบบ FaceTime
การเปิดใช้งานการแยกเสียงในการโทรแบบ FaceTime จะทำในลักษณะเดียวกับการโทรผ่านมือถือ ยกเว้นคุณ ไม่ต้องการ iOS 16.4; คุณสามารถเปิดการแยกเสียงใน FaceTime บน iPhone ที่รองรับที่ใช้ iOS 15 หรือ ภายหลัง.
เช่นเดียวกับ การตั้งค่าเพื่อเบลอพื้นหลังวิดีโอของคุณคุณยังสามารถปรับโหมดไมโครโฟนได้ทันทีที่เปิดแอพ FaceTime โดยไม่จำเป็นต้องโทรออกก่อน เช่นเดียวกับแอปวิดีโอและ VoIP อื่นๆ เช่น Zoom และ Skype ต่างจากการตั้งค่าเอฟเฟ็กต์วิดีโอ แต่โหมดไมโครโฟนใดก็ตามที่คุณตั้งไว้จะมีผลกับแอปทั้งหมดที่รองรับโหมดนั้น
สำหรับ FaceTime และแอพ VoIP อื่น ๆ Apple ยังเสนอวินาทีอีกด้วย สเปกตรัมกว้าง โหมดที่ทำงานตรงกันข้ามกับการแยกเสียง โดยเพิ่มความไวของไมโครโฟน เพื่อให้ผู้โทรสามารถได้ยินเสียงทั้งหมดรอบตัวคุณ มีประโยชน์มากหากคุณอยู่ในห้องประชุมขนาดใหญ่หรือเข้าร่วมคอนเสิร์ต แต่น่าเสียดายที่ยังไม่พร้อมให้บริการสำหรับการโทรผ่านโทรศัพท์มือถือ การเลือก Wide Spectrum เมื่อใช้ FaceTime จะไม่มีผลในแอป Phone ซึ่งจะใช้โหมดอื่นใดก็ตามที่ตั้งไว้ก่อนที่จะเปลี่ยนเป็น Wide Spectrum

iPhone รุ่นใดบ้างที่รองรับการแยกเสียง
เนื่องจากการแยกเสียงใช้เทคโนโลยีการเรียนรู้ของเครื่องขั้นสูงเพื่อวิเคราะห์เสียงจากไมโครโฟนของคุณและแยกเสียงของคุณออกจากส่วนที่เหลือ จึงเป็นเพียง มีในรุ่นที่ติดตั้งชิป A12 Bionic ของ Apple เป็นอย่างน้อย ซึ่งเป็นรุ่นแรกที่มี Neural Engine แปดคอร์ที่ออกแบบมาสำหรับงานหนักประเภทนี้ การยก.
โชคดีที่นั่นยังคงเป็นรายชื่อ iPhone รุ่นต่างๆ ที่ค่อนข้างกว้างขวาง โดยเริ่มจาก iPhone XS และ iPhone XR และครอบคลุม iPhone SE รุ่นต่างๆ ที่เปิดตัวตั้งแต่นั้นเป็นต้นมา. ซึ่งหมายความว่าจาก iPhone ทั้งหมดที่สามารถรัน iOS 16.4 ได้ตั้งแต่แรก มีเพียง iPhone X, iPhone 8 และ iPhone 8 Plus ไม่รวมอยู่ด้วย
คำแนะนำของบรรณาธิการ
- วิธีดาวน์โหลด iOS 17 เบต้าบน iPhone ของคุณตอนนี้
- วิธีเพิ่มวิดเจ็ตบนหน้าจอล็อค iPhone ของคุณบน iOS 16
- วิธีค้นหาไฟล์ที่ดาวน์โหลดบน iPhone หรือสมาร์ทโฟน Android ของคุณ
- วิธีซ่อนรูปภาพบน iPhone ของคุณด้วย iOS 16
- ในที่สุด Apple ก็แก้ไขปัญหาที่ใหญ่ที่สุดของฉันกับ iPhone 14 Pro Max
อัพเกรดไลฟ์สไตล์ของคุณDigital Trends ช่วยให้ผู้อ่านติดตามโลกแห่งเทคโนโลยีที่เปลี่ยนแปลงไปอย่างรวดเร็วด้วยข่าวสารล่าสุด รีวิวผลิตภัณฑ์สนุกๆ บทบรรณาธิการที่เจาะลึก และการแอบดูที่ไม่ซ้ำใคร



