แอปเปิลเปิดตัว ไอโอเอส 15ซึ่งเป็นระบบปฏิบัติการล่าสุดในช่วงปลายเดือนกันยายน 2564 พร้อมฟีเจอร์ใหม่ๆ ที่เป็นประโยชน์มากมายสำหรับเจ้าของ iPhone หัวข้อข่าวมีโหมดโฟกัสเพื่อบล็อกสิ่งรบกวนสมาธิที่ไม่พึงประสงค์ ซึ่งเป็นฟีเจอร์ SharePlay ที่ให้คุณนำสื่อออกมาได้ เข้าสู่การโทร FaceTime ของคุณ และข้อมูลสรุปการแจ้งเตือนที่ชาญฉลาดยิ่งขึ้นซึ่งจะเรียงลำดับข้อความตามที่คุณต้องการ การตั้งค่า
สารบัญ
- ใช้ Face ID พร้อมหน้ากาก (iOS 15.4)
- ตรวจสอบความเป็นส่วนตัวของคุณด้วยรายงานความเป็นส่วนตัวของแอพ (iOS 15.2)
- Legacy Contacts ช่วยให้คนที่คุณรักสามารถเข้าถึงข้อมูลของคุณได้ (iOS 15.2)
- รับชมและฟังกับเพื่อนผ่าน SharePlay (iOS 15.1)
- เพิ่มบัตรฉีดวัคซีนป้องกันโควิด-19 ลงใน Apple Wallet (iOS 15.1)
- รับข้อมูลเพิ่มเติมเกี่ยวกับภาพถ่ายของคุณ
- เพิ่มคำบรรยายและปรับวันที่ เวลา และสถานที่ของรูปภาพ
- ลากและวางอีเมลและบันทึกย่อเพื่อสร้างการแจ้งเตือนที่เชื่อมโยง
- บันทึกภาพถ่ายหลายภาพด้วยการลากและวาง
- ตกแต่ง Memoji ของคุณด้วยเสื้อผ้าและสีสันใหม่ๆ
- หลีกหนีจากสิ่งรบกวนสมาธิด้วย Focus ของ iOS 15
- เชิญเพื่อน Android ของคุณเข้าร่วมการโทร FaceTime แบบกลุ่ม
- ใช้แชร์กับคุณเพื่อติดตามทุกสิ่งจากแอพข้อความ
- เน้นและใช้คำในภาพผ่าน Live Text
- สร้างกลุ่มแท็บใน Safari
- รับสรุปรายวันของคุณผ่านสรุปการแจ้งเตือน
ไม่ใช่ว่า Apple ก็แค่นั่งพักและพักหายใจ ทันทีที่เปิดตัว บริษัทได้แคร็กด้วยการอัปเดตเพิ่มเติมสำหรับ iOS 15 โดยเพิ่มคุณสมบัติและการแก้ไขใหม่ๆ เพื่อให้มีความสดใหม่ ไดนามิก ปราศจากข้อบกพร่อง และปลอดภัย เวอร์ชันล่าสุดคือ iOS 15.4 เราได้รวบรวมเคล็ดลับและคำแนะนำสำหรับ iOS 15 มากมายเพื่อช่วยให้คุณบรรลุศักยภาพสูงสุดของ iPhone
วิดีโอแนะนำ
ใช้ Face ID พร้อมหน้ากาก (iOS 15.4)
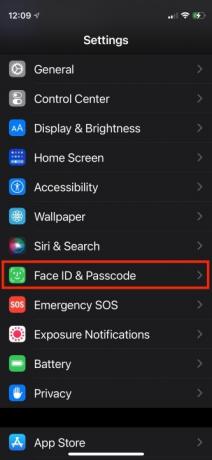
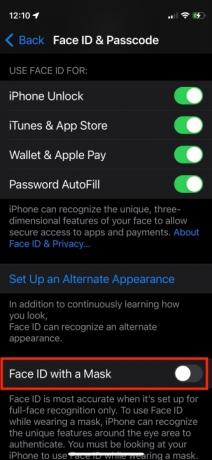
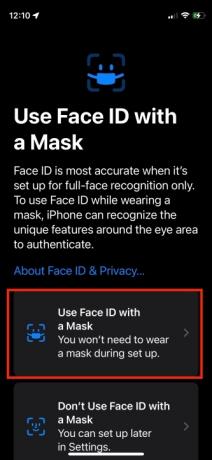
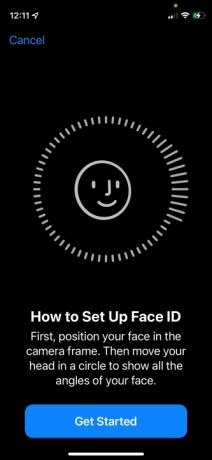
ใน iOS 15.4 ในที่สุด Apple ก็ให้คุณปลดล็อค iPhone ของคุณด้วย Face ID และตรวจสอบการชำระเงิน Apple Pay ในขณะที่คุณสวมหน้ากาก แม้ว่าคุณจะสามารถยืนยันตัวตนของคุณได้ในอดีต แต่คุณก็ต้องได้รับความช่วยเหลือจาก Apple Watch หากคุณสวมหน้ากากอนามัย ไม่อีกต่อไป. วันนี้ iPhone ของคุณจดจำคุณสมบัติบริเวณดวงตาของคุณ แม้ว่า Apple จะบอกว่าสิ่งนี้มีความปลอดภัยน้อยกว่าการจดจำใบหน้าแบบเต็มก็ตาม แต่จะสะดวกกว่าอย่างแน่นอนเมื่อคุณสวมหน้ากากอนามัย โดยเฉพาะอย่างยิ่งเมื่อใช้ Apple Pay ต่อไปนี้เป็นวิธีการตั้งค่า โปรดทราบว่าคุณสมบัตินี้มีเฉพาะใน iPhone 12 และ 13 รุ่นเท่านั้น
ที่เกี่ยวข้อง
- วิธีกำจัด Apple ID ของคนอื่นบน iPhone ของคุณ
- โทรศัพท์ Android ราคา 600 เหรียญนี้มีข้อได้เปรียบเหนือ iPhone อย่างหนึ่ง
- iPhone 15: วันที่วางจำหน่ายและการคาดการณ์ราคา การรั่วไหล ข่าวลือ และอื่นๆ
ขั้นตอนที่ 1: เปิดแอปการตั้งค่า
ขั้นตอนที่ 2: แตะ รหัสประจำตัวและรหัสผ่าน.
ขั้นตอนที่ 3: ป้อนรหัสผ่านของคุณ
ขั้นตอนที่ 4: สลับไปที่ ใช้ Face ID พร้อมหน้ากาก สลับและปฏิบัติตามคำแนะนำ
ตรวจสอบความเป็นส่วนตัวของคุณด้วยรายงานความเป็นส่วนตัวของแอพ (iOS 15.2)
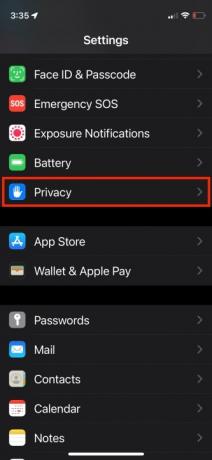
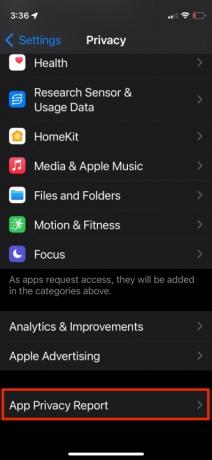
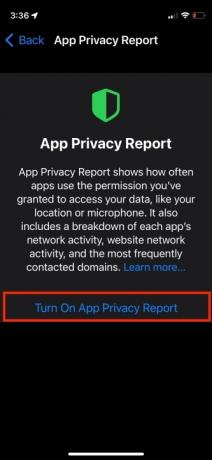
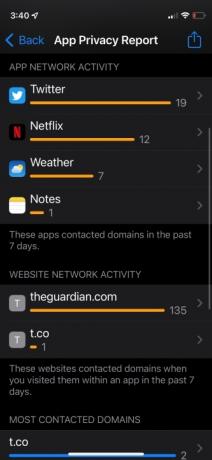
รายงานความเป็นส่วนตัวของแอพช่วยให้คุณเห็นว่าแอพของคุณเข้าถึงข้อมูลที่ขึ้นอยู่กับการอนุญาต เช่น ตำแหน่ง รูปภาพ กล้อง ไมโครโฟน และรายชื่อติดต่อในช่วงเจ็ดวันที่ผ่านมาบ่อยแค่ไหน
คุณสามารถดูว่าแอปใดติดต่อกับโดเมนอื่น และเมื่อใดที่ทำเช่นนั้น เพื่อตรวจสอบกิจกรรมของแอปในเบื้องหลัง คุณสามารถดูเครื่องมือติดตามทั้งหมดที่เว็บไซต์ใช้ เพื่อให้คุณทราบว่าข้อมูลของคุณเดินทางไปที่ใด รายงานความเป็นส่วนตัวของแอปมีให้ใช้งานผ่านแอปการตั้งค่าโดยเลือกส่วนความเป็นส่วนตัว และเลือกรายงานความเป็นส่วนตัวของแอป จากนั้นคุณสามารถเปิดใช้งานได้ หลังจากคุณใช้แอพไประยะหนึ่ง ข้อมูลจะเริ่มแสดงขึ้นมา ต่อไปนี้เป็นวิธีเริ่มต้นใช้งาน
ขั้นตอนที่ 1: เปิดตัว การตั้งค่า แอป.
ขั้นตอนที่ 2: แตะ ความเป็นส่วนตัว.
ขั้นตอนที่ 3: เลื่อนลงแล้วแตะ รายงานความเป็นส่วนตัวของแอป.
ขั้นตอนที่ 4: แตะ เปิดรายงานความเป็นส่วนตัวของแอป.
ถ้าคุณมี บันทึกกิจกรรมแอป เปิดใช้งานในเวอร์ชันก่อนหน้า รายงานความเป็นส่วนตัวของแอปจะเปิดขึ้นโดยอัตโนมัติและมีข้อมูลอยู่แล้ว หากคุณไม่ได้ใช้ เพียงเริ่มใช้แอปและเว็บไซต์บางส่วนสักสองสามนาทีแล้วข้อมูลจะไหลเข้าทันที
Legacy Contacts ช่วยให้คนที่คุณรักสามารถเข้าถึงข้อมูลของคุณได้ (iOS 15.2)
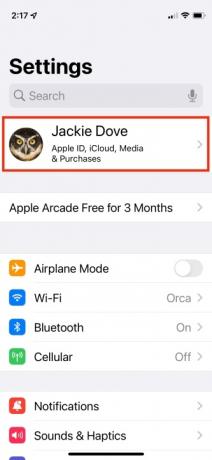
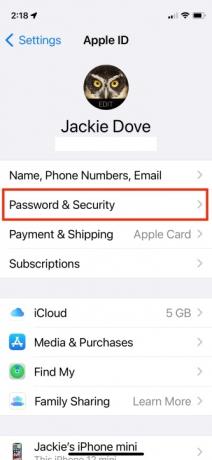
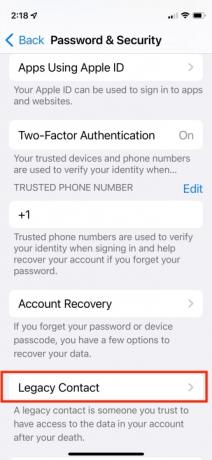
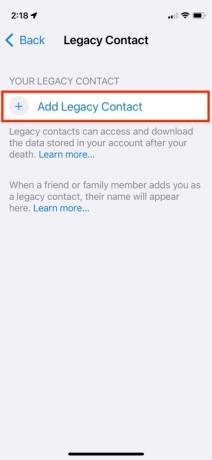

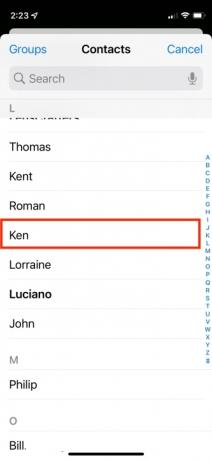

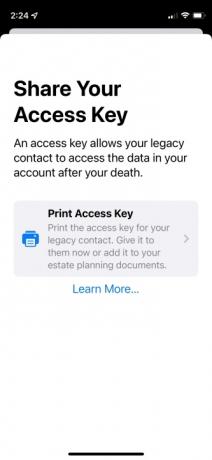
หากคุณมีครอบครัวหรือเพื่อนสนิท การตั้งค่าผู้ติดต่อแบบเดิมจะช่วยให้มั่นใจได้ว่า Apple ID และข้อมูล (Digital Legacy) ของคุณสามารถกู้คืนได้ในกรณีที่เกิดเหตุภัยพิบัติเกิดขึ้นกับคุณ ซึ่งช่วยให้คุณกำหนดบุคคลที่น่าเชื่อถือให้เข้าถึง Apple ID และข้อมูลของคุณเมื่อคุณเสียชีวิตได้ บุคคลนั้นสามารถเข้าถึงรูปภาพ ข้อความ โน้ต ไฟล์ รายชื่อ กิจกรรมในปฏิทิน แอพ และการสำรองข้อมูลอุปกรณ์ของคุณ บุคคลนั้นสามารถลบการล็อคการเข้าใช้เครื่องออกจากอุปกรณ์ของคุณได้ การตั้งค่านี้ไม่รวมรหัสผ่านพวงกุญแจ iCloud หรือสื่อที่ได้รับอนุญาต
คุณสามารถเลือกผู้ใช้ iPhone หรือผู้ใช้ Android หรือใครก็ตามที่มีอายุ 13 ปีขึ้นไป และแชร์รหัสการเข้าถึงพิเศษของคุณผ่านแอพข้อความหรือโดยการพิมพ์ คุณสามารถมีผู้ติดต่อแบบเดิมได้มากกว่าหนึ่งราย ดังนั้นให้ทำตามขั้นตอนด้านล่างซ้ำได้มากเท่าที่คุณต้องการ ต่อไปนี้เป็นวิธีเริ่มต้นใช้งาน
ขั้นตอนที่ 1: เปิดแอปการตั้งค่า
ขั้นตอนที่ 2: แตะรูปโปรไฟล์ของคุณเพื่อไปที่การตั้งค่า Apple ID ของคุณ
ขั้นตอนที่ 3: แตะ รหัสผ่านและความปลอดภัย.
ขั้นตอนที่ 4: แตะ การติดต่อแบบเดิม.
ขั้นตอนที่ 5: แตะ เพิ่มผู้ติดต่อแบบเดิม.
ขั้นตอนที่ 6: ที่หน้าจอป๊อปอัปที่อธิบายคุณสมบัติ ให้แตะ เพิ่มผู้ติดต่อแบบเดิม.
ขั้นตอนที่ 7: ตรวจสอบสิทธิ์ด้วย Face ID, Touch ID หรือรหัสผ่าน
ขั้นตอนที่ 8: Apple แนะนำสมาชิกในครอบครัวหากคุณเปิดใช้งาน Family Sharing ไว้ หากคุณไม่มี Family Sharing มันจะไปที่รายชื่อผู้ติดต่อของคุณโดยตรง
ขั้นตอนที่ 9: เมื่อคุณเลือกบุคคลแล้ว ให้แตะ ต่อไป.
ขั้นตอนที่ 10: บนหน้าจออธิบายคุณสมบัติ ให้แตะ ดำเนินการต่อ.
ขั้นตอนที่ 11: เลือกวิธีแชร์คีย์การเข้าถึงของคุณ: คุณสามารถส่ง iMessage หรือพิมพ์สำเนาก็ได้
ขั้นตอนที่ 12: เมื่อคุณส่งข้อความหรือพิมพ์ข้อมูลติดต่อเดิมของคุณแล้ว บุคคลนั้นจะได้รับการยอมรับอย่างเป็นทางการว่าเป็นผู้ติดต่อเดิมของคุณ
รับชมและฟังกับเพื่อนผ่าน SharePlay (iOS 15.1)
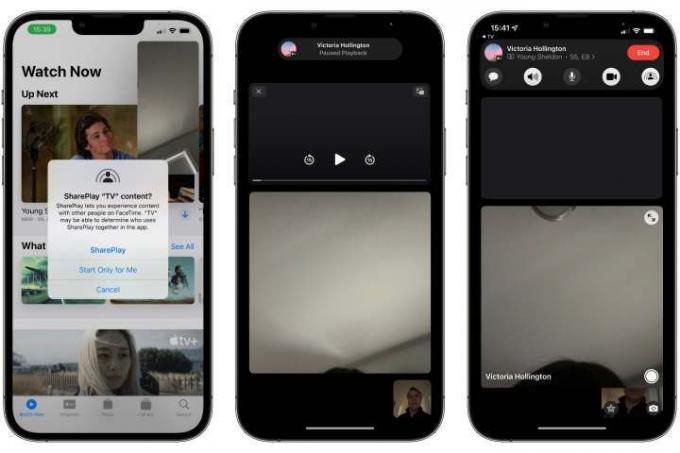
ด้วย iOS 15.1 หรือใหม่กว่า คุณสามารถเปลี่ยนการโทร FaceTime แบบกลุ่มให้เป็นประสบการณ์การรับชมและการฟังร่วมกับเพื่อนๆ ได้ด้วยคุณสมบัติ SharePlay ใหม่ของ Apple ซึ่งรวมถึงการรับชมรายการพร้อมกันบน Apple TV+ การฟังเพลย์ลิสต์บน Apple Music และอื่นๆ อีกมากมาย ต่อไปนี้เป็นวิธีเริ่มต้น:
ขั้นตอนที่ 1: ตรวจสอบให้แน่ใจว่าทุกคนที่ต้องการเข้าร่วมใช้ iOS 15.1 หรือใหม่กว่า
ขั้นตอนที่ 2: เริ่มการโทร FaceTime ไม่ว่าจะเป็นการโทรระหว่างบุคคลหรือการโทร FaceTime แบบกลุ่ม
ขั้นตอนที่ 3: เมื่อทุกคนที่คุณเชิญอยู่ในการโทรแบบ FaceTime แล้ว ให้ปัดกลับไปที่หน้าจอหลักของคุณ
ขั้นตอนที่ 4: เปิดแอพที่รองรับ เช่น Apple Music หรือ Apple TV
ขั้นตอนที่ 5: เลือกเพลง ภาพยนตร์ หรือรายการทีวีที่คุณต้องการฟังหรือดูด้วยกัน
ขั้นตอนที่ 6: เมื่อได้รับแจ้ง ให้แตะ แชร์เพลย์ เพื่อยืนยันว่าคุณต้องการแชร์เนื้อหา
ทุกคนในการโทร FaceTime ของคุณจะได้รับแจ้งให้เข้าร่วม SharePlay เมื่อทุกคนเข้าร่วมแล้ว เนื้อหาจะถูกซิงค์เพื่อให้ทุกคนรับชมหรือฟังด้วยกัน การควบคุมการเล่นยังมีการแชร์ ดังนั้นใครๆ ก็สามารถเล่นหรือหยุดเนื้อหาได้ แม้ว่าฟีเจอร์ต่างๆ เช่น ระดับเสียงและคำบรรยายจะถูกควบคุมเป็นรายบุคคลสำหรับผู้ใช้แต่ละคน เมื่อแชร์เพลงบน Apple Music คุณจะได้รับคิวการเล่นที่แชร์ด้วย ผู้เข้าร่วมสามารถเปลี่ยนเพลงที่กำลังเล่นหรือเพิ่มเพลงของตนเองเพื่อประสบการณ์ปาร์ตี้การฟังที่แท้จริง
โปรดทราบว่าทุกคนที่โทรต้องสามารถเข้าถึงเนื้อหาที่แชร์ได้ สำหรับบริการสตรีมมิ่ง เช่น Apple Music และ Disney+ ทุกคนต้องมีการสมัครสมาชิกเป็นของตัวเอง หากคุณต้องการแชร์ภาพยนตร์หรือรายการทีวีที่ซื้อจาก iTunes ผู้เข้าร่วมทุกคนจะต้องซื้อภาพยนตร์หรือรายการทีวีนั้นด้วย ข่าวดีก็คือว่าสิ่งนี้ควรครอบคลุมอยู่แล้วสำหรับการสมัครสมาชิกของ Apple และเนื้อหาที่ซื้อจาก iTunes เมื่อใช้ SharePlay กับคุณ การแบ่งปันครอบครัว กลุ่ม.
SharePlay ใช้งานได้กับแอปที่รองรับโดยเฉพาะเท่านั้น แต่นั่นเป็นรายการที่ค่อนข้างกว้างขวาง แอพสตรีมมิ่งวิดีโอยอดนิยมอย่าง Disney+, ESPN+, HBO Max, Hulu, NBA, Paramount+ และ SHOWTIME ล้วนเปิดอยู่ และยังรวมถึงแอพและบริการอื่นๆ ตั้งแต่ TikTok และ Twitch ไปจนถึง Apollo สำหรับ Reddit และ Night ท้องฟ้า.
เพิ่มบัตรฉีดวัคซีนป้องกันโควิด-19 ลงใน Apple Wallet (iOS 15.1)
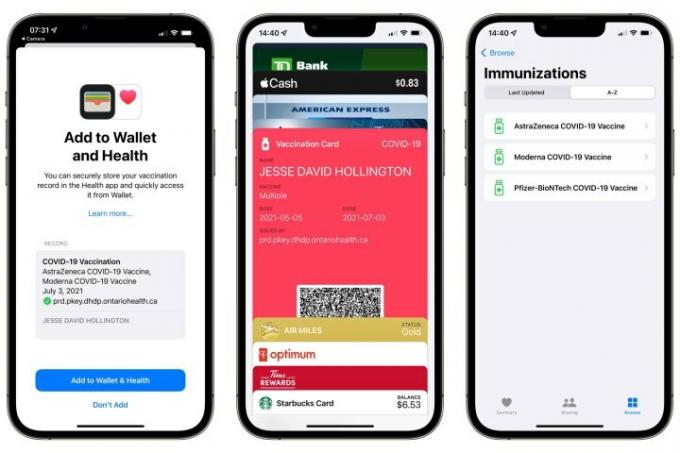
หากหน่วยงานด้านสุขภาพของรัฐของคุณออกหลักฐานบัตรฉีดวัคซีนโดยใช้บัตร SMART Health มาตรฐาน และคุณใช้ iOS 15.1 หรือใหม่กว่า คุณสามารถเพิ่มการ์ดฉีดวัคซีนดิจิทัลลงใน Apple ได้โดยตรง กระเป๋าสตางค์. โดยมีวิธีการดังนี้:
ขั้นตอนที่ 1: พิมพ์รหัส QR การฉีดวัคซีนหรือแสดงบนหน้าจออื่น
ขั้นตอนที่ 2: เปิดแอพกล้องบน iPhone ของคุณ
ขั้นตอนที่ 3: เล็งกล้อง iPhone ของคุณไปที่โค้ด QR
ขั้นตอนที่ 4: แตะที่ สุขภาพ ลิงค์ที่ปรากฏขึ้น
ขั้นตอนที่ 5: ปฏิบัติตามคำแนะนำบนหน้าจอเพื่อเพิ่มบันทึกการฉีดวัคซีนของคุณลงในแอป Wallet และ Health
หากคุณยังคงใช้ iOS 15.0 คุณสามารถใช้ขั้นตอนข้างต้นเพื่อจัดเก็บบันทึกการฉีดวัคซีนของคุณในแอพ Health ได้ แต่คุณจะต้อง อัปเกรดเป็น iOS 15.1 เพื่อให้ปรากฏในแอป Wallet ได้ด้วย ซึ่งคุณสามารถดึงมันขึ้นมาได้อย่างง่ายดายเหมือนกับบัตรเครดิต บัตรสะสมคะแนน หรือ ตั๋ว.
หากคุณมีโค้ด QR ในรูปแบบดิจิทัลบน iPhone ของคุณ เช่น บนเว็บไซต์ของรัฐบาลหรือในรูปแบบ PDF ที่ดาวน์โหลดมา คุณยังสามารถสแกนได้อีกด้วย ลงบน iPhone ของคุณโดยตรง โดยไม่จำเป็นต้องพิมพ์ออกมาหรือแสดงบนหน้าจอที่สอง ด้วยคุณสมบัติ Live Text ใน iOS 15 โดยมีวิธีการดังนี้:
ขั้นตอนที่ 1: เปิดรหัส QR หลักฐานการฉีดวัคซีนบน iPhone ของคุณ
ขั้นตอนที่ 2: ขยายหน้าเว็บหรือ PDF ที่มีโค้ด QR เพื่อให้ครอบคลุมพื้นที่ส่วนใหญ่ของหน้าจอ
ขั้นตอนที่ 3: จับภาพหน้าจอโดยกดปุ่มเพิ่มระดับเสียงและปุ่มพัก/ปลุกพร้อมกัน
ขั้นตอนที่ 4: เปิดแอป Photos ของคุณและค้นหาภาพหน้าจอที่คุณเพิ่งบันทึก
ขั้นตอนที่ 5: แตะที่ ข้อความสด ปุ่มที่มุมขวาล่าง ไอคอนจะเปลี่ยนเป็นสีน้ำเงิน และข้อความและรหัส QR ในรูปภาพจะถูกไฮไลต์
ขั้นตอนที่ 6: แตะรหัส QR ค้างไว้
ขั้นตอนที่ 7: แตะ เปิดใน สุขภาพ จากเมนูป๊อปอัปที่ปรากฏขึ้น
ขั้นตอนที่ 8: ทำตามขั้นตอนเพื่อเพิ่มการ์ดฉีดวัคซีนลงในแอป Wallet และ Health
ดูของเรา คู่มือเฉพาะ สำหรับข้อมูลเพิ่มเติม.
รับข้อมูลเพิ่มเติมเกี่ยวกับภาพถ่ายของคุณ

ด้วย iOS 15 คุณสามารถดูข้อมูลเมตา EXIF (รุ่นกล้อง ความเร็วชัตเตอร์ รูรับแสง ความละเอียด) ที่จัดเก็บไว้ในรูปภาพของคุณโดยไม่ต้องอาศัยความช่วยเหลือจากแอพจากภายนอก คุณสามารถดูรายละเอียดทั้งหมดเหล่านี้ได้ในแอพรูปภาพ โดยมีวิธีการดังนี้:
ขั้นตอนที่ 1: แตะที่ภาพถ่ายเพื่อเปิดในมุมมองเต็มหน้าจอ
ขั้นตอนที่ 2: ปัดขึ้นหรือแตะ ข้อมูล ปุ่มที่ด้านล่างของหน้าจอ
คุณจะเห็นการ์ดที่แสดงข้อมูลเกี่ยวกับเวลาและสถานที่ที่ถ่ายภาพของคุณ อุปกรณ์ใดที่ใช้ในการจับภาพ ขนาดและความละเอียดของรูปภาพ และอื่นๆ
นอกจากนี้ Apple ยังได้เพิ่มการเรียนรู้ของระบบอีกชั้นใหม่ใน iOS 15 เพื่อช่วยให้คุณได้รับข้อมูลเพิ่มเติมจากรูปภาพของคุณ ด้วยคุณสมบัติ Visual Look Up iPhone ของคุณ (รุ่น XS/XR หรือใหม่กว่า) สามารถจดจำวัตถุและฉากบางอย่างได้ และให้ลิงก์ไปยังบทความ Wikipedia และรูปภาพที่คล้ายกันจากเว็บ ภาพถ่ายที่มีสิทธิ์รวมถึงสิ่งต่างๆ เช่น ดอกไม้ ต้นไม้ สถานที่สำคัญ งานศิลปะยอดนิยม และแม้แต่สายพันธุ์สัตว์เลี้ยง คุณจะเห็นตัวบ่งชี้แบบภาพบนรูปภาพใดๆ ที่ iOS จดจำวัตถุได้ แตะที่สิ่งนี้เพื่อรับข้อมูลเพิ่มเติมเกี่ยวกับวัตถุนั้น ขณะนี้ฟีเจอร์ Visual Look Up มีให้บริการเฉพาะในสหรัฐอเมริกาเท่านั้น กล่าวคือ ภูมิภาค iPhone ของคุณจะต้องตั้งค่าเป็นสหรัฐอเมริกาจึงจะใช้งานได้
เพิ่มคำบรรยายและปรับวันที่ เวลา และสถานที่ของรูปภาพ
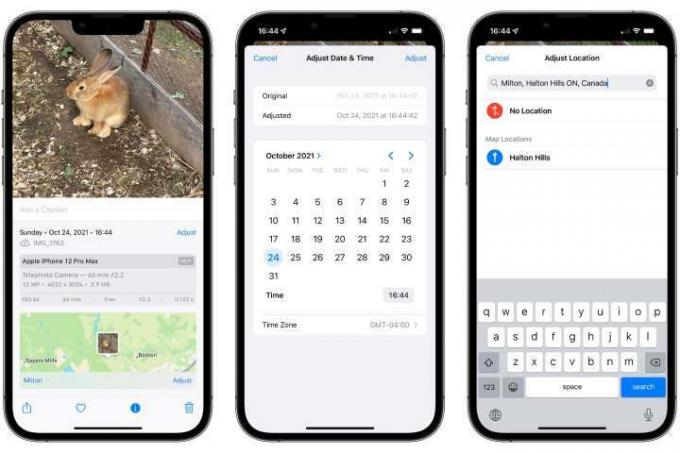
แอพ Photos ใน iOS 15 ไม่เพียงให้คุณดูข้อมูลเมตา EXIF ได้ แต่คุณยังสามารถเปลี่ยนแปลงข้อมูลบางส่วนได้อีกด้วย ซึ่งรวมถึงการเพิ่มคำบรรยายให้กับรูปภาพของคุณ ตลอดจนการปรับวันที่ เวลา และสถานที่ที่คุณถ่ายรูป โดยมีวิธีการดังนี้:
ขั้นตอนที่ 1: ใน ภาพถ่าย ให้แตะที่รูปภาพเพื่อเปิด
ขั้นตอนที่ 2: ปัดขึ้นหรือแตะ ข้อมูล ปุ่มที่ด้านล่างของหน้าจอเพื่อแสดงรายละเอียดเพิ่มเติม
ขั้นตอนที่ 3: หากต้องการเพิ่มคำบรรยาย ให้แตะ เพิ่มคำอธิบาย ที่ว่างด้านล่างรูปภาพ เริ่มพิมพ์ แล้วแตะ เสร็จแล้ว เมื่อเสร็จแล้ว.
ขั้นตอนที่ 4: หากต้องการเปลี่ยนวันที่ของรูปภาพ ให้แตะ ปรับ ทางด้านขวาของวันที่และเวลา
ขั้นตอนที่ 5: หากต้องการเปลี่ยนตำแหน่งของรูปภาพหรือลบตำแหน่งทั้งหมด ให้เลื่อนลงแล้วแตะ ปรับ ที่มุมขวาล่างของแผนที่ หากรูปภาพไม่มีตำแหน่งเก็บไว้ คุณจะเห็นปุ่มสำหรับเพิ่มตำแหน่ง
ลากและวางอีเมลและบันทึกย่อเพื่อสร้างการแจ้งเตือนที่เชื่อมโยง
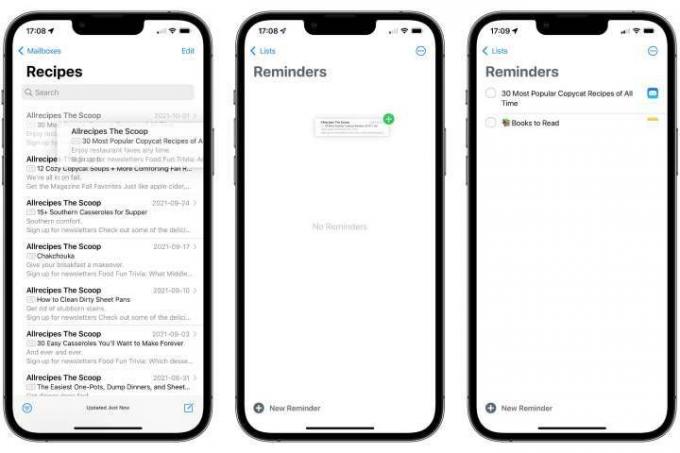
เราสามารถลากและวางรายการระหว่างแอพบน iPad ได้สองสามปีแล้ว แต่ iOS 15 นำความสามารถนี้มาสู่ iPhone เป็นครั้งแรก วิธีหนึ่งที่สะดวกในการใช้งานนี้คือการสร้างการเตือนความจำใหม่ที่เชื่อมโยงกลับไปยังข้อความอีเมลและบันทึกย่อ โดยมีวิธีการดังนี้:
ขั้นตอนที่ 1: เปิดแอพเมลหรือโน้ต
ขั้นตอนที่ 2: แตะค้างไว้และเริ่มลากข้อความอีเมลหรือบันทึกย่อตามความเหมาะสม
ขั้นตอนที่ 3: เมื่อคุณเริ่มลากรายการแล้ว ให้วางนิ้วไว้เพื่อจับรายการนั้นไว้
ขั้นตอนที่ 4: ใช้นิ้วอื่นปัดขึ้นจากด้านล่างของหน้าจอเพื่อกลับไปที่หน้าจอหลักในขณะที่ยังคงกดนิ้วแรกบนข้อความหรือบันทึกย่อ
ขั้นตอนที่ 5: ใช้นิ้วที่สองแตะ การแจ้งเตือน ไอคอนเพื่อเปิดแอปเตือนความจำ
ขั้นตอนที่ 6: ย้ายนิ้วแรกซึ่งควรยังคงค้างรายการที่เลือกไว้ไปยังพื้นที่ว่างในรายการเตือนความจำของคุณ แล้วยกนิ้วของคุณเพื่อวางลงไป
การเตือนความจำใหม่จะถูกสร้างขึ้นโดยชื่อเรื่องของอีเมลหรือชื่อของบันทึกเป็นชื่อเริ่มต้น แม้ว่าคุณจะสามารถเปลี่ยนสิ่งนี้เป็นสิ่งที่คุณต้องการก็ได้ เมื่อคุณแตะออกไปเพื่อหยุดแก้ไข คุณจะเห็นไอคอนเมลหรือโน้ตทางด้านขวา ซึ่งคุณสามารถแตะเพื่อกลับไปยังอีเมลหรือโน้ตต้นฉบับได้
วิธีนี้ใช้ได้กับแอปของบุคคลที่สามยอดนิยมบางแอปเช่นกัน แม้ว่าคุณจะได้รับลิงก์ย้อนกลับสำหรับข้อความอีเมลเท่านั้น การลากและวางบันทึกลงในแอปของบุคคลที่สามจะเป็นเพียงการวางข้อความในบันทึก เนื่องจาก Apple ยังไม่อนุญาตให้นักพัฒนาบุคคลที่สามลิงก์ไปยังแอป Notes โดยตรง
ดูของเรา คู่มือเฉพาะ เพื่อการทำงานหลายอย่างพร้อมกันใน iPadOS 15
บันทึกภาพถ่ายหลายภาพด้วยการลากและวาง
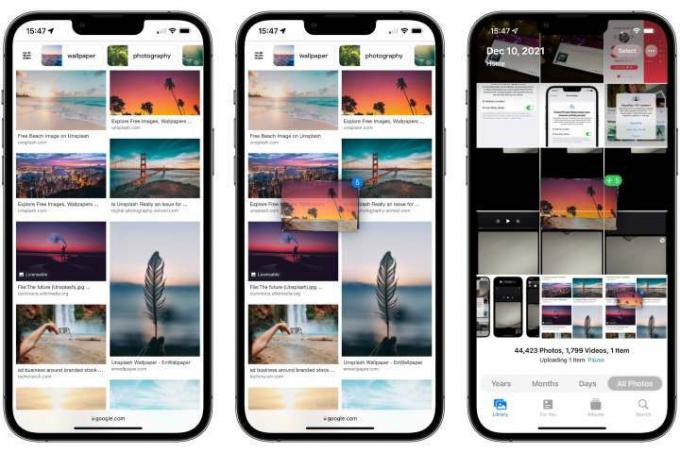
ลากและวางใช้งานได้จากแอพอื่น ๆ เช่นกัน และหนึ่งในเทคนิคยอดนิยมที่เกิดขึ้นใน iOS 15 คือการใช้มันเพื่อบันทึกรูปภาพหลายรูปจาก Safari ลงในคลังรูปภาพของคุณ โดยมีวิธีการดังนี้:
ขั้นตอนที่ 1: เปิดหน้าเว็บใน Safari ที่มีรูปภาพหลายรูป เช่น ผลลัพธ์ของการค้นหา Google รูปภาพ
ขั้นตอนที่ 2: แตะค้างไว้และเริ่มลากภาพแรกที่คุณต้องการบันทึก
ขั้นตอนที่ 3: กดนิ้วของคุณค้างไว้ที่ภาพแรกนั้นต่อไป
ขั้นตอนที่ 4: แตะรูปภาพเพิ่มเติมเพื่อเพิ่มลงในส่วนที่เลือก คุณจะเห็นพวกมันซ้อนกันอยู่ใต้นิ้วแรกของคุณ โดยมีป้ายสีน้ำเงินแสดงจำนวนที่เลือก
ขั้นตอนที่ 5: ขณะที่ยังคงถือชุดรูปภาพด้วยนิ้วแรก ให้ปัดขึ้นจากด้านล่างของหน้าจอเพื่อกลับไปยังหน้าจอหลัก
ขั้นตอนที่ 6: แตะ ภาพถ่าย เพื่อเปิดแอพรูปภาพ
ขั้นตอนที่ 7: ปล่อยนิ้วแรกเพื่อวางชุดรูปภาพลงในไลบรารีรูปภาพของคุณ
โปรดทราบว่าการดำเนินการนี้จะบันทึกเฉพาะรูปภาพที่แสดงจาก Safari เท่านั้น ดังนั้นหากคุณทำเช่นนี้ หน้าดัชนีเช่นการค้นหารูปภาพของ Google คุณจะได้รับเฉพาะภาพขนาดย่อที่มีความละเอียดต่ำกว่าที่บันทึกไว้ในของคุณเท่านั้น ห้องสมุด.
อย่างไรก็ตาม คุณสามารถลากหลายรายการจากทุกที่ด้วยเทคนิคเดียวกัน ใช้เพื่อแนบรูปภาพหลายรูปจาก Photos ไปยัง Mail หรือเพื่อวางข้อความ Mail หลายข้อความลงใน Reminders คุณจะได้รับหนึ่งรายการสำหรับแต่ละข้อความในกรณีนี้
ตกแต่ง Memoji ของคุณด้วยเสื้อผ้าและสีสันใหม่ๆ
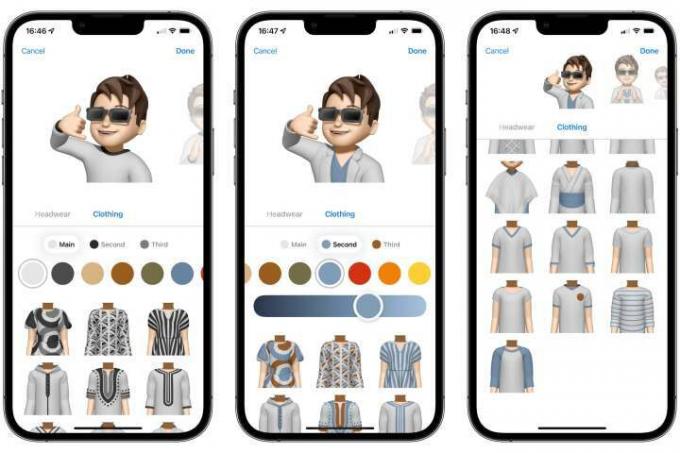
สำหรับนักแฟชั่นนิสต้าดิจิทัลในหมู่พวกเรา Apple ได้เพิ่มตู้เสื้อผ้าใหม่ทั้งหมดเข้าไป การปรับแต่งเมโมจิ. นับเป็นครั้งแรกที่ส่วนเสื้อผ้าใหม่ให้คุณทิ้งสีเทาพื้นฐานด้วยสีเสื้อให้เลือกถึง 12 สี พร้อมด้วยเสื้อผ้าอีก 40 สไตล์ที่แตกต่างกันเพื่อทำให้อวาตาร์ของคุณดูมีเอกลักษณ์ โดยมีวิธีการดังนี้:
ขั้นตอนที่ 1: เปิดการสนทนาในแอพข้อความ
ขั้นตอนที่ 2: ในลิ้นชักแอพเหนือคีย์บอร์ด ให้แตะ สติ๊กเกอร์เมมโมจิ ไอคอน.
ขั้นตอนที่ 3: เลือกอวาตาร์ Memoji ที่คุณชื่นชอบ
ขั้นตอนที่ 4: แตะปุ่มสามจุดทางด้านซ้าย
ขั้นตอนที่ 5: แตะ แก้ไข.
ขั้นตอนที่ 6: เลื่อนไปทางขวาจนสุดรายการหมวดหมู่แล้วแตะ เสื้อผ้า.
ขั้นตอนที่ 7: ปรับแต่งเสื้อผ้าของ Memoji ของคุณโดยใช้ตัวเลือกที่พบได้ที่นี่ เมื่อเสร็จแล้ว ให้แตะ เสร็จแล้ว ที่มุมขวาบน
คุณสามารถใช้สีต่างๆ ได้ถึงสามสีกับเสื้อผ้าแต่ละรายการ รวมถึงหมวกและแว่นตา และ Apple ได้เพิ่มท่าใหม่หลายท่าเพื่ออวด Apple ยังเพิ่มอุปกรณ์เสริม Memoji สำหรับการช่วยการเข้าถึงแบบครบวงจรด้วย เช่น ท่อออกซิเจน ประสาทหูเทียม และหมวกกันน็อคแบบอ่อนสำหรับสวมศีรษะ คุณสามารถเลือกสีที่แตกต่างกันสำหรับดวงตาซ้ายและขวาของอวตารของคุณได้
ดูของเรา คู่มือเฉพาะ เกี่ยวกับวิธีสร้างและแก้ไข Memoji
หลีกหนีจากสิ่งรบกวนสมาธิด้วย Focus ของ iOS 15
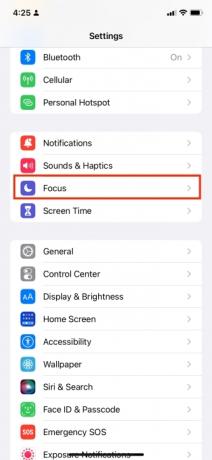
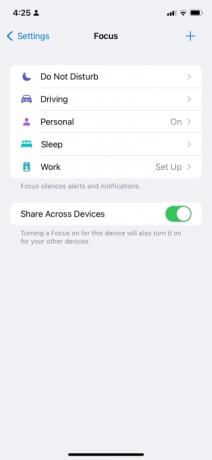

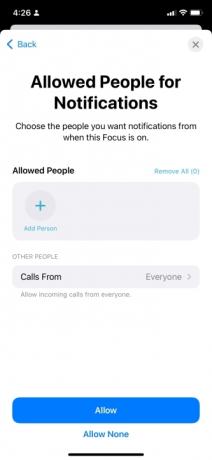
โหมดโฟกัส ถือเป็นฟีเจอร์ใหม่ที่สำคัญที่สุดที่ iOS 15 นำมาสู่ตาราง โหมดห้ามรบกวนเวอร์ชันอัปเดตและเหมาะสมยิ่งขึ้น ช่วยให้คุณตั้งค่า "โฟกัส" ได้มากกว่าหนึ่งรายการและปรับแต่งการตั้งค่า ตัวอย่างเช่น คุณสามารถตั้งค่าโฟกัสที่แตกต่างกันสำหรับกิจกรรมหรือสถานการณ์ต่างๆ ได้ ซึ่งช่วยให้คุณสามารถบล็อกการแจ้งเตือนที่รบกวนสมาธิเมื่อทำงาน นอนหลับ ผ่อนคลาย หรือขับรถ) แม้ว่า iOS 15 จะแนะนำการตั้งค่าโฟกัสเริ่มต้นบางอย่างที่คุณสามารถปรับแต่งได้ แต่คุณสามารถสร้างโฟกัสใหม่ที่เป็นส่วนตัวได้ทั้งหมด ต่อไปนี้เป็นวิธีการตั้งค่าและปรับแต่งโฟกัสที่มีอยู่แล้ว:
ขั้นตอนที่ 1: ไปที่ การตั้งค่า > โฟกัส. คุณจะพบโฟกัสในตำแหน่งที่ห้ามรบกวนเคยเป็น (คุณยังสามารถปัดลงจากมุมขวาบนของหน้าจอสัมผัสเพื่อเปิดศูนย์ควบคุมแล้วแตะได้ จุดสนใจซึ่งอยู่ทางด้านซ้ายของเครื่องวัดความสว่าง)
ขั้นตอนที่ 2: แตะหนึ่งในตัวเลือกโฟกัสที่มีอยู่ ในตอนแรกคุณจะเห็น ห้ามรบกวน, ส่วนตัว, นอนหลับ, และ งาน, แม้ว่า iPhone ของคุณจะตรวจพบว่าคุณกำลังขับรถอยู่ แต่ระบบจะแจ้งให้คุณตั้งค่าโฟกัสสำหรับสิ่งนั้น
ขั้นตอนที่ 3: ตอนนี้ ปรับแต่งการตั้งค่าสำหรับโฟกัสของคุณ แต่โปรดทราบว่าโฟกัสบางอันมีตัวเลือกและข้อจำกัดที่แตกต่างกันซึ่งคุณสามารถเลือกได้ ส่วนใหญ่ทำงานในลักษณะเดียวกัน โดยให้คุณเลือกผู้คนและแอปที่คุณจะยังคงได้รับการแจ้งเตือน รวมถึง เวลาและเงื่อนไขอื่นๆ ที่จะมีผลบังคับใช้ เช่น เมื่อคุณอยู่ที่สถานที่ใดสถานที่หนึ่งหรือใช้สถานที่ใดสถานที่หนึ่ง แอพ
อย่างไรก็ตาม โฟกัสการขับรถและการนอนหลับนั้นเป็นกรณีพิเศษ การขับรถมาแทนที่ฟีเจอร์ห้ามรบกวนขณะขับรถจาก iOS 14 และเวอร์ชั่นก่อนหน้า และสามารถเปิดใช้งานได้โดยอัตโนมัติเมื่อขับรถเท่านั้น ด้วยเหตุผลด้านความปลอดภัย คุณจะไม่สามารถอนุญาตให้บางแอปส่งการแจ้งเตือนถึงคุณในขณะที่ระบบโฟกัสการขับขี่ทำงานอยู่ เปิดใช้งานแล้ว แม้ว่าการแจ้งเตือนตามเวลาที่กำหนดเป็นพิเศษจะยังคงส่งผ่านไปยังแอปที่รองรับ พวกเขา.
ในทำนองเดียวกัน โฟกัสการนอนหลับจะเชื่อมโยงกับ คุณสมบัติการติดตามการนอนหลับก่อนนอน ที่คุณตั้งค่าไว้ในแอพสุขภาพ โดยจะเปิดใช้งานโดยอัตโนมัติตามเวลานอนที่คุณกำหนด และปิดเครื่องเมื่อถึงเวลาตื่นนอน คุณสามารถเริ่มในเวลาพักผ่อนแทนได้ เช่น 30 นาทีก่อนเข้านอน
ตัวเลือกเพิ่มเติมภายในแต่ละโฟกัสช่วยให้คุณตัดสินใจได้ว่าคุณต้องการแชร์สถานะโฟกัสของคุณเมื่อผู้ติดต่อบางรายส่งข้อความถึงคุณโดยแสดงว่าปิดเสียงหรือไม่ การแจ้งเตือนบนหน้าจอล็อค, ลดแสงหน้าจอล็อค, ปิดการใช้งานจำนวนป้ายแจ้งเตือนสำหรับแอพบนหน้าจอหลักของคุณ หรือแม้แต่ซ่อนทั้งบ้าน หน้าจอทั้งหมด อันสุดท้ายนี้จะมีประโยชน์อย่างยิ่งหากคุณมีชุดแอพที่เกี่ยวข้องกับงานที่คุณไม่อยากนึกถึงในช่วงเวลาส่วนตัวหรือในทางกลับกัน โปรดทราบว่าการดำเนินการนี้ไม่ได้ล็อคแอปเหล่านั้นทั้งหมด — คุณยังคงสามารถเข้าถึงแอปเหล่านั้นได้ผ่านทาง ห้องสมุดแอพ — แต่ความคิดที่นี่อยู่นอกสายตา อยู่นอกจิตใจ คุณสามารถกลับมาที่ การตั้งค่า > โฟกัส ได้ตลอดเวลาและเปลี่ยนพารามิเตอร์สำหรับโฟกัสที่คุณใช้อยู่
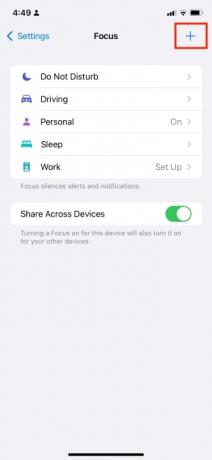
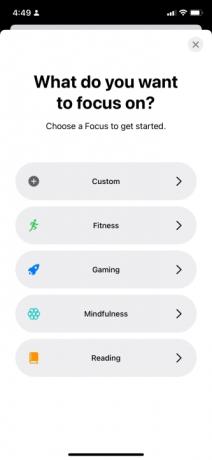
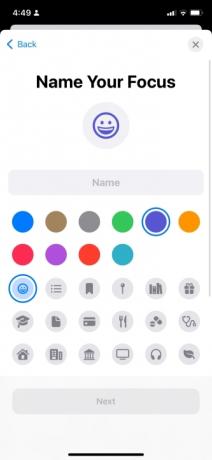
Focus ยังช่วยให้คุณสร้าง Focuses ใหม่ทั้งหมดสำหรับกิจกรรมหรือสถานการณ์ใดๆ (เช่น วันหยุด การเล่นเกม การซ้อม ชมรม) iOS 15 ยังมีเทมเพลตพิเศษสำหรับฟิตเนส เกม และสติอีกด้วย เปิดใช้งานโดยอัตโนมัติทุกครั้งที่คุณมีส่วนร่วมในกิจกรรมเหล่านั้น ตัวอย่างเช่น Fitness Focus จะเปิดขึ้นทุกครั้งที่คุณเริ่มออกกำลังกายบน Apple Watch ในขณะที่ Gaming Focus จะทำงานทันทีที่คุณเชื่อมต่ออุปกรณ์ควบคุมเกมไร้สายเข้ากับ iPhone หรือ iPad ของคุณ
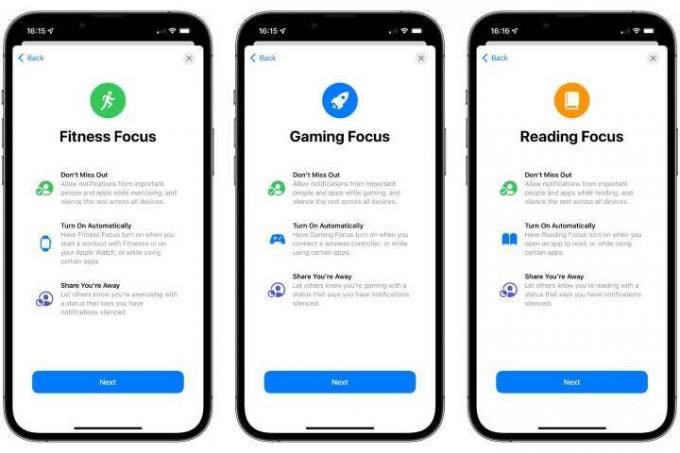
คุณสามารถสร้างโฟกัสแบบกำหนดเองได้โดยไปที่ การตั้งค่า > โฟกัส แล้วแตะ + ปุ่มที่มุมขวาบนของหน้าจอ จากนั้น เพียงทำตามคำแนะนำบนหน้าจอเพื่อเลือกวัตถุประสงค์หรือกิจกรรมที่เกี่ยวข้องของโฟกัส ตั้งชื่อ และเลือกผู้ที่จะยังคงสามารถส่งข้อความถึงคุณหรือโทรหาคุณได้
เชิญเพื่อน Android ของคุณเข้าร่วมการโทร FaceTime แบบกลุ่ม

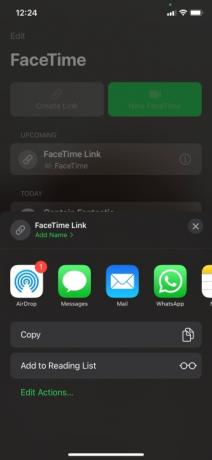
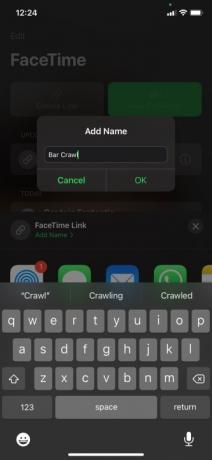
ด้วย iOS 15 ตอนนี้คุณสามารถรวมใครก็ได้ในการโทร FaceTime ไม่ว่าพวกเขาจะใช้ iPhone, สมาร์ทโฟน Android หรือแม้แต่ใช้เว็บเบราว์เซอร์สมัยใหม่บนพีซี คุณสมบัติใหม่ช่วยให้คุณสร้างลิงก์สำหรับการโทรแบบ FaceTime ได้เหมือนกับที่คุณทำกับบริการการประชุมทางวิดีโออื่นๆ เช่น ซูมและใครก็ตามที่คุณส่งลิงก์ให้จะสามารถเข้าร่วมการโทรของคุณได้เพียงแค่คลิกที่ลิงก์นั้น นี่คือวิธีการใช้งาน:
ขั้นตอนที่ 1: เปิด FaceTime จากนั้นแตะ สร้างลิงค์ (คุณจะเห็นมันที่ด้านซ้ายบนของหน้าจอ)
ขั้นตอนที่ 2: จากนั้นเลือกวิธีที่คุณต้องการส่งลิงก์ คุณสามารถเลือกจากข้อความ, เมล, WhatsApp และแอพอื่นๆ หรือแม้กระทั่งคัดลอกไปยังคลิปบอร์ดของคุณ คุณยังสามารถเลือกชื่อสำหรับลิงก์ FaceTime ได้โดยแตะที่ เพิ่มชื่อ (สีเขียว) แล้วพิมพ์ชื่อก่อนแตะ ตกลง.
ขั้นตอนที่ 3: เมื่อคุณเลือกแอปที่จะส่งลิงก์ผ่านแล้ว ให้เลือกบุคคลที่คุณต้องการส่งลิงก์ให้ คุณสามารถทำซ้ำขั้นตอนที่ 2 และ 3 ให้กับผู้คนได้มากเท่าที่คุณต้องการรวมไว้ในการโทร FaceTime (ผู้ใช้ iPhone และ Android) คุณยังสามารถคัดลอกลิงก์และวางได้ทุกที่ที่คุณต้องการ เช่น ในกลุ่ม Facebook หรือเธรดการสนทนา WhatsApp
ขั้นตอนที่ 4: หลังจากที่คุณส่งลิงก์ให้อย่างน้อยหนึ่งคนแล้ว คุณจะสามารถแตะลิงก์นั้นด้วยตัวเองและเริ่มโทร FaceTime ได้ ในการดำเนินการนี้ ให้เปิด FaceTime อีกครั้งแล้วแตะ ลิงค์เฟสไทม์ (หรืออะไรก็ตามที่คุณเรียกมันว่า) ซึ่งคุณจะพบใต้ ที่กำลังจะมีขึ้น หัวข้อย่อย การทำเช่นนี้จะเปิดหน้าจอ FaceTime ขึ้นมา ซึ่งมีแบนเนอร์/หน้าต่างย่อยอยู่ด้านบนพร้อมตัวเลือกให้ เข้าร่วม การโทรที่คุณสร้างขึ้น แตะ เข้าร่วมซึ่งจะเริ่มการโทรเมื่อสิ้นสุดการโทรและนำเสนอบรรทัดข้อความ (ในแบนเนอร์เดียวกันที่ด้านบน) บอกว่าคุณกำลัง รอคนอื่น.
ณ จุดนี้ ผู้ได้รับเชิญของคุณควรเข้าร่วมการโทร พวกเขาสามารถทำได้โดยการแตะ/คลิกลิงก์ที่คุณส่งให้ การดำเนินการนี้จะแสดงหน้าจอ FaceTime ซึ่งรวมถึง เข้าร่วม ปุ่มที่มุมขวาบน หากพวกเขายังไม่ได้เป็นผู้ติดต่อ พวกเขาจะต้องป้อนชื่อของพวกเขา เมื่อพวกเขาได้แตะแล้ว เข้าร่วมจากนั้น คุณจะได้รับการแจ้งเตือนขอให้คุณอนุมัติหรือปฏิเสธคำขอเข้าร่วมสาย
ดูของเรา คู่มือเฉพาะ เกี่ยวกับวิธีโทรแบบกลุ่ม FaceTime
ใช้แชร์กับคุณเพื่อติดตามทุกสิ่งจากแอพข้อความ
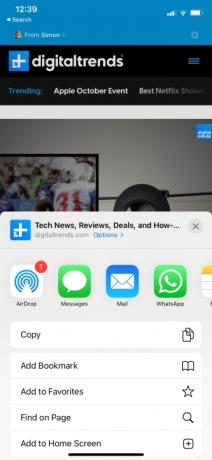

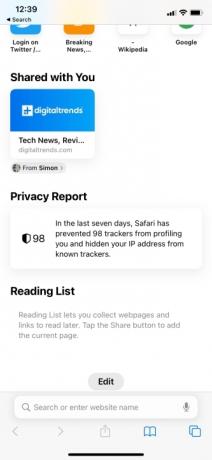
การแชร์กับคุณเป็นคุณสมบัติใหม่ที่สร้างโฟลเดอร์รายการโปรดใหม่ (เรียกว่า “แชร์กับคุณ”) ให้คุณโดยอัตโนมัติในแอพ Apple ห้าแอพที่มาพร้อมเครื่อง ทุกครั้งที่ผู้ติดต่อส่งลิงก์ผ่านแอพข้อความ แอพหกตัวที่ฟีเจอร์นี้ใช้งานได้ในปัจจุบัน ได้แก่ เพลง, Apple TV, ข่าว, พ็อดคาสท์, รูปภาพ และ Safari ในแอพรูปภาพ ช่วยให้คุณรวบรวมรูปภาพทั้งหมดที่คนอื่นแชร์กับคุณไว้ในที่เดียวได้อย่างง่ายดาย
ตัวอย่างเช่น สมมติว่าคุณหรือเพื่อนเจอเว็บไซต์ที่น่าสนใจจริงๆ โดยแตะที่ แบ่งปัน ที่ด้านล่างของเบราว์เซอร์ Safari และส่งลิงก์ผ่านข้อความ ผู้รับจะเห็นทุกครั้งที่เปิดแท็บเบราว์เซอร์ใหม่ใน Safari มันจะอยู่ภายใต้ แบ่งปันกับคุณ หัวข้อด้านล่างรายการโปรดและเยี่ยมชมบ่อย
หลักการเดียวกันนี้ใช้กับอีกสี่แอปที่เหลือ ตัวอย่างเช่น คุณสามารถแชร์อัลบั้ม (หรือเพลงหรือศิลปิน) บน Apple Music ได้โดยแตะ ไอคอนเพิ่มเติม แล้ว แบ่งปันหลังจากนั้นคุณก็เลือก ข้อความ และส่งไปยังผู้รับที่ต้องการ เมื่อส่งแล้ว ผู้รับจะเห็นอัลบั้มหรือแทร็กที่แชร์โดยแตะ ฟังเลย แท็บแล้วเลื่อนลงไปที่ แบ่งปันกับคุณ ส่วน.
แอพ Photos มอบสัมผัสที่ดีอีกอย่างหนึ่งเช่นกัน รูปภาพที่แชร์ไม่เพียงแต่จะแสดงในส่วนแชร์กับคุณเท่านั้น แต่รูปภาพที่เกี่ยวข้องจะถูกรวมเข้ากับไทม์ไลน์ของห้องสมุดของคุณ ตัวอย่างเช่น หากมีใครแชร์ชุดรูปภาพจากงานปาร์ตี้หรือคอนเสิร์ตที่คุณร่วมงานด้วย แอพรูปภาพของคุณก็จะแบ่งปัน จดจำสิ่งนี้ โดยอิงตามสิ่งต่างๆ เช่น วันที่ เวลา และสถานที่ และจับคู่รูปภาพเหล่านั้นกับรูปภาพของคุณจากสิ่งนั้นโดยอัตโนมัติ เหตุการณ์เดียวกัน รูปภาพเพิ่มเติมเหล่านี้จะแสดงไอคอนพิเศษเพื่อระบุว่ามีผู้อื่นแชร์รูปภาพเหล่านั้น แต่จะไม่ถูกเพิ่มลงในห้องสมุดของคุณ เว้นแต่คุณจะเลือกทำเช่นนั้นโดยเฉพาะ
โปรดทราบว่าคุณสามารถเลือกการสนทนาที่จะรวมไว้ในแชร์กับคุณจากภายในแอปข้อความได้ โดยมีวิธีการดังนี้:
ขั้นตอนที่ 1: เปิดข้อความและเลือกการสนทนา
ขั้นตอนที่ 2: แตะที่บุคคลหรือรูปประจำตัวของกลุ่มที่ด้านบนของหน้าต่างการสนทนา
ขั้นตอนที่ 3: แตะสวิตช์ด้านข้าง แสดงใน แบ่งปันกับคุณ เพื่อปิดมัน
คุณยังสามารถปักหมุดรายการเฉพาะจากการสนทนาผ่านข้อความได้โดยตรง เพื่อให้แน่ใจว่ารายการเหล่านั้นจะปรากฏเด่นชัดมากขึ้นในส่วนแชร์กับคุณที่เหมาะสม โดยมีวิธีการดังนี้:
ขั้นตอนที่ 1: ไปที่การสนทนาข้อความที่คุณต้องการปักหมุดรายการ
ขั้นตอนที่ 2: แตะเนื้อหาที่แชร์ค้างไว้ เช่น ลิงก์หรือรูปภาพ
ขั้นตอนที่ 3: แตะที่ ปุ่มปักหมุด. หมุดสีเหลืองเล็กๆ จะปรากฏขึ้นที่มุมซ้ายล่าง
เนื้อหาที่ปักหมุดไว้จะปรากฏที่ด้านบนของส่วนแชร์กับคุณใน Safari และเนื้อหาอื่นๆ ที่รองรับ รวมถึงในส่วนพินในหน้าข้อมูลของผู้ติดต่อแต่ละรายในแอพข้อความและเมื่อค้นหาใน ข้อความ
เน้นและใช้คำในภาพผ่าน Live Text

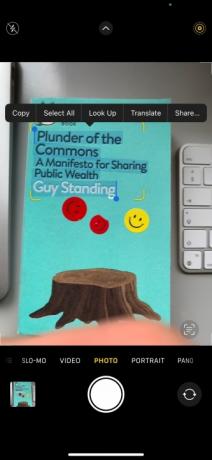
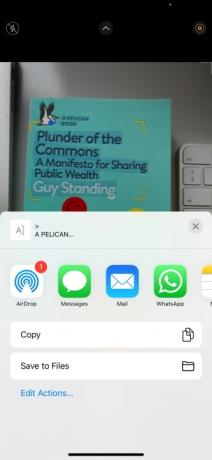
ด้วย iOS 15 คุณสามารถไฮไลท์ คัดลอก วาง และค้นหาข้อความที่ปรากฏในรูปภาพและรูปภาพได้ ในความเป็นจริง ไม่เพียงแต่คุณสามารถใช้เพื่อค้นหาข้อความหรือเปิดเว็บไซต์ในเว็บเท่านั้น แต่คุณยังสามารถโทรไปยังหมายเลขโทรศัพท์ที่ปรากฏ เช่น ป้ายที่คุณถ่ายรูปได้ คุณจะต้องมี iPhone XS/XR อย่างน้อยหรือใหม่กว่าจึงจะใช้งานได้ ต่อไปนี้คือสิ่งที่ต้องทำ:
ขั้นตอนที่ 1: ถ่ายภาพข้อความที่คุณต้องการใช้ แต่ต้องแน่ใจว่าเป็นรูปภาพที่ชัดเจนและตรงประเด็น หรือหากคุณมีรูปภาพอยู่แล้ว ให้เปิดรูปภาพแล้วเลือกรูปภาพนั้น
ขั้นตอนที่ 2: เมื่อคุณเลือกรูปภาพแล้ว ให้แตะข้อความที่คุณต้องการไฮไลต์ค้างไว้ จากนั้นคุณจะสามารถลากช่องที่ไฮไลต์เพื่อให้แน่ใจว่าข้อความที่ต้องการทั้งหมดถูกไฮไลต์แล้ว
ขั้นตอนที่ 3: เลือกหนึ่งในตัวเลือกที่นำเสนอ เช่น คัดลอก เลือกทั้งหมด ค้นหา แปล, หรือ แบ่งปัน. จากนั้นดำเนินการตามต้องการ
โปรดทราบว่าคุณควรระวังสิ่งเล็กๆ น้อยๆ ข้อความสด ไอคอนที่มุมขวาล่างของรูปภาพ หากไม่มี คุณจะไม่สามารถไฮไลต์และใช้ข้อความใดๆ ได้ ในกรณีนั้น ให้ลองถ่ายภาพข้อความที่คุณต้องการอีกภาพหนึ่ง คุณไม่จำเป็นต้องถ่ายภาพเพื่อไฮไลต์และใช้ Live Text จริงๆ เพียงใช้คุณสมบัตินี้ในช่องมองภาพของกล้อง เปิดกล้องแล้วเล็ง iPhone ของคุณไปที่ข้อความที่ต้องการ และหากตรวจพบข้อความที่ใช้งานได้ ก็จะ ข้อความสด ไอคอนจะปรากฏที่มุมขวาล่าง
สร้างกลุ่มแท็บใน Safari
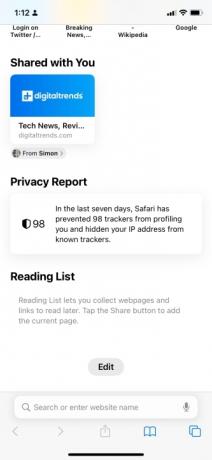

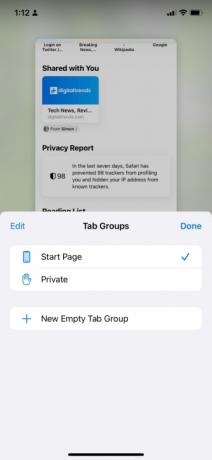

Apple ได้มอบสัมผัสใหม่ๆ มากมายให้กับ iOS 15 สำหรับ Safari รวมถึงการปกป้องความเป็นส่วนตัวใหม่และแถบแท็บด้านล่าง อย่างไรก็ตาม สิ่งที่น่าจะมีประโยชน์มากที่สุดก็คือความสามารถในการจัดระเบียบแท็บออกเป็นกลุ่มๆ เมื่อเปิดใช้งานสิ่งนี้ คุณจะสามารถเรียกดูและจัดระเบียบเว็บไซต์ตามหมวดหมู่หรือวัตถุประสงค์ (เช่น งาน การศึกษา งานอดิเรก) ต่อไปนี้เป็นวิธีสร้างกลุ่มแท็บ
ขั้นตอนที่ 1: เปิด Safari แล้วแตะ แท็บ ไอคอนที่มุมขวาล่าง
ขั้นตอนที่ 2: จากนั้นแตะ หน้าเริ่มต้น/1 [หรือ เอ็น] แท็บ ปุ่มที่ด้านล่างของหน้าจอ จะมีจำนวน tab ที่คุณเปิดอยู่ข้างๆ และมีลูกศรชี้ลง
ขั้นตอนที่ 3: แตะ ใหม่กลุ่มแท็บว่าง ก่อนป้อนชื่อกลุ่ม (เช่น “เทคโนโลยี” “ดนตรี” หรืออะไรก็ตาม) หากคุณอยู่ในไซต์หรือเพจที่คุณต้องการรวมไว้ในกลุ่มแท็บใหม่อยู่แล้ว ให้แตะ กลุ่มแท็บใหม่จากแท็บ 1 [หรือ N].
ซึ่งจะสร้างกลุ่มแท็บว่าง เมื่อสร้างแล้ว คุณสามารถเยี่ยมชมเว็บไซต์และเพจต่างๆ ภายในแท็บใหม่ได้ เว็บไซต์หรือหน้าใดๆ ที่คุณเยี่ยมชมจะถูกบันทึกลงในกลุ่มแท็บ เว้นแต่คุณจะปิดมัน คุณสามารถออกจากกลุ่มแท็บได้โดยการแตะ แท็บ อีกครั้งและเลือกแท็บใหม่หรือกลุ่มแท็บอื่น (หากคุณสร้างแท็บอื่นไว้)
ดูของเรา คู่มือเฉพาะ เกี่ยวกับวิธีจัดการแท็บ Safari
รับสรุปรายวันของคุณผ่านสรุปการแจ้งเตือน

คุณมักจะพบว่าตัวเองเต็มไปด้วยการแจ้งเตือนมากมายหรือไม่? หากเป็นเช่นนั้น iOS 15 ก็ช่วยคุณได้ เนื่องจากได้นำเสนอสรุปการแจ้งเตือนอัจฉริยะที่สั่งการแจ้งเตือนตามลำดับความสำคัญที่คุณมักจะมอบให้กับแอปและผู้ติดต่อบางราย คุณสมบัตินี้ไม่เพียงแต่จัดระเบียบและจัดเรียงการแจ้งเตือนของคุณเท่านั้น แต่ยังส่งสรุปตามช่วงเวลาปกติซึ่งคุณสามารถตั้งค่าได้เอง
หากต้องการตั้งค่าสรุปการแจ้งเตือนตามกำหนดเวลา ให้ไปที่ การตั้งค่า > การแจ้งเตือน > สรุปตามกำหนดเวลา. ต่อไปให้เปิดเครื่อง สรุปตามกำหนดการ เลื่อนแล้วแตะ ดำเนินการต่อ. เลือกแอปที่คุณต้องการรวมไว้ในสรุป แล้วแตะ [N] แอป สุดท้าย ตั้งเวลาที่ต้องการสำหรับสรุปหรือสรุปของคุณ คุณสามารถเพิ่มสรุปรายวันได้มากกว่าสองรายการโดยการแตะ เพิ่มข้อมูลสรุป
คุณยังสามารถส่งการแจ้งเตือนในอนาคตทั้งหมดของแอปไปยังสรุปของคุณได้โดยตรงจากศูนย์การแจ้งเตือน เพียงปัดไปทางซ้ายบนการแจ้งเตือนแล้วแตะ ตัวเลือก > เพิ่มลงในข้อมูลสรุป คุณยังสามารถย้อนกลับสิ่งนี้สำหรับแอพที่อยู่ในสรุปแล้วโดยปัดไปทางซ้ายแล้วแตะ ตัวเลือก > ส่งมอบทันที.
ดูของเรา คู่มือเฉพาะ เกี่ยวกับวิธีการตั้งค่าสรุปการแจ้งเตือน
คำแนะนำของบรรณาธิการ
- iPhone เพิ่งขายได้ในราคามหาศาลในการประมูล
- ทำไมคุณใช้ Apple Pay ที่ Walmart ไม่ได้
- อุปกรณ์ขนาดเล็กเครื่องนี้มอบฟีเจอร์ที่ดีที่สุดของ iPhone 14 ให้คุณในราคา 149 ดอลลาร์
- มี iPhone, iPad หรือ Apple Watch หรือไม่? คุณต้องอัปเดตตอนนี้
- แอพส่งข้อความที่ดีที่สุด 16 อันดับสำหรับ Android และ iOS ในปี 2023




