อะโดบี โฟโต้ชอป ไลท์รูม เป็นซอฟต์แวร์เดสก์ท็อปการถ่ายภาพที่ทรงพลังซึ่งกลายเป็นหนึ่งในโปรแกรมที่ช่างภาพมืออาชีพใช้กันอย่างแพร่หลาย ความเรียบง่ายของความสามารถในการจัดการ ประมวลผล และโพสต์บนโซเชียลมีเดียจากโปรแกรมเดียวคือส่วนสำคัญว่าทำไมถึงเป็นมืออาชีพ ช่างภาพชอบมัน และนี่ก็เป็นเหตุผลสำคัญว่าทำไมคุณถึงควรใช้มันเช่นกัน แม้ว่าคุณจะไม่มีแผนที่จะสร้างอาชีพก็ตาม การถ่ายภาพ
Adobe เพิ่งประกาศว่าจะแยก Lightroom ออกเป็น สองโปรแกรมที่เกี่ยวข้อง. ประการหนึ่งมุ่งเน้นไปที่ความคล่องตัว ในขณะที่อีกประการหนึ่งคือผู้ใช้ตัวแก้ไขขั้นสูงรู้จัก ไม่ว่าการเปลี่ยนแปลงจะเป็นอย่างไร ทั้งสองมีฟีเจอร์ร่วมกันและการสมัครสมาชิก Adobe CC จะทำให้คุณได้ทั้งสองโปรแกรม บทความของเราเขียนขึ้นก่อนการเปลี่ยนแปลง แต่เคล็ดลับยังคงมีผลบังคับใช้ โดยเฉพาะกับ Adobe Lightroom Classic CC (หากต้องการทราบรายละเอียดเพิ่มเติมเกี่ยวกับความแตกต่าง โปรดดูที่ บทความ ในเรื่องนั้นด้วย)
วิดีโอแนะนำ
ไม่ต้องกังวลหากคุณยังใหม่กับการแก้ไขภาพและยังไม่รู้วิธีใช้ Lightroom หรือหากคุณยังไม่ได้ออกกำลังกาย แป้นพิมพ์ลัดที่ดีที่สุด; คู่มือของเราจะแนะนำคุณเกี่ยวกับข้อมูลเบื้องต้น และแสดงให้เห็นว่าโปรแกรมอย่าง Lightroom สามารถทำให้ขั้นตอนการทำงานของคุณง่ายขึ้น ไม่ซับซ้อนมากขึ้นได้อย่างไร
ที่เกี่ยวข้อง
- ซอฟต์แวร์แก้ไขภาพฟรีที่ดีที่สุดสำหรับปี 2022
- จอภาพที่ดีที่สุดสำหรับการแก้ไขภาพ
- ทางเลือก Adobe Lightroom ที่ดีที่สุด
ไม่ใช่แค่สำหรับมืออาชีพเท่านั้น
เหตุใดผู้ใช้ที่ไม่ใช่มืออาชีพจึงต้องการใช้จ่ายเงิน (ไม่ว่าจะโดยการซื้อทันทีหรือโดยการสมัครใช้งาน การสมัครสมาชิก Adobe CC) บน Lightroom เกี่ยวข้องกับปัญหาใหญ่ประการหนึ่งที่ผู้คนเผชิญ นั่นคือการติดตามภาพทั้งหมดที่เราถ่ายในปัจจุบัน แม้ว่าโทรศัพท์และคอมพิวเตอร์ของเรามีวิธีในการดำเนินการนี้ แต่โดยทั่วไปแล้วพวกเขาจะขาดความยืดหยุ่นและประสิทธิภาพของ Lightroom ไม่ต้องพูดถึงเครื่องมือแก้ไขอันทรงพลัง
แต่ก่อนที่เราจะพูดถึงสิ่งเหล่านั้น เรามาดูส่วนที่สำคัญที่สุดของปริศนา Lightroom กันก่อน นั่นก็คือ ความสามารถในการจัดการภาพถ่าย
Lightroom ใช้ระบบแค็ตตาล็อกและสามารถสร้างและจัดการโฟลเดอร์ในหลายตำแหน่งได้โดยอัตโนมัติ แม้ในฮาร์ดไดรฟ์ที่แตกต่างกัน โดยไม่สูญเสียการติดตามภาพของคุณ โดยพื้นฐานแล้ว คุณนำเข้ารูปภาพของคุณ และ Lightroom จะทำให้ง่ายต่อการค้นหาอีกครั้ง วิธีหนึ่งที่ทำได้คือผ่านฟังก์ชันการค้นหาอันทรงพลังและการใช้คำสำคัญที่คุณสามารถเพิ่มลงในรูปภาพของคุณเมื่อคุณนำเข้ารูปภาพเหล่านั้นลงในซอฟต์แวร์
แต่ความสามารถของมันนอกเหนือไปจากการค้นหาด้วยข้อความเท่านั้น ขอบคุณ การจดจำใบหน้าLightroom สามารถช่วยคุณค้นหารูปภาพของบุคคลใดบุคคลหนึ่ง ซึ่งช่วยให้คุณสามารถแท็กใบหน้าและแนบชื่อให้กับใบหน้าเหล่านั้นได้ หลังจากที่คุณแท็กบุคคลใดบุคคลหนึ่งหลายครั้ง ซอฟต์แวร์จะเริ่มแนะนำแท็กใบหน้าบนใบหน้า ซึ่งคิดว่าตรงกับใบหน้าที่คุณแท็กไว้ในคอมพิวเตอร์ของคุณแล้ว
ดังนั้นเมื่อคุณต้องการหาภาพดีๆ ของลูกชายหรือลูกสาวของคุณ หรือศัตรูของหลานชาย คุณก็สามารถทำได้ เพียงเปิด Lightroom แล้วค้นหาด้วยชื่อ สมมติว่าคุณทำงานส่วนแรกและแท็กพวกมัน ใบหน้า จากนั้นซอฟต์แวร์จะดึงรูปภาพทั้งหมดบนระบบของคุณที่มีใบหน้านั้นขึ้นมา
การนำทาง Lightroom
Lightroom แบ่งออกเป็นหลายโมดูลซึ่งแยกขั้นตอนในเวิร์กโฟลว์ของคุณ โมดูลไลบรารีคือที่ที่คุณสามารถนำเข้ารูปภาพ เพิ่มคำสำคัญ สร้างโฟลเดอร์ และจัดการแค็ตตาล็อกของคุณได้ โมดูล Develop คือที่ที่คุณจะแก้ไขภาพจำนวนมาก (เพิ่มฟิลเตอร์ แก้ไขตาแดง เพิ่มความคมชัด ลบรอยตำหนิ และอื่นๆ อีกมากมาย) ตามด้วยโมดูลแผนที่ ซึ่งคุณอาจใช้งานไม่มากนัก แต่นี่คือที่ที่คุณสามารถค้นหาได้ ไลบรารีรูปภาพตามข้อมูล GPS สำหรับภาพถ่ายที่มีข้อมูลนั้น (เช่น ภาพถ่ายที่ถ่ายใน โทรศัพท์).
ถัดไปคือโมดูลหนังสือ ซึ่งคุณสามารถออกแบบอัลบั้มรูปภาพที่คุณสามารถพิมพ์ด้วยตัวเองหรือผ่านผู้จำหน่ายออนไลน์ เหมือนประกาศแจ้ง. หลังจากนั้น คุณจะมีโมดูลสไลด์โชว์ ซึ่งคุณคงเดาได้ ช่วยคุณตั้งค่าสไลด์โชว์ได้ สุดท้ายนี้ คุณมีโมดูลการพิมพ์และเว็บ ซึ่งส่วนใหญ่มีไว้สำหรับมืออาชีพ แต่โมดูลการพิมพ์ช่วยให้คุณพิมพ์ภาพบนเครื่องพิมพ์ที่บ้าน และเว็บช่วยคุณสร้างแกลเลอรี ที่คุณสามารถอัพโหลดขึ้นเว็บไซต์ได้.
หากต้องการนำทางระหว่างโมดูลต่างๆ ใน Lightroom เพียงคลิกแท็บต่างๆ ที่อยู่บริเวณมุมขวาบนของหน้าต่าง Lightroom
การนำเข้ารูปภาพของคุณไปยัง Lightroom ใน 6 ขั้นตอนง่ายๆ
ขั้นตอนที่สำคัญที่สุดในการใช้ Lightroom คือการจัดเตรียมรูปภาพไว้ใช้งาน คุณอาจมีรูปภาพนับพันอยู่ในคอมพิวเตอร์ของคุณอยู่แล้ว และ Lightroom สามารถทำงานร่วมกับรูปภาพเหล่านั้นได้ นอกเหนือจากรูปภาพใหม่ที่คุณถ่าย ขั้นตอนด้านล่างสรุปขั้นตอนการนำเข้ารูปภาพใหม่จากกล้องหรือการ์ดหน่วยความจำ แต่เป็นของ Lightroom หน้าต่างนำเข้าทำให้ง่ายต่อการนำทางไปยังโฟลเดอร์อื่นเพื่อนำเข้ารูปภาพที่มีอยู่แล้วในคอมพิวเตอร์ของคุณ ด้วย.
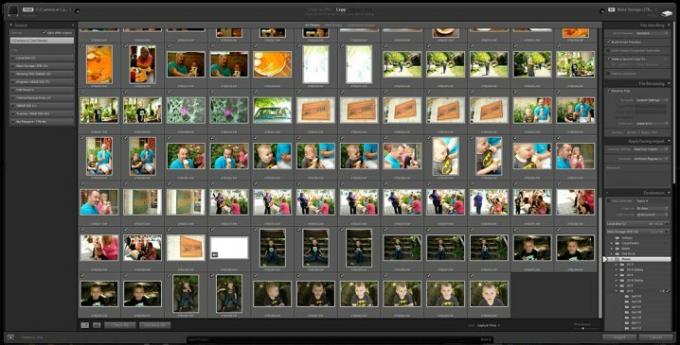
- ใส่การ์ดหน่วยความจำของคุณลงในเครื่องอ่านการ์ดหรือเชื่อมต่อกล้องผ่านสาย USB
- เปิดไลท์รูม
- คลิกปุ่มนำเข้า (Lightroom ควรตรวจจับการ์ดหน่วยความจำและเปิดหน้าต่างนำเข้าโดยอัตโนมัติ)
- เลือกรูปภาพที่คุณต้องการนำเข้า หรือ "เลือกทั้งหมด" เพื่อนำเข้าทั้งหมด

- เพิ่มคำสำคัญเพื่อช่วยคุณค้นหาภาพเหล่านี้ในภายหลัง เช่น "งานรวมญาติปี 2016"
- นำเข้ารูปภาพ (คุณยังสามารถบอกได้ว่าคอมพิวเตอร์ของคุณจะนำเข้ารูปภาพจากที่ใดในคอมพิวเตอร์ของคุณ แต่ค่าเริ่มต้นจะอยู่ที่โฟลเดอร์รูปภาพของคุณ ดังนั้นคุณส่วนใหญ่จึงอยากจะปล่อยมันไว้ตามลำพัง)
- แค่นั้นแหละ!
ในกรณีของการนำเข้ารูปภาพจากตำแหน่งอื่นบนคอมพิวเตอร์ของคุณ Lightroom มีตัวเลือกสามทางสำหรับวิธีจัดการไฟล์เหล่านั้น คุณสามารถเลือกที่จะ “เพิ่ม” รูปภาพ ซึ่งจะทำให้ไฟล์ทางกายภาพยังคงอยู่ “คัดลอก” ซึ่งจะทำซ้ำไฟล์และวางสำเนาไว้ในโฟลเดอร์ Lightroom ที่คุณกำหนด หรือ “ย้าย” ไฟล์เหล่านั้น ซึ่งจะวางไฟล์ไว้ในโฟลเดอร์ Lightroom ของคุณและลบออกจากตำแหน่งเดิม
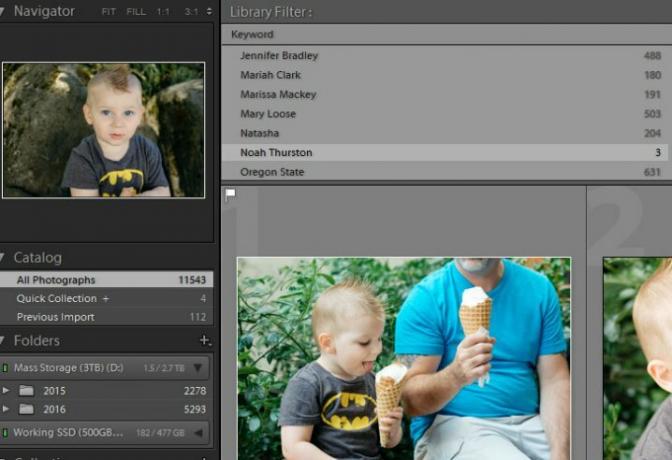
การใช้เครื่องมือแก้ไขของ Lightroom เพื่อยกระดับภาพของคุณไปอีกระดับ
ตามที่ระบุไว้ข้างต้น ความสามารถในการแก้ไขรูปภาพของคุณภายใน Lightroom นั้นสะดวกพอๆ กับทรงพลัง คุณสามารถทำทุกอย่างได้จากการใช้การตั้งค่าล่วงหน้าแบบคลิกเดียวด้วย วีสโก้ หรือใช้งานง่ายสไตล์ Instagram เพื่อใช้เวลามากขึ้นและเปลี่ยนการตั้งค่าส่วนบุคคลทีละครั้งเพื่อให้ดูสวยงามและเป็นมืออาชีพยิ่งขึ้น Lightroom ทำได้ทุกอย่าง — ส่วนใหญ่แล้ว ช่างภาพมืออาชีพ ยังคงพึ่ง Photoshop อยู่ สำหรับฟีเจอร์และเทคนิคขั้นสูง แต่สำหรับคนส่วนใหญ่ Lightroom ก็เพียงพอแล้ว
การแก้ไขภาพของคุณ
ในโมดูล Develop คุณสามารถประมวลผลและแก้ไขรูปภาพของคุณด้วยการควบคุมที่มากกว่าโปรแกรมจัดการรูปภาพใดๆ ที่มาพร้อมกับคอมพิวเตอร์ของคุณ ยิ่งไปกว่านั้นเมื่อรวมกับ ไลท์รูมมือถือ , แอปส่วนขยาย Lightroom ฟรีของ Adobe คุณสามารถประมวลผลและ แก้ไขภาพของคุณจากโทรศัพท์หรือแท็บเล็ตและการปรับเปลี่ยนทั้งหมดของคุณจะถูกซิงโครไนซ์กลับไปยังคอมพิวเตอร์ของคุณ
ทุกสิ่งที่คุณทำกับรูปภาพ (โดยไม่ต้องลบออกทั้งหมด) จะสามารถย้อนกลับได้
Lightroom ทำงานได้ดีที่สุดเมื่อประมวลผล ภาพ RAWซึ่งให้ละติจูดมากที่สุดสำหรับการปรับแต่ง แต่คุณสามารถประมวลผลและแก้ไข JPEG ได้เช่นกัน ไม่ว่าจะด้วยวิธีใดก็ตาม ที่คุณสร้างภายใน Lightroom นั้นไม่ทำลายล้าง ดังนั้นทุกสิ่งที่คุณทำกับรูปภาพ (โดยไม่ต้องลบออกทั้งหมด) จะเป็น ย้อนกลับได้
โมดูลการพัฒนาแบ่งออกเป็นหลายแท็บ ทางด้านซ้ายของหน้าต่างคุณจะมีการตั้งค่าล่วงหน้า การแก้ไขเหล่านี้เป็นการแก้ไขอย่างรวดเร็วในคลิกเดียวที่คุณสามารถทำได้เพื่อให้ภาพของคุณมีรูปลักษณ์ที่ต้องการอย่างรวดเร็ว จากนั้นปรับแต่งอย่างละเอียดด้วยส่วนควบคุมที่ครึ่งขวาของหน้าจอ ปรับการครอบตัด เพิ่มการเปิดรับแสง (ความสว่าง) แปลงภาพถ่ายเป็นขาวดำ เพิ่มความอิ่มตัวของสี และอื่นๆ อีกมากมาย
ค่าที่ตั้งไว้ล่วงหน้าเป็นหนึ่งในเครื่องมือที่ทรงพลังที่สุดของ Lightroom และเป็นหนึ่งในเหตุผลว่าทำไมจึงได้รับความนิยมในหมู่ช่างภาพ คุณไม่ได้ถูกจำกัดอยู่แค่บางตัวเลือกที่ติดตั้งไว้ล่วงหน้าเช่นกัน คุณสามารถซื้อค่าที่ตั้งล่วงหน้าเพิ่มเติมที่สร้างโดยช่างภาพคนอื่นหรือสร้างเองก็ได้ ช่วยให้คุณได้ภาพที่ต้องการได้อย่างรวดเร็วและง่ายดาย หรืออย่างน้อยก็ใกล้เคียง โดยไม่ต้องเสียเวลาเล่นกับแถบเลื่อนขั้นสูงและเน้นรายละเอียด
ลองนึกถึงการตั้งค่าล่วงหน้าเช่นฟิลเตอร์ Instagram แต่มีการควบคุมมากขึ้นและผลลัพธ์ที่ดีกว่ามาก ตัวอย่างเช่น, พรีเซ็ตภาพยนตร์ของ VSCO เลียนแบบคุณภาพของภาพยนตร์ต่างๆ เพื่อให้ภาพถ่ายดิจิทัลสมัยใหม่ของคุณดูคลาสสิก
บันทึกและแบ่งปันภาพของคุณ
Lightroom มีการรองรับ Facebook และ Flickr ในตัว และคุณสามารถรับปลั๊กอินอื่นๆ สำหรับเครือข่ายโซเชียลอื่นๆ ส่วนใหญ่ได้อย่างง่ายดาย กล่าวอีกนัยหนึ่ง คุณสามารถประมวลผลและแบ่งปันภาพจากโปรแกรมเดียวบนเครือข่ายโซเชียลส่วนใหญ่ของคุณได้อย่างง่ายดาย แม้ว่า Lightroom จะล้ำหน้าและซับซ้อนกว่าแอปรูปภาพในโทรศัพท์ของคุณ แต่ก็ไม่ได้ลดทอนความสามารถในการแชร์ง่ายๆ ที่เราทุกคนต้องพึ่งพา
ผู้ใช้ขั้นสูงยังสามารถส่งออกรูปภาพไปยังรูปแบบไฟล์ที่หลากหลาย เปลี่ยนคุณภาพและขนาดรูปภาพ และแม้กระทั่ง เพิ่มลายน้ำ เพื่อช่วยป้องกันการโจรกรรมภาพ
และอื่นๆ อีกมากมาย...
Lightroom อาจเป็นแบบพื้นฐานหรือเกี่ยวข้องก็ได้ตามที่คุณต้องการ และโปรแกรมจะเติบโตไปพร้อมกับคุณเมื่อทักษะของคุณพัฒนาขึ้น นี่เป็นเพียงเหตุผลบางประการที่คนทั่วไปอาจต้องการลองใช้ Adobe Lightroom การครอบคลุมความสามารถและฟังก์ชันการทำงานทั้งหมดในบทความเดียวนั้นเป็นไปไม่ได้จริงๆ แต่หวังว่านี่จะเพียงพอสำหรับการเริ่มต้นของคุณ
หากคุณสนใจที่จะเรียนรู้เพิ่มเติมเกี่ยวกับฟังก์ชันขั้นสูงของ Lightroom Adobe ก็มีฟังก์ชันมากมาย บทสรุปและบทช่วยสอน ครอบคลุมทุกแง่มุมของโปรแกรม
คำแนะนำของบรรณาธิการ
- Lightroom ของ Adobe มีประโยชน์มากขึ้นอีกมาก
- แล็ปท็อปที่ดีที่สุดสำหรับการแก้ไขภาพ
- วิธีรับ Photoshop ฟรี
- แอพแก้ไขภาพที่ดีที่สุดสำหรับ Android และ iOS
- วิธีลบและกู้คืนรูปภาพใน Android



