ตั้งแต่การอัปเกรด MacOS ขนาดใหญ่ไปจนถึงการอัปเดตด้านความปลอดภัยหรือการใช้งานเล็กน้อยแต่สำคัญ สิ่งสำคัญคือต้องทำให้ MacOS เป็นปัจจุบันอยู่เสมอ หากคุณไม่แน่ใจว่าต้องทำอย่างไร ไม่ต้องกังวล มันง่ายและรวดเร็ว แม้ว่าคุณจะเปิดการอัปเดตอัตโนมัติสำหรับ Mac ของคุณแล้วก็ตาม วิธีการด้วยตนเองนั้นใช้เวลาเพียงไม่กี่ขั้นตอน
สารบัญ
- เตรียมความพร้อมสำหรับการอัพเดต
- มองหาการแจ้งเตือน
- เปิดเครื่องมืออัพเดตซอฟต์แวร์
- ติดตั้งการอัปเดตที่มีอยู่
- หมดอายุจากการอัพเดต
หากคุณพบว่าตัวเองอยู่ในสถานการณ์เหล่านี้ คำแนะนำของเราจะแสดงให้คุณเห็นอย่างชัดเจนถึงสิ่งที่ต้องทำเพื่อให้การอัปเดต Mac เหล่านั้นมีผล ลองดูสิ.
วิดีโอแนะนำ
ง่าย
5 นาที
คอมพิวเตอร์แมค

เตรียมความพร้อมสำหรับการอัพเดต
การอัพเดทจะรีบูท Mac ของคุณ ดังนั้นเตรียมการสำหรับกระบวนการรีบูทแบบเต็ม ทำงานปัจจุบันที่คุณกำลังทำอยู่ให้เสร็จสิ้น ปิดเบราว์เซอร์และแอป และตรวจสอบให้แน่ใจว่าเอกสารต่างๆ ได้รับการบันทึกและปิดก่อนที่คุณจะดำเนินการอัปเดต
คุณอาจต้องการ สำรองข้อมูลของคุณด้วย Time Machine หรืออะไรที่คล้ายกัน การอัพเดท Mac มักจะไม่ทำให้เกิดจุดบกพร่อง แต่สามารถเกิดขึ้นได้ และหากคุณมีข้อมูลที่สำคัญและไวต่อเวลาบนคอมพิวเตอร์ของคุณ ตรวจสอบให้แน่ใจว่าคุณมีวิธีในการเข้าถึงข้อมูลดังกล่าวด้วยหากมีสิ่งผิดปกติเกิดขึ้น
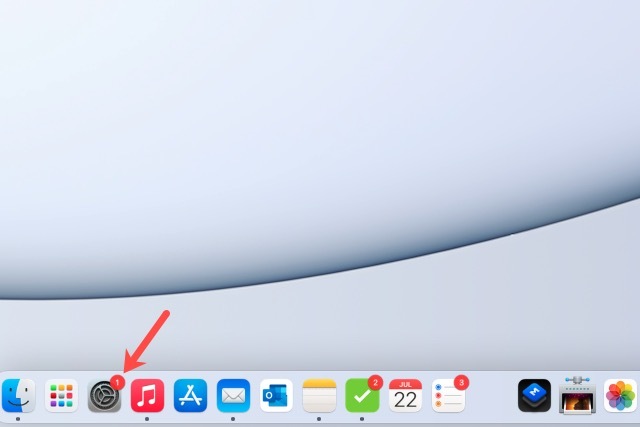
มองหาการแจ้งเตือน
หากคุณมีไอคอนการตั้งค่าระบบบน Dock คุณอาจเห็นสัญญาณบ่งชี้ว่ามีรายการอัพเดท เมื่อคุณเลือกไอคอนนั้น คุณจะตรงไปที่ การตั้งค่าระบบ และดูตัวบ่งชี้เดียวกันนั้นบน อัพเดตซอฟต์แวร์ รายการ.
เปิดเครื่องมืออัพเดตซอฟต์แวร์
หากคุณไม่มีไอคอนบน Dock คุณสามารถเปิดได้ การตั้งค่าระบบ จากแถบเมนู
ขั้นตอนที่ 1: เลือก แอปเปิล ไอคอนที่มุมซ้ายบนของหน้าจอแล้วเลือก การตั้งค่าระบบ จากที่นั่น.
ขั้นตอนที่ 2: เมื่อเข้าไปแล้วให้มองหาตัวเลือกที่ระบุว่า อัพเดตซอฟต์แวร์. คุณอาจเห็นสัญญาณบ่งชี้ว่ามีการอัปเดตพร้อมใช้งานอีกครั้ง แม้ว่าจะไม่ปรากฏ ให้เลือก อัพเดตซอฟต์แวร์ เพื่อมุ่งหน้าเข้าไปตรวจสอบให้แน่ใจ

ที่เกี่ยวข้อง
- วิธีพิมพ์จาก Chromebook — วิธีง่ายๆ
- วิธีรวมไฟล์ PDF บน Windows, macOS หรือเว็บ
- macOS Sonoma สามารถแก้ไขวิดเจ็ตได้อย่างไร — หรือทำให้แย่ลงไปอีก
ขั้นตอนที่ 3: หรือเลือก แอปเปิล ไอคอนในแถบเมนูแล้วเลือก เกี่ยวกับแม็กนี้. จากนั้นเลือก อัพเดตซอฟต์แวร์ ปุ่ม.
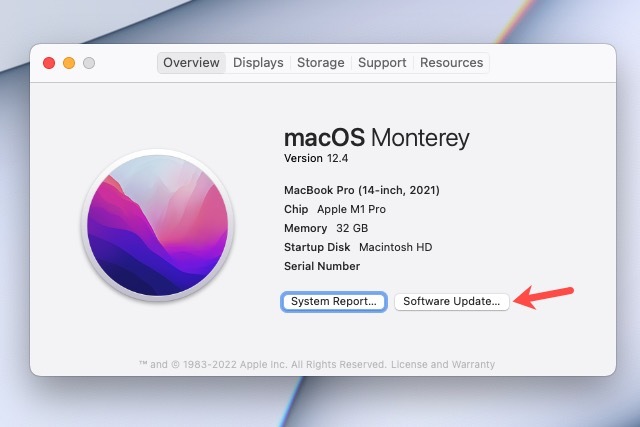
ติดตั้งการอัปเดตที่มีอยู่
เมื่อเข้าแล้ว อัพเดตซอฟต์แวร์หากมีการอัปเดตใดๆ ที่ยังไม่ได้ปรับใช้ คุณจะเห็นการแจ้งเตือนที่ระบุว่า "มีการอัปเดตสำหรับ Mac ของคุณ" หรือที่คล้ายกัน
ขั้นตอนที่ 1: เลือก อัปเดตตอนนี้ ปุ่มเพื่อเริ่มต้น
จากนั้น Mac ของคุณจะปิดแอพใดๆ ที่คุณอาจเปิดทิ้งไว้ รีบูต และใช้การอัปเดต

ขั้นตอนที่ 2: เป็นความคิดที่ดีที่จะเลือก อัพเดท Mac ของฉันให้อัพเดทโดยอัตโนมัติ ในหน้าต่างนี้
ดังที่เราได้กล่าวไปแล้ว การดำเนินการนี้อาจไม่ได้ผลดีเสมอไป โดยเฉพาะอย่างยิ่งหากคุณไม่ค่อยออกจากระบบ Mac แต่มักจะสามารถช่วยปรับใช้การอัปเดตที่คุณอาจไม่ได้สังเกตเห็นได้
ขั้นตอนที่ 3: คุณสามารถเลือกได้เช่นกัน ขั้นสูง เพื่อทำเครื่องหมายตัวเลือกการอัปเดตอัตโนมัติอื่นๆ เช่น การอัปเดตแอปจาก App Store

หมดอายุจากการอัพเดต
มีข้อแม้ที่สำคัญสำหรับการอัปเดต Mac: การอัปเดตเหล่านี้มุ่งเป้าไปที่คอมพิวเตอร์ Mac และระบบปฏิบัติการเวอร์ชันล่าสุด นั่นหมายความว่าสามารถรวมการเปลี่ยนแปลงซอฟต์แวร์ที่ Mac รุ่นเก่าไม่ได้ทำมาด้วย แทนที่จะแนะนำข้อบกพร่องหรือสร้างปัญหาอื่นๆ Apple เลือกที่จะตัดการอัปเดตหาก Mac ของคุณมีอายุตามที่กำหนดหรือเก่ากว่านั้น
ตัวอย่างเช่น การอัพเกรดมอนเทอเรย์นั้นจำกัดเฉพาะ Mac เท่านั้น อายุเพียงไม่กี่ปีเท่านั้น เช่นเดียวกับการอัปเดตเล็กๆ น้อยๆ เช่นกัน นั่นเป็นสิ่งสำคัญที่ต้องจำ หากคุณกำลังมองหา Mac ที่ได้รับการตกแต่งใหม่ หรือสงสัยว่าถึงเวลาอัพเกรด Mac เครื่องปัจจุบันแล้วหรือยัง
คำแนะนำของบรรณาธิการ
- คุณสามารถเล่นเกม Windows ได้เกือบทุกเกมบน Mac ด้วยวิธีดังต่อไปนี้
- การตรวจสอบเบต้าสาธารณะของ macOS Sonoma: เป็นมากกว่าสกรีนเซฟเวอร์
- การอัปเดตความปลอดภัยที่สำคัญสำหรับอุปกรณ์ Apple ใช้เวลาเพียงไม่กี่นาทีในการติดตั้ง
- Apple ทำให้นักเล่นเกม Mac มีเหตุผลสำคัญที่จะต้องตื่นเต้น
- จอภาพ Mac เครื่องถัดไปของคุณอาจมีฟีเจอร์อัจฉริยะนี้
อัพเกรดไลฟ์สไตล์ของคุณDigital Trends ช่วยให้ผู้อ่านติดตามโลกแห่งเทคโนโลยีที่เปลี่ยนแปลงไปอย่างรวดเร็วด้วยข่าวสารล่าสุด รีวิวผลิตภัณฑ์สนุกๆ บทบรรณาธิการที่เจาะลึก และการแอบดูที่ไม่ซ้ำใคร




