ไม่นานมานี้การพยายามเชื่อมต่อคอนโทรลเลอร์กับพีซีของคุณนั้นเป็นไปไม่ได้หรือคุณต้องใช้สายไฟจำนวนมากเพื่อดำเนินการให้เสร็จสิ้น อย่างไรก็ตาม ในที่สุดเทคโนโลยีใหม่ก็ทำให้การเชื่อมต่อคอนโทรลเลอร์ของคุณกับพีซีของคุณง่ายขึ้นโดยใช้ Bluetooth และวิธีการที่คล้ายกัน
สารบัญ
- เสียบตัวรับสัญญาณไร้สายของคุณ
- ติดตั้งซอฟต์แวร์
- กำลังซิงค์คอนโทรลเลอร์
- การทดสอบคอนโทรลเลอร์
- เริ่มเล่น
การซิงค์คอนโทรลเลอร์ Xbox 360 ของคุณก็ไม่ใช่ข้อยกเว้น และแม้แต่รุ่นเก่าก็ควรเชื่อมต่อกับแล็ปท็อปหรือเดสก์ท็อปของคุณโดยไม่มีปัญหามากเกินไป ต่อไปนี้เป็นบทสรุปเบื้องต้นเกี่ยวกับวิธีเชื่อมต่อคอนโทรลเลอร์ Xbox 360 กับพีซีของคุณ
วิดีโอแนะนำ
อ่านเพิ่มเติม:
- วิธีเชื่อมต่อคอนโทรลเลอร์ PS4 เข้ากับพีซี
- วิธีเชื่อมต่อคอนโทรลเลอร์ Xbox One เข้ากับพีซี
- วิธีการเชื่อมต่อตัวควบคุมสวิตช์เข้ากับพีซี
เสียบตัวรับสัญญาณไร้สายของคุณ
ส่วนนี้ใช้กับผู้ที่มีคอนโทรลเลอร์ไร้สายเท่านั้น หากคุณมีคอนโทรลเลอร์ Xbox 360 แบบมีสาย ให้ข้ามไปที่ ติดตั้งซอฟต์แวร์.
สำหรับบรรดาของคุณที่เป็นเจ้าของคอนโทรลเลอร์ Xbox 360 ไร้สาย การเชื่อมต่อกับพีซีนั้นไม่ได้ตรงไปตรงมาเหมือนกับการเสียบอุปกรณ์ ก่อนอื่น คุณจะต้องซื้อเครื่องรับที่มีความสามารถ จากนั้นจึงเรียกใช้วิซาร์ดการตั้งค่าที่เหมาะสม

หากคุณยังไม่มีผู้รับ โดยทั่วไปจะมีราคาอยู่ระหว่าง 10 ถึง 20 เหรียญสหรัฐ เวอร์ชันอย่างเป็นทางการของ Microsoft จะมีราคาสูงกว่านั้นเล็กน้อย แต่มีเวอร์ชันของบุคคลที่สามหลายเวอร์ชันที่ใช้งานได้อย่างสมบูรณ์แบบ
หลังจากซื้อตัวรับสัญญาณไร้สายแล้ว ให้เชื่อมต่อเข้ากับพอร์ต USB ที่ใช้งานร่วมกันได้บนคอมพิวเตอร์ของคุณ (ดูรูป A ด้านล่าง) เมื่อเสียบปลั๊กแล้ว ไฟสีเขียวจะปรากฏบนตัวรับสัญญาณเพื่อระบุว่าอุปกรณ์ทำงานอย่างถูกต้อง
ติดตั้งซอฟต์แวร์
เพื่อให้เครื่องรับสัญญาณเกมไร้สายและคอนโทรลเลอร์ Xbox 360 ไร้สายซิงค์กันอย่างเหมาะสม ผู้ใช้ต้องทำ ดาวน์โหลดซอฟต์แวร์ที่จำเป็นผ่านทางเว็บไซต์ของ Microsoft หรือแผ่นดิสก์การติดตั้งที่มาพร้อมกับซอฟต์แวร์ ผู้รับ
หากคุณมีซีดีการติดตั้งดังกล่าวข้างต้น (อาจไม่มี แต่เป็นไปได้) ให้ใส่ซีดีดังกล่าวลงในออปติคัลไดรฟ์หลักของพีซีแล้วทำตามตัวช่วยสร้างบนหน้าจอ คุณอาจต้องรีสตาร์ทคอมพิวเตอร์ ถ้าไม่เช่นนั้นคุณสามารถดาวน์โหลดได้จาก คอนโทรลเลอร์ไร้สาย Xbox 360 สำหรับ Windows ลิงค์; หากใช้สาย ให้เลือก Xbox 360 Controller สำหรับ Windows แทน เลือกเวอร์ชันของ Microsoft Windows ที่คุณใช้ — ไดรเวอร์ Windows 7 จะใช้งานได้กับ Windows 8 และ Windows 10 — เลือกภาษาของระบบปฏิบัติการแล้วคลิก ดาวน์โหลด.
เมื่อหน้าจอดาวน์โหลดปรากฏขึ้น ให้กดวิ่ง และอนุญาตให้โปรแกรมติดตั้งอุปกรณ์เสริม Xbox 360 ติดตั้งไฟล์ที่จำเป็น คุณอาจต้องรีสตาร์ทคอมพิวเตอร์อีกครั้งเมื่อติดตั้งเสร็จสิ้น
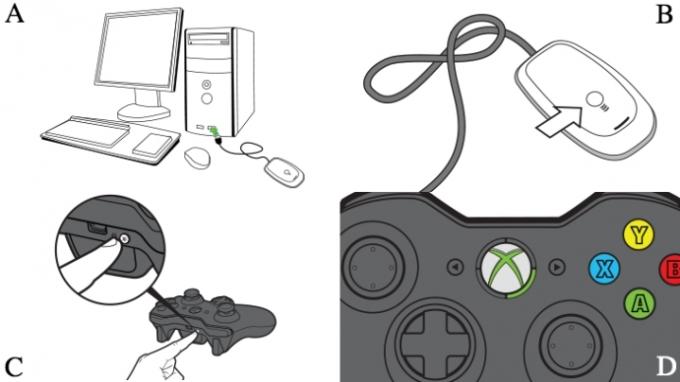
กำลังซิงค์คอนโทรลเลอร์
หากคุณใช้คอนโทรลเลอร์แบบมีสาย เพียงเสียบปลั๊ก คุณพร้อมที่จะไป เลื่อนลงไปที่ การทดสอบคอนโทรลเลอร์ เพื่อให้แน่ใจว่าทุกอย่างทำงานได้อย่างถูกต้อง
ถ้าไม่ คุณจะต้องเชื่อมต่อคอนโทรลเลอร์ Xbox 360 ไร้สายกับตัวรับสัญญาณที่เสียบเข้ากับคอมพิวเตอร์ของคุณ ในการทำเช่นนั้น ขั้นแรกให้เปิดคอนโทรลเลอร์โดยกดปุ่ม Xbox Guide ตรงกลางคอนโทรลเลอร์ค้างไว้ และรอให้ไฟแบ็คไลท์สีเขียวเปิดขึ้นมา หลังจากนั้น กดปุ่มเชื่อมต่อที่ด้านบนของตัวรับสัญญาณไร้สาย (รูป B) จนกระทั่งเริ่มกะพริบเป็นสีเขียว จากนั้นกดปุ่มที่เกี่ยวข้องบนตัวควบคุมของคุณ (รูป C).
กระบวนการจับคู่ควรใช้เวลาเพียงไม่กี่วินาที หลังจากนั้นไฟบนตัวรับจะกลับมา เป็นสีเขียวทึบ และมุมทั้งสี่มุมรอบปุ่มคำแนะนำของคอนโทรลเลอร์จะสว่างขึ้น (รูปที่ ง) หากคุณยังคงประสบปัญหา โปรดดูหน้าสนับสนุนของ Microsoft เพื่อรับความช่วยเหลือเพิ่มเติม
การทดสอบคอนโทรลเลอร์
เมื่อติดตั้งซอฟต์แวร์ที่จำเป็นและเสียบปลั๊กหรือซิงค์คอนโทรลเลอร์แล้ว ก็ถึงเวลาทดสอบการเชื่อมต่อ เปิดเมนู Start บนพีซีของคุณ คลิกเมนูค้นหา แล้วมองหา "ตัวควบคุมเกม" คุณควรเห็นตัวเลือกที่อ่านว่า: ตั้งค่าคอนโทรลเลอร์เกม USB.
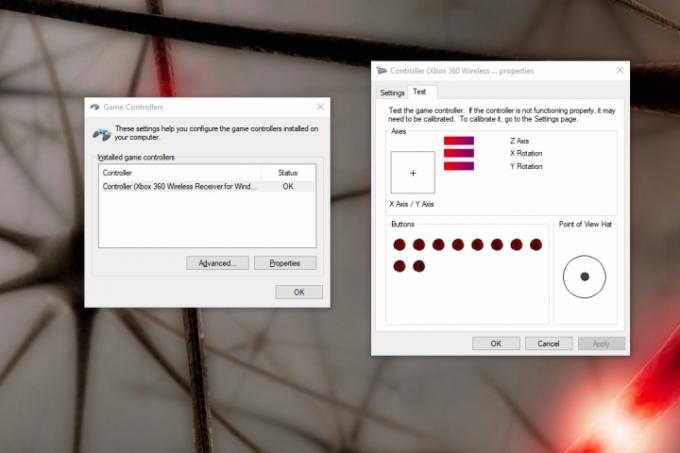
เพื่อให้แน่ใจว่าคอนโทรลเลอร์ของคุณทำงานอย่างถูกต้อง ให้ทดสอบโดยหมุนจอยสติ๊ก ดึงไกปืน และกดปุ่มทั้งหมด หากทุกอย่างทำงานอย่างถูกต้อง คุณจะเห็นการดำเนินการที่เกี่ยวข้องถูกไฮไลต์ไว้ในแอป ระบบของคุณควรสะท้อนให้เห็นเมื่อมีการกดปุ่มทุกปุ่ม หากสิ่งนี้สะท้อนถึงการกระทำทั้งหมดของคุณ ก็ไม่สำคัญว่าบริเวณใดของหน้าจอจะสว่างขึ้น
หากแอปของคุณไม่ได้จับคู่กับคอนโทรลเลอร์โดยสมบูรณ์และปุ่มบางปุ่มไม่สว่างขึ้นบนหน้าจอ คุณสามารถตรวจสอบเว็บไซต์สนับสนุนของ Xbox สำหรับเคล็ดลับการแก้ปัญหาโดยละเอียด
เริ่มเล่น
เพื่อให้สิ่งต่าง ๆ สะดวก บริษัทจึงกำหนดให้คอนโทรลเลอร์ Xbox 360 เป็นการตั้งค่าเริ่มต้นสำหรับเกมพีซีใหม่ส่วนใหญ่ คุณอาจไม่จำเป็นต้องเล่นการตั้งค่าหรือตั้งค่าการเชื่อมโยงคีย์เพื่อเริ่มเล่น
เราขอแนะนำให้คุณตรวจสอบว่าคอนโทรลเลอร์ของคุณจับคู่กันอย่างสมบูรณ์แล้วในขณะที่คุณโหลดเกม เนื่องจากหากอุปกรณ์ทั้งสองไม่ได้เชื่อมต่อกัน เกมจะไม่รู้จักคอนโทรลเลอร์ของคุณ เกมใหม่บางเกมรองรับการเปลี่ยนแปลงคอนโทรลเลอร์ที่รวดเร็วและสะดวก ผู้ใช้สามารถเปลี่ยนไปใช้คอนโทรลเลอร์ 360 ได้แม้ว่าจะอยู่ระหว่างการเล่นก็ตาม
คำแนะนำของบรรณาธิการ
- เกม Xbox Series X ที่กำลังจะมาถึงที่ดีที่สุด: ปี 2023 และต่อๆ ไป
- เราทดสอบคอนโซลวิดีโอเกมอย่างไร
- เกมผู้เล่นหลายคนที่ดีที่สุดใน Xbox Series X
- Xbox Games Showcase และ Starfield Direct: วิธีรับชมและสิ่งที่คาดหวัง
- เกมข้ามแพลตฟอร์มทั้งหมด (PS5, Xbox Series X, PS4, Xbox One, Switch, PC)
อัพเกรดไลฟ์สไตล์ของคุณDigital Trends ช่วยให้ผู้อ่านติดตามโลกแห่งเทคโนโลยีที่เปลี่ยนแปลงไปอย่างรวดเร็วด้วยข่าวสารล่าสุด รีวิวผลิตภัณฑ์สนุกๆ บทบรรณาธิการที่เจาะลึก และการแอบดูที่ไม่ซ้ำใคร




