ขอบคุณ ไอโอเอส 12เราได้รับการปรับปรุงที่น่ายินดีหลายประการสำหรับ Face ID ซึ่งเป็นตัวเลือกการลงชื่อเข้าใช้การจดจำใบหน้าที่มีใน iPhone X และรุ่นที่ใหม่กว่า อย่างไรก็ตาม การปรับปรุงที่ดีที่สุดประการหนึ่งคือการเพิ่ม "รูปลักษณ์สำรอง" หรือความสามารถในการตั้งโปรแกรมในใบหน้าที่สองเพื่อให้ iPhone ของคุณจดจำได้
นี่เป็นตัวเลือกใหม่ที่มีประโยชน์อย่างเหลือเชื่อ ไม่ว่าคุณต้องการให้แน่ใจว่าคนที่คุณรักสามารถเปิดและใช้โทรศัพท์ของคุณได้หรือไม่ หรือเพียงแค่ต้องการให้ iPhone ของคุณจดจำคุณได้โดยใช้แว่นตาหรืออุปกรณ์ทำงาน (สิ่งที่ Face ID ดีขึ้น แต่ก็ยังสามารถพิสูจน์ได้ว่ามีความท้าทาย). เราจะแสดงวิธีตั้งค่ารูปลักษณ์สำรองสำหรับ Face ID ที่นี่โดยใช้เวลาเพียงไม่กี่นาที
วิดีโอแนะนำ
ขั้นตอนที่ 1: ไปที่ Face ID และรหัสผ่าน

เลือกจุดที่มีแสงสว่างเพียงพอและไม่มีแสงสะท้อน แล้วปลดล็อค iPhone ของคุณ มุ่งหน้าไป การตั้งค่า (ไอคอนรูปเฟือง) และมองผ่านเมนูการตั้งค่าจนกระทั่งมาถึง รหัสประจำตัวและรหัสผ่าน. เลือกมัน
ขั้นตอนที่ 2: เริ่มกระบวนการลักษณะที่ปรากฏทางเลือก
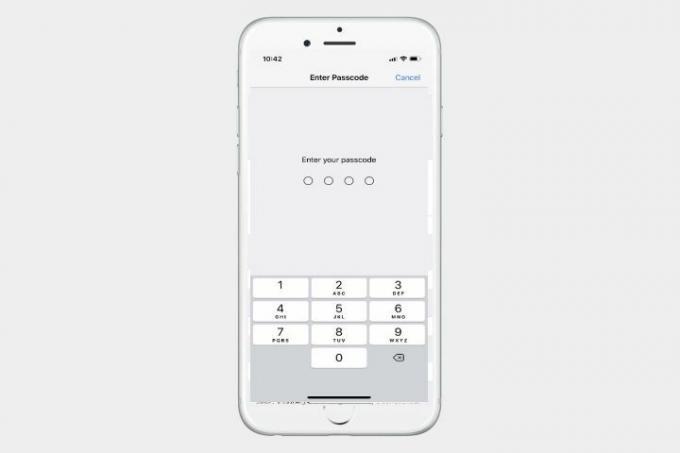
ณ จุดนี้ คุณอาจต้องป้อนรหัสผ่านเพื่อดำเนินการต่อ เมื่อลงชื่อเข้าใช้ Face ID และรหัสผ่าน คุณจะเห็นตัวเลือกสำหรับเปิดใช้งานการซื้อ Face ID App Store, Apple Pay, ป้อนรหัสผ่านอัตโนมัติ และตัวเลือกอื่น ๆ การสแกนตัวเลือกเหล่านี้คุ้มค่าเพื่อให้แน่ใจว่าเปิดหรือปิดใช้งานตามที่คุณต้องการ โดยเฉพาะอย่างยิ่งหากคุณเพิ่มบุคคลที่สองใน Face ID
เมื่อคุณพร้อม ให้ดูตัวเลือกด้านล่างเพื่อเปิดใช้งาน แล้วคุณจะเห็นตัวเลือกให้ ตั้งค่าลักษณะที่ปรากฏทางเลือก. เลือกสิ่งนี้เพื่อเริ่มต้น

หมายเหตุ: สมมติว่าคุณได้ตั้งค่าใบหน้าและรหัสผ่าน Face ID แรกของคุณแล้ว หากคุณยังไม่ได้ตั้งค่า Face ID คุณจะเห็นตัวเลือกให้ “ตั้งค่า ID ใบหน้า” คุณจะต้องเลือกสิ่งนี้ก่อน หากคุณยังไม่ได้ตั้งค่ารหัสผ่าน คุณจะได้รับแจ้งให้สร้างรหัสผ่านเมื่อเปิด Face ID และรหัสผ่าน เราขอแนะนำให้สร้างรหัสผ่าน เนื่องจากการมีวิธีที่สองที่เชื่อถือได้ในการปลดล็อคโทรศัพท์ของคุณนั้นมีประโยชน์ โดยเฉพาะอย่างยิ่งหากกล้องทำงานผิดปกติ
ขั้นตอนที่ 3: สแกนใบหน้า

ตอนนี้คุณจะต้องสแกนในใบหน้าอื่น ไม่ว่าจะเป็นคนที่คุณรักหรือแค่คุณที่สวมเสื้อผ้าปิดบัง เตรียมตัวให้พร้อม ภาพใบหน้าจะปรากฏขึ้น และ iPhone ของคุณจะแนะนำให้คุณขยับใบหน้าเป็นวงกลมเพื่อปรับเทียบเซ็นเซอร์อย่างเหมาะสม ทำเช่นนี้จนกว่า iPhone จะพอใจและรายงานว่าการสแกนใบหน้าเสร็จสิ้น
หากคุณมีปัญหากับกระบวนการนี้ โปรดจำไว้ว่าใบหน้าของคุณจะต้องอยู่ตรงกลาง และ iPhone ของคุณไม่ควรเอียงไปทางอื่น คุณอาจจำเป็นต้องหาแสงสว่างที่ดีขึ้นหรือปรับตำแหน่งของคุณเพื่อปรับปรุงการสแกน โดยปกติจะใช้เวลาสองสามวงกลมเพื่อสแกนให้เสร็จสมบูรณ์
เมื่อเสร็จแล้วคุณก็ทำเสร็จแล้ว ขณะนี้ iPhone Face ID จะสแกนหาชุดข้อมูลใบหน้าทั้งสองชุด และจะปลดล็อคชุดข้อมูลใบหน้าทั้งสองชุด คุณสามารถทดสอบฟังก์ชันได้ทันทีเพื่อให้แน่ใจว่าใช้งานได้
ขั้นตอนที่ 4: เมื่อจำเป็น ให้เปลี่ยนรูปลักษณ์อื่นของคุณ

ตอนนี้เมื่อคุณเข้าสู่ Face ID & Passcode คุณจะเห็นเฉพาะตัวเลือกในการ "รีเซ็ต Face ID" ที่แทนที่ตัวเลือกลักษณะที่ปรากฏอื่น โปรดใช้ความระมัดระวังเมื่อเลือกตัวเลือกนี้: มันจะลบข้อมูล Face ID ของคุณทั้งหมด จากนั้นขอให้คุณสแกนใบหน้าใหม่สองหน้าติดต่อกัน อย่างไรก็ตาม นี่เป็นวิธีเดียวที่จะกำจัดรูปลักษณ์ภายนอกและแทนที่ด้วย ตรวจสอบให้แน่ใจว่าใบหน้าทั้งสองที่คุณต้องการสแกนพร้อมหากคุณกดรีเซ็ต
คำแนะนำของบรรณาธิการ
- วิธีกำจัด Apple ID ของคนอื่นบน iPhone ของคุณ
- iPhone 14 มีเซ็นเซอร์ลายนิ้วมือหรือไม่? นี่คือสิ่งที่เกิดขึ้นกับ Touch ID
- ปัญหา iPhone 7 ที่พบบ่อยที่สุดและวิธีแก้ไข
- วิธีดาวน์โหลด iOS 13 บน iPhone หรือ iPod Touch ของคุณ
- วิธีถ่ายภาพหน้าจอบน iPhone X
อัพเกรดไลฟ์สไตล์ของคุณDigital Trends ช่วยให้ผู้อ่านติดตามโลกแห่งเทคโนโลยีที่เปลี่ยนแปลงไปอย่างรวดเร็วด้วยข่าวสารล่าสุด รีวิวผลิตภัณฑ์สนุกๆ บทบรรณาธิการที่เจาะลึก และการแอบดูที่ไม่ซ้ำใคร




