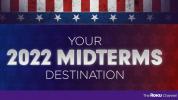Google ชีตนำเสนอเครื่องมือสเปรดชีตที่รวดเร็วเพื่อการจัดระเบียบอย่างรวดเร็ว ทั้งหมดนี้เป็นส่วนหนึ่งของ Google ไดรฟ์ เพื่อให้คุณสามารถแชร์เอกสาร ทำงานร่วมกันในโครงการ และตรวจสอบการอัปเดตที่ผู้อื่นมีได้อย่างง่ายดาย ทำ. ซึ่งทำให้ชีตเป็นสถานที่ที่ดีเยี่ยมในการเก็บปฏิทิน เช่น ปฏิทินการทำงานสำหรับทีมหรือปฏิทินสำหรับโครงการกลุ่มโรงเรียน
วิดีโอแนะนำ
ง่าย
15 นาที
บัญชี Google เพื่อเข้าถึง Google ชีต
อย่างไรก็ตาม การสร้างแถวและคอลัมน์สำหรับปฏิทินด้วยตนเองนั้นน่าเบื่อเกินไปสำหรับผู้ใช้ทั่วไป โชคดีที่ Google ชีตมีเทมเพลตและเครื่องมือที่ทำให้กระบวนการง่ายขึ้นมาก ต่อไปนี้คือสิ่งที่คุณสามารถทำได้เพื่อตั้งค่าปฏิทินที่เหมาะกับความต้องการของคุณอย่างรวดเร็ว
วิธีสร้างปฏิทินใน Google ชีต
โปรดจำไว้ว่า คุณจะต้องมีบัญชี Google เพื่อเข้าถึง Google ชีตและ Google ไดรฟ์ บัญชี Google ใช้ได้กับทุกสิ่งตั้งแต่ Gmail ไปจนถึง YouTube ดังนั้น หากคุณเคยลงชื่อเข้าใช้บริการของ Google บัญชีนั้นคือที่คุณต้องการใช้ เราขอแนะนำให้ใช้คอมพิวเตอร์เดสก์ท็อปเพื่อตั้งค่านี้เป็นครั้งแรก
ขั้นตอนที่ 1: เข้าสู่ระบบ Google ชีต คุณสามารถเยี่ยมชม Google ชีต
เกี่ยวกับหน้าสำหรับตัวเลือกการเข้าสู่ระบบหากจำเป็นหรือเพียงไปที่ Google Drive แล้วเลือก ชีต ตัวเลือกจากเมนูด้านบนขวา
ขั้นตอนที่ 2: ดูที่ด้านบนของชีต ซึ่งมีตัวอย่างชีตต่างๆ สองสามตัวอย่างที่คุณสามารถเริ่มต้นได้ ในส่วนนี้ ให้เลือก แกลเลอรีเทมเพลต.

ที่เกี่ยวข้อง
- Google Bard คืออะไร? ต่อไปนี้เป็นวิธีใช้คู่แข่ง ChatGPT
- วิธีลบหน้าใน Google เอกสาร
- คู่แข่ง ChatGPT ของ Google เพิ่งเปิดตัวในการค้นหา ต่อไปนี้เป็นวิธีลองทำ
ขั้นตอนที่ 3: ตอนนี้รายการเทมเพลตที่พร้อมใช้งานสำหรับ Google ชีตจะปรากฏขึ้น หากคุณเลื่อนดูส่วนต่างๆ คุณจะเห็นตัวเลือกเทมเพลตปฏิทินจำนวนหนึ่งสำหรับวัตถุประสงค์ที่แตกต่างกัน ปฏิทินประจำปี และ กำหนดการ เป็นสองตัวเลือกที่หลากหลายที่สุด แต่ก็มีตัวเลือกสำหรับเช่นกัน กำหนดการกะ และ ระยะเวลาของโครงการ ถ้าคุณต้องการ. เรากำลังไปด้วย ปฏิทินประจำปี สำหรับตัวอย่างนี้ เพียงเลือกเทมเพลตที่คุณต้องการดำเนินการต่อ

ขั้นตอนที่ 4: เมื่อเปิดเทมเพลตปฏิทินขึ้นมา เป็นความคิดที่ดีที่จะบันทึกทันทีด้วยชื่อที่จดจำได้ชัดเจน เช่น “ปฏิทินประจำปี 2023 สำหรับการตรวจสุขภาพ” หรืออะไรก็ได้ที่คุณต้องการ ปฏิทินจะถูกตั้งค่าสำหรับปีและวันปัจจุบัน ดังนั้นคุณจะต้องปรับป้ายกำกับเหล่านั้นด้วย หากจำเป็น เพียงแทนที่สูตรด้วย "2023" สำหรับปีใหม่หรือป้ายกำกับอื่น ๆ ที่คุณต้องการ

ขั้นตอนที่ 5: หากคุณไม่ใช่แฟนตัวยงของสีหรือสไตล์ของปฏิทิน ลองดูที่แท็บด้านล่าง ที่นี่คุณจะเห็นตัวเลือกในการ ปรับแต่งปฏิทินของคุณ. นี่จะให้คำแนะนำในการตรวจสอบ ธีม ส่วนใน รูปแบบซึ่งคุณสามารถเลือกจากธีมต่างๆ มากมายและเลือกธีมเหล่านั้นได้

ขั้นตอนที่ 6: ตอนนี้เรามาพูดถึงการกรอกปฏิทินที่คุณสร้างขึ้นกันดีกว่า หลังจาก ปรับแต่ง ชีต คุณจะเห็นแท็บอื่นๆ หนึ่งแท็บสำหรับแต่ละเดือน ตอนนี้คุณสามารถพิมพ์สิ่งเหล่านี้ทั้งหมดเป็นชุดและกรอกด้วยมือ แต่ถ้าคุณเป็นเหมือนพวกเราหลายคน คุณอาจต้องการทำให้ปฏิทินนี้เป็นแบบดิจิทัลและผู้อื่นอัปเดตได้ง่าย นั่นหมายถึงการกรอกรายละเอียดกิจกรรมบนคอมพิวเตอร์ของคุณลงในแต่ละช่อง
มีเพียงปัญหาเดียว: ตามค่าเริ่มต้น การตัดข้อความจะถูกตั้งค่าให้อนุญาตให้ข้อความดำเนินต่อไปจากขวาไปซ้ายจนกว่าจะเกินเข้าไปในกล่องสำหรับวันอื่นๆ หากต้องการเปลี่ยนแปลง ให้เลือก วงรี ไอคอนทางด้านขวาของแถบเครื่องมือชีต

ขั้นตอนที่ 7: ตอนนี้ เลือกไอคอนตรงกลางที่ระบุว่า การตัดข้อความ เมื่อคุณวางเคอร์เซอร์ไว้เหนือมัน เลือกไอคอนที่มีลูกศรวนระหว่างสองบรรทัด ตอนนี้ข้อความจะล้อมรอบกล่องวันที่ได้อย่างเหมาะสมยิ่งขึ้น และคุณสามารถจดบันทึกเหตุการณ์ได้

ขั้นตอนที่ 8: อย่างไรก็ตาม พื้นที่ยังมีจำกัดในแต่ละวัน หากคุณต้องการพื้นที่เพิ่มเติมเพื่อดูรายละเอียดเพิ่มเติม คุณสามารถคลิกขวาที่วันแล้วเลือกได้ ความคิดเห็น เพื่อสร้างความคิดเห็นสำหรับช่องนั้น ซึ่งจะทำให้คุณสามารถแสดงความคิดเห็นได้ยาวขึ้น เพิ่มลิงก์ไปยังหน้าเว็บ และเพิ่มข้อมูลที่เป็นประโยชน์อื่นๆ เพื่อขยายข้อมูลที่มีอยู่ หลายคนสามารถแสดงความคิดเห็นพร้อมกันและแท็กกันเพื่อสื่อสารด้วยวิธีนี้ได้ง่ายขึ้นเช่นกัน ซึ่งสะดวกสำหรับการตั้งค่ารายละเอียด นอกจากนี้คุณยังสามารถ ค้นหาในชีต เพื่อค้นหากิจกรรมเฉพาะและประหยัดเวลา

ขั้นตอนที่ 9: สุดท้ายนี้ โปรดทราบว่ายังมีเทมเพลตปฏิทินของบุคคลที่สามสำหรับชีตด้วย หากคุณไม่ชอบตัวเลือกของ Google เราขอแนะนำให้คุณดูไซต์เช่น Smartsheet ด้วย ซึ่งมีตัวเลือกที่สะอาดตามากและเอกสารที่ดี ซึ่งมีทางเลือกที่สร้างสรรค์อยู่สองสามทาง.
สนใจที่จะเรียนรู้เคล็ดลับเพิ่มเติมของ Google ชีตไหม เช็คเอาท์ คู่มือสำหรับผู้เริ่มต้นใช้งานของเราหรือดูทักษะเฉพาะอย่างเช่น วิธีค้นหาข้อมูลภายในชีต.
คำแนะนำของบรรณาธิการ
- วิธีเพิ่มแบบอักษรลงใน Google Slides: คำแนะนำทีละขั้นตอน
- วิธีใช้ Google SGE — ลองใช้ประสบการณ์การสร้างการค้นหาด้วยตัวคุณเอง
- วิธีใช้ตัวยกและตัวห้อยใน Google เอกสาร
- Google Bard สามารถสร้างและแก้ไขภาพได้แล้ว โดยได้รับความอนุเคราะห์จาก Adobe
- วิธีสร้างกราฟใน Excel
อัพเกรดไลฟ์สไตล์ของคุณDigital Trends ช่วยให้ผู้อ่านติดตามโลกแห่งเทคโนโลยีที่เปลี่ยนแปลงไปอย่างรวดเร็วด้วยข่าวสารล่าสุด รีวิวผลิตภัณฑ์สนุกๆ บทบรรณาธิการที่เจาะลึก และการแอบดูที่ไม่ซ้ำใคร